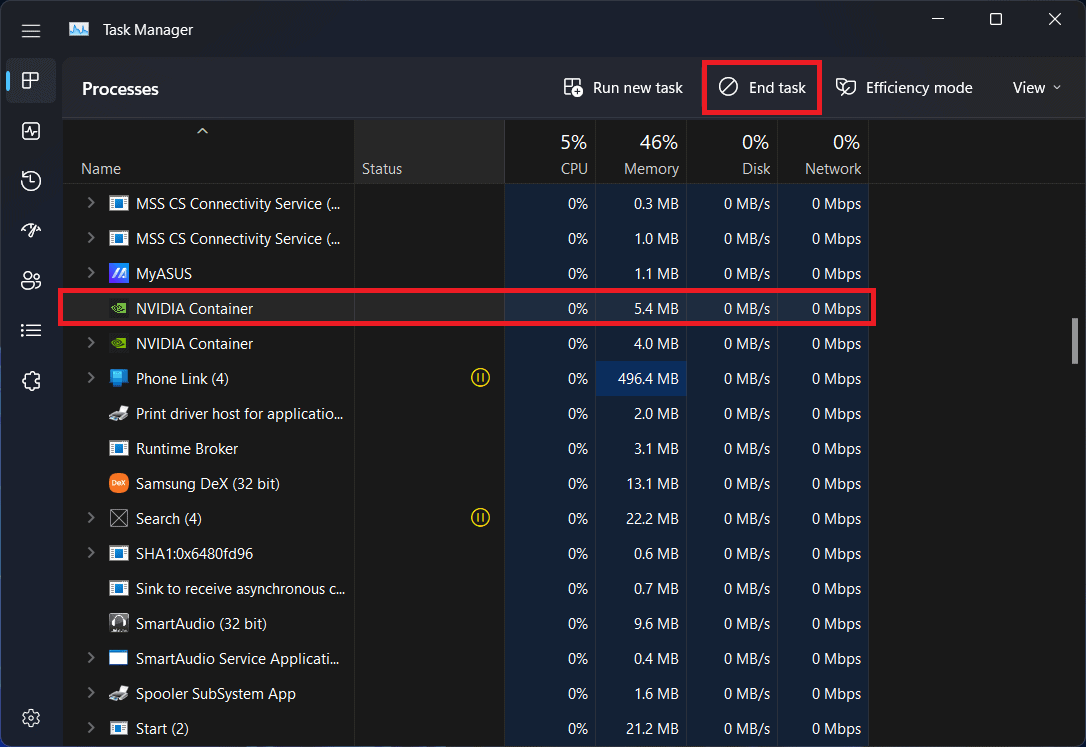A NVIDIA se concentra em tornar a experiência de jogo melhor para os usuários. O driver GeForce Game Ready da NVIDIA traz todos os recursos mais recentes para novos jogadores. No entanto, você precisa da versão mais recente do Game Ready Driver no seu PC para uma melhor experiência de jogo. Quando você continua enfrentando o ‘A instalação do driver GeForce Game Ready não pode continuar‘, você não poderá atualizar o driver.
Isso pode acontecer por vários motivos, como o driver não ser suportado pelas placas gráficas, pouco armazenamento, antivírus de terceiros interferindo na instalação ou algum problema com o arquivo de instalação.
Consertar o instalador da NVIDIA não pode continuar no Windows
Nada para se preocupar; desenvolvemos uma lista de etapas de solução de problemas para ajudar a corrigir ‘A instalação do driver GeForce Game Ready não pode continuar.’
Reinicie o aplicativo GeForce
Às vezes, bugs no aplicativo podem causar esse problema. Tente reiniciar o aplicativo se não conseguir atualizar o driver GeForce Game Ready. Isso eliminará o bug no aplicativo e você poderá atualizar o driver agora. Se isso não ajudar, você pode tentar encerrar todos os processos da NVIDIA em segundo plano e reiniciar o processo de atualização.
- Imprensa Ctrl + Shift + Esc combinação de teclas para abrir o Gerenciador de tarefas.
- Debaixo de Processo guia, selecione um processo NVIDIA e clique em Finalizar tarefa.
- Faça isso para todas as tarefas NVIDIA presentes aqui.
- Agora, inicie o aplicativo GeForce e tente atualizar o driver novamente.
Certifique-se de que há espaço suficiente
Você pode encontrar o erro ‘GeForce Game Ready Installation Can’t Continue’ se o seu PC tiver menos espaço. Certifique-se de que a partição do disco onde você está tentando instalar a atualização do driver tenha pelo menos 3 GB de espaço livre; caso contrário, libere algum espaço e tente atualizar o driver novamente.
Atualizar o Windows
Se você estiver em uma versão desatualizada do Windows, também poderá encontrar esse problema. Você pode tentar atualizar o Windows para a versão mais recente para corrigir o problema. Para fazer isso, siga as etapas abaixo-
- Em primeiro lugar, abra o Configurações aplicativo no seu PC; para isso, use Windows + eu atalho de teclado.
- Na barra lateral esquerda, clique no botão atualização do Windows seção.
- Clique no Verifique se há atualizações para procurar atualizações disponíveis.
- Instale todas as atualizações listadas aqui e reinicie o seu PC.
- Verifique se o problema foi corrigido ou não. Se o problema não for corrigido, passe para a próxima etapa.
Instalar manualmente o driver pronto para jogos
Outra coisa que você pode fazer é instalar manualmente os drivers NVIDIA. Você pode acessar o site da NVIDIA, baixar o driver de lá e instalá-lo. Para fazer isso, siga as etapas abaixo-
- Clique aqui link para ir para a página de download do driver NVIDIA.
- Selecione o tipo de produto, série, sistema operacional, idioma e produto aqui. Colocou o Tipo de download como Driver pronto para jogos (GRD)e, em seguida, clique em Procurar.
- Você obterá o driver mais recente disponível no resultado da pesquisa; baixe.
- Abra o Explorador de arquivos pressionando o Windows + E combinação de teclas. Aqui, vá para o local onde o arquivo de download foi salvo.
- Clique com o botão direito do mouse no driver e clique em Executar como administrador.
- Siga as instruções na tela para instalar o driver no seu PC.
Desativar antivírus
Se você estiver usando algum antivírus de terceiros em seu PC, isso também pode causar esse problema. Se você está recebendo ‘A instalação da unidade GeForce Game Ready não pode continuar’, desative o antivírus ou o malware em seu PC. Verifique se isso corrige o problema e se você pode instalar a atualização agora.
Atualização de instalação limpa personalizada
Outra etapa de solução de problemas é fazer uma instalação limpa personalizada da atualização por meio do aplicativo GeForce. Para fazer isso, siga as etapas abaixo-
- Abra o aplicativo GeForce Experience no seu PC.
- Aqui, dirija-se ao motoristas aba. Aqui, clique no Verifique se há atualizações botão.
- Todas as atualizações disponíveis serão listadas aqui. Clique no Instalação customizada botão ao lado da atualização que você deseja instalar.
- Você pode marcar todas as caixas de seleção na próxima página e também a caixa de seleção para Execute uma instalação limpa.
- Agora, clique no Instalar botão para instalar a atualização.
Reinstale o aplicativo GeForce Experience
Se você ainda estiver enfrentando o problema, sugerimos que reinstale o aplicativo GeForce Experience. Para fazer isso, siga as etapas abaixo-
- aperte o Windows + eu chave para abrir o Configurações aplicativo no seu PC com Windows.
- Aqui, sob o aplicativos guia na barra lateral esquerda, clique no botão Aplicativos instalados botão.
- Na lista de aplicativos, procure por Experiência NVIDIA GeForce; clique nos três pontinhos ao lado e depois em Desinstalar.
- Clique em Desinstalar para confirmar a desinstalação do aplicativo.
- Agora faça o mesmo para o Driver gráfico NVIDIA.
- Feito isso, acesse o site da NVIDIA e baixe o driver aqui.
- Instale o driver que você baixou, que deve instalar o driver Game Ready mais recente.
Palavras Finais
Se você não conseguir instalar a atualização do driver GeForce Game Ready e continuar recebendo o erro ‘A instalação do driver GeForce Game Ready não pode continuar,‘ então este artigo deve ajudá-lo a corrigi-lo. Você pode seguir as etapas mencionadas acima neste artigo para instalar a atualização mais recente do driver Game Ready.
GUIAS RELACIONADOS:
Fonte:Itechhacks