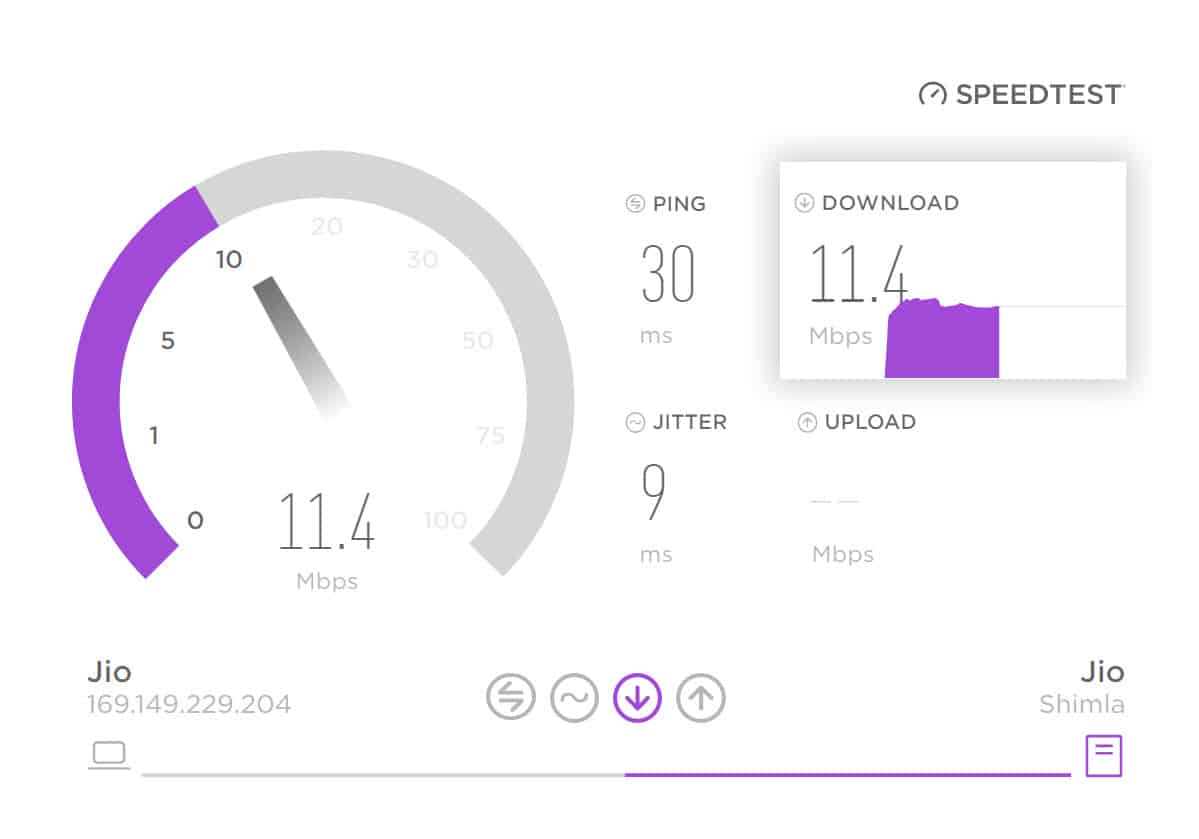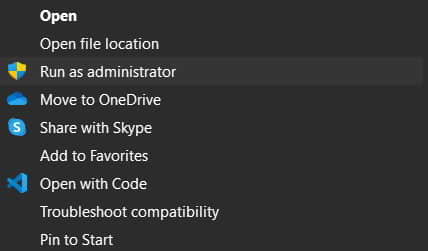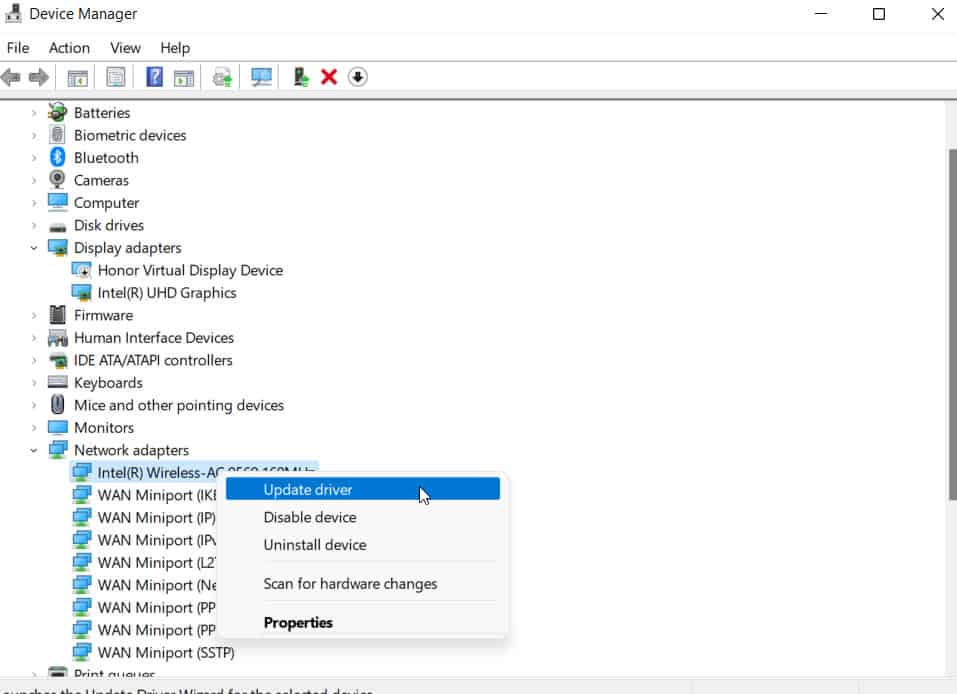Esperamos que todos vocês conheçam o aplicativo Steam. É uma loja e lançador de jogos muito famoso, onde você pode encontrar mais de milhares de aplicativos e jogos gratuitos e pagos. Os usuários usam o aplicativo Steam há muito tempo para jogar. O aplicativo Steam é muito estável depois de receber muitas atualizações; no entanto, existem alguns problemas que os usuários enfrentam com ele.
Os usuários estão relatando um “Sem Conexão com a Internet” Erro com ele. Devido ao problema, os jogadores não podem jogar e usar o aplicativo. Também está causando problemas no download do aplicativo. Os jogadores agora estão procurando maneiras de resolver o problema. Estamos aqui com um guia para ajudá-lo a resolver o Nenhum erro de conexão com a Internet com o aplicativo Steam. Então, vamos começar com ele.
Corrigir o erro ‘Sem conexão com a Internet’ do Steam
Existem várias maneiras de corrigir o Erro “Sem conexão com a Internet” do Steam. Mas estaremos listando as 10 melhores maneiras de corrigir o problema. Vamos descobrir sobre eles.
Verifique a sua conexão com a internet
A primeira coisa que você deve fazer é verificar a conexão com a Internet. A conexão com a Internet que você pode estar usando está fornecendo uma conexão de Internet ruim, devido a que o erro de conexão com a Internet está ocorrendo em seu sistema durante o uso do Steam. Sugerimos que você verifique a conexão com a Internet em seu sistema para garantir que a Internet à qual você está conectado oferece boa velocidade de Internet. Muitos usuários têm enfrentado o mesmo problema, mas depois descobriram que estava ocorrendo devido à baixa velocidade de conexão com a Internet do sistema. Você pode conferir este guia para saber como verificar a conexão com a Internet.
Execute o Steam no modo administrador
Você também pode tentar executar o Steam no modo administrador para resolver o problema. Isso ocorre porque o erro sem conexão com a Internet pode ocorrer devido à falha em não carregar o componente em seu sistema. Portanto, sugerimos que você tente executar o jogo com a autoridade administrativa para garantir que o aplicativo tenha recursos suficientes para funcionar corretamente. Você deve seguir as etapas listadas abaixo para fazer isso.
- Selecione os arquivo do aplicativo Steam.
- Clique com o botão direito do mouse no aplicativo e selecione Executar como administrador.
- Agora, espere o aplicativo começar.
Depois disso, se o aplicativo começar a funcionar corretamente sem problemas, você precisará fazer essa configuração permanentemente. Abaixo listamos as etapas, verifique-as para saber sobre isso.
- Selecione os arquivo do aplicativo Steam.
- Clique com o botão direito do mouse no aplicativo e selecione Propriedades.
- Selecione os Guia de compatibilidade.
- Marque a Execute este programa como administrador.
- Clique em OK para salvar as alterações. É isso.
Tente usar uma conexão com a Internet com fio
Como o problema está ocorrendo devido à conexão com a Internet; portanto, sugerimos que você tente usar uma conexão de internet com fio para evitar tais problemas. A conexão de internet com fio fornece uma conexão de internet estável para os usuários. Portanto, usá-lo será o melhor para você.
Verifique o status do servidor Steam
O aplicativo Steam adiciona regularmente milhares de aplicativos e jogos à sua loja. Como o número de aplicativos e jogos aumenta diariamente, os usuários também visitam a loja de jogos para baixá-los e usá-los. Há chances de que, devido ao tráfego maior, o aplicativo Steam não consiga lidar com o tráfego e exiba a mensagem de erro.
Sugerimos que você verifique o status do servidor Steam para garantir que todos os servidores Steam estejam ativos e que não haja problemas por parte deles. No entanto, é provável que o problema ocorra se houver algum problema do lado deles. Você precisará esperar até que os desenvolvedores o corrijam. Tentar os métodos naquele momento também não ajudará a resolver o problema.
Reinicie a conexão do Steam
Você também pode tentar reiniciar a conexão Steam em seu sistema para resolver o problema de erro sem conexão com a Internet. Para reiniciar o Steam Connection, você deve seguir as etapas listadas abaixo.
- Abrir Aplicativo Steam.
- No canto superior esquerdo da tela, selecione Vapor.
- Selecione Fique online.
- Agora, selecione Conecte-se a internet.
- Depois disso, selecione Reinicie o Steam.
Agora, o Steam Connection será reiniciado. É provável que o problema seja resolvido.
Atualize os drivers de rede
Você também pode tentar atualizar os drivers de rede em seu sistema para resolver o problema. Se você não sabe, milhares de jogadores estão tendo os mesmos problemas no sistema e não atualizaram os drivers. Sugerimos que você verifique se o driver de rede do seu sistema é executado na versão mais recente. Você pode atualizar facilmente o driver de rede em seu sistema seguindo as etapas listadas neste guia. Depois de fazer isso, reinicie o sistema e verifique se o problema foi resolvido.
Fechar Processo Desnecessário em Segundo Plano
O problema do Steam não funcionar corretamente também pode ocorrer se o aplicativo não estiver recebendo recursos suficientes. Isso pode ocorrer devido a processos desnecessários em segundo plano. Portanto, sugerimos que você feche o processo desnecessário em segundo plano no sistema que está usando para garantir que o aplicativo Steam tenha recursos suficientes. Você pode fazer isso com a ajuda das etapas listadas abaixo.
- Abrir Gerenciador de tarefas.
- Selecione Aba Processo.
- Avalie o tarefas em segundo plano. Se alguma tarefa estiver sendo executada sem propósito, clique com o botão direito nele.
- Depois disso, selecione Finalizar tarefa. Faça isso para todos os processos em segundo plano desnecessários. É isso.
Desative o Firewall do Windows
Você também pode tentar desabilitar o Firewall do Windows para resolver o problema. Para quem não sabe, o Firewall do Windows também pode bloquear as respostas recebidas do servidor de terceiros. Assim, se ele suspeitar de alguma atividade maliciosa com o app, ele irá bloqueá-lo. Você pode desativar temporariamente o Firewall do Windows para verificar se ele é a causa do problema. Você pode seguir este guia para aprender como desativar o Firewall do Windows.
Atualize o aplicativo Steam
Os usuários que não atualizam o aplicativo Stea há muito tempo devem atualizá-lo. Pode haver chances de que o problema esteja ocorrendo devido a bugs e os desenvolvedores já o tenham corrigido. Como você não atualizou o Steam App; assim, você está enfrentando o problema. Acesse a App Store e verifique as atualizações do aplicativo. Se houver alguma atualização disponível para o Steam App, faça o download.
Reinstale o aplicativo Steam
Mesmo depois de tentar todas as correções acima, se o problema não for resolvido, você pode tentar reinstalar o Steam App para corrigir o problema. Há chances de que o problema esteja ocorrendo devido à falta de arquivos importantes. No entanto, isso só pode ser corrigido reinstalando o aplicativo em seu sistema. Tente isso e verifique se o problema foi resolvido.
Empacotando
Milhões de usuários baixaram o aplicativo Steam para que possam jogar seus jogos favoritos. No entanto, muitos jogadores estão enfrentando problemas diferentes com o Steam App. Listamos as maneiras de resolver o problema em seu sistema. Siga-os corretamente para corrigir o problema sem qualquer aborrecimento. Se você tiver alguma dúvida, informe-nos na seção de comentários abaixo.
LEIA TAMBÉM:
Fonte:Itechhacks