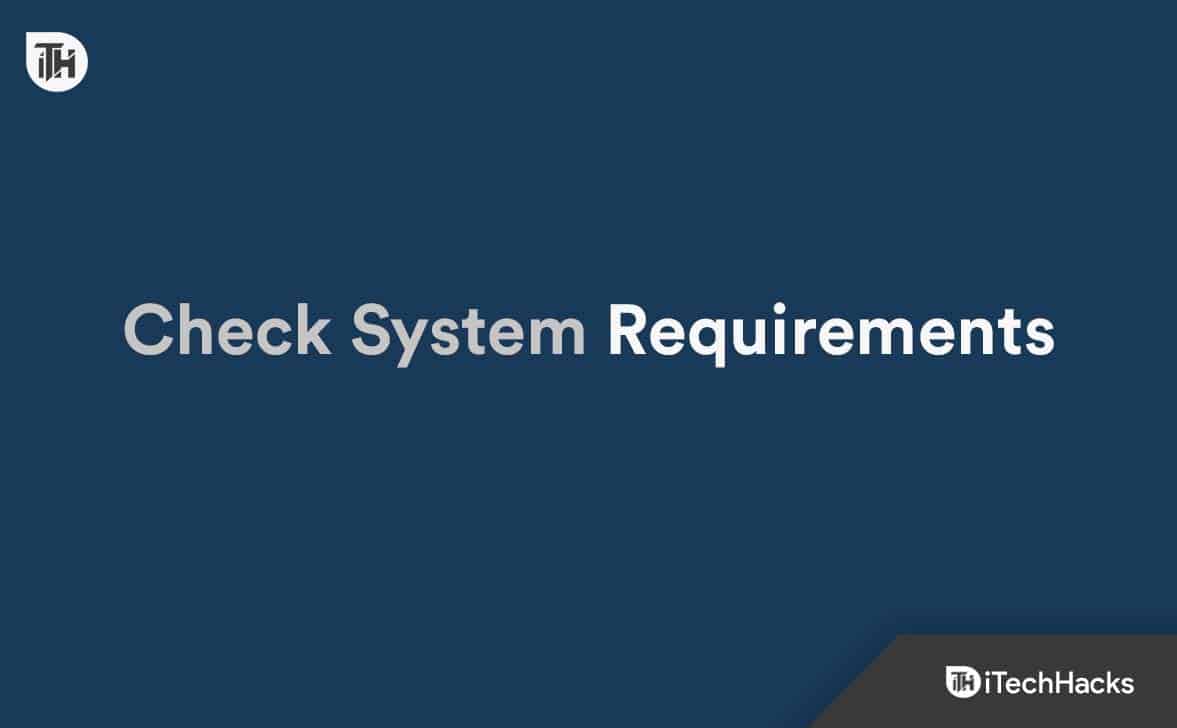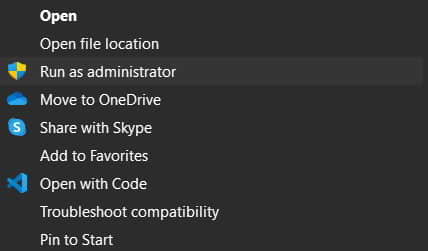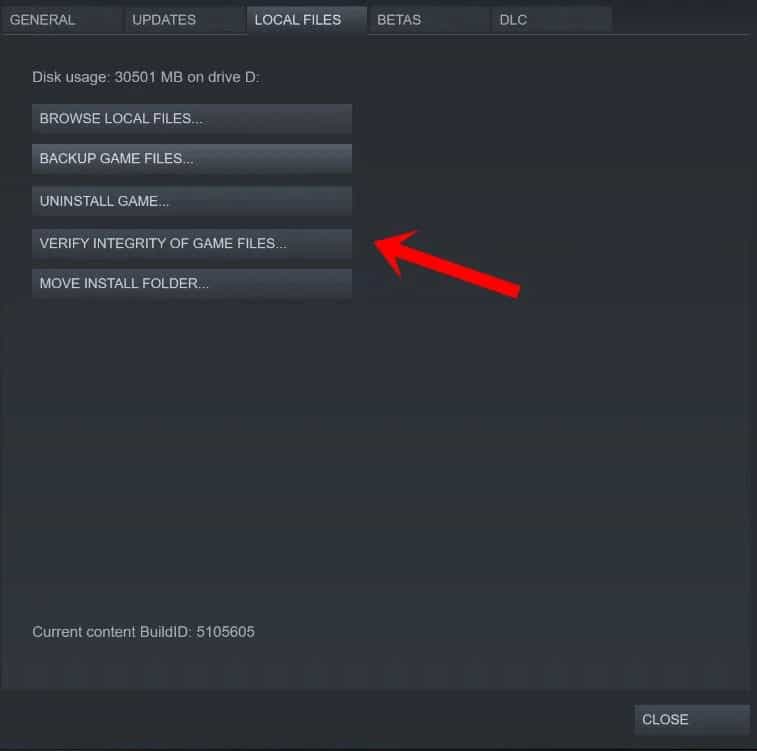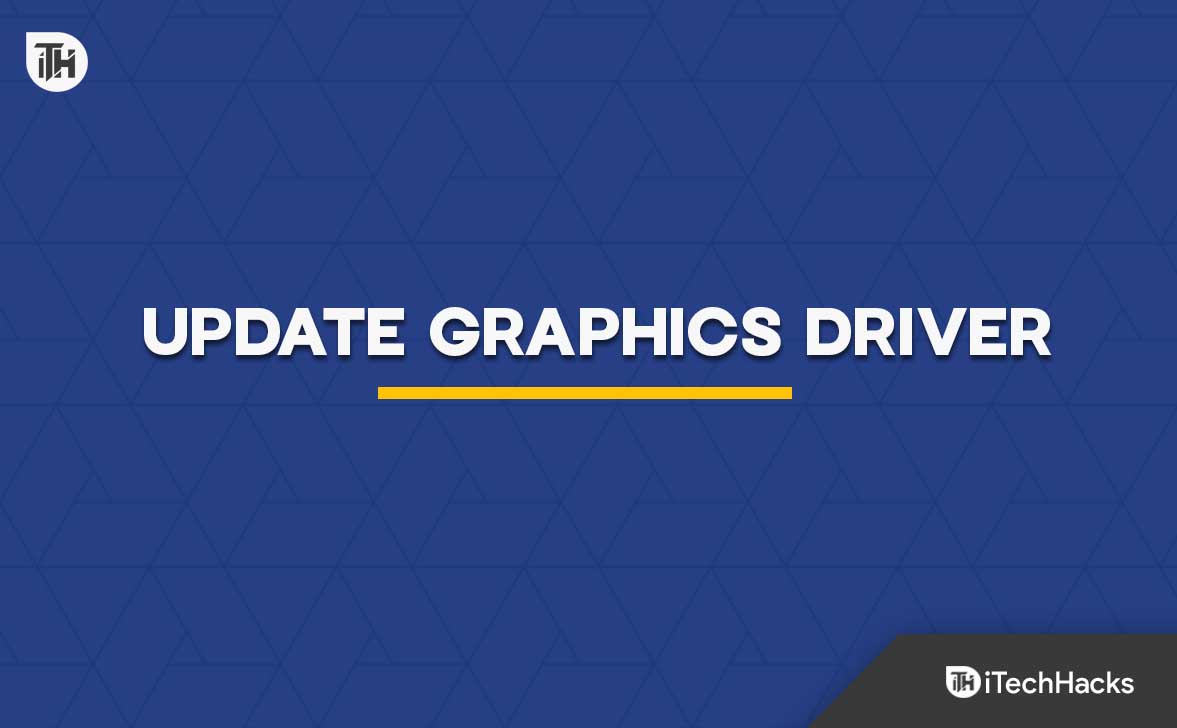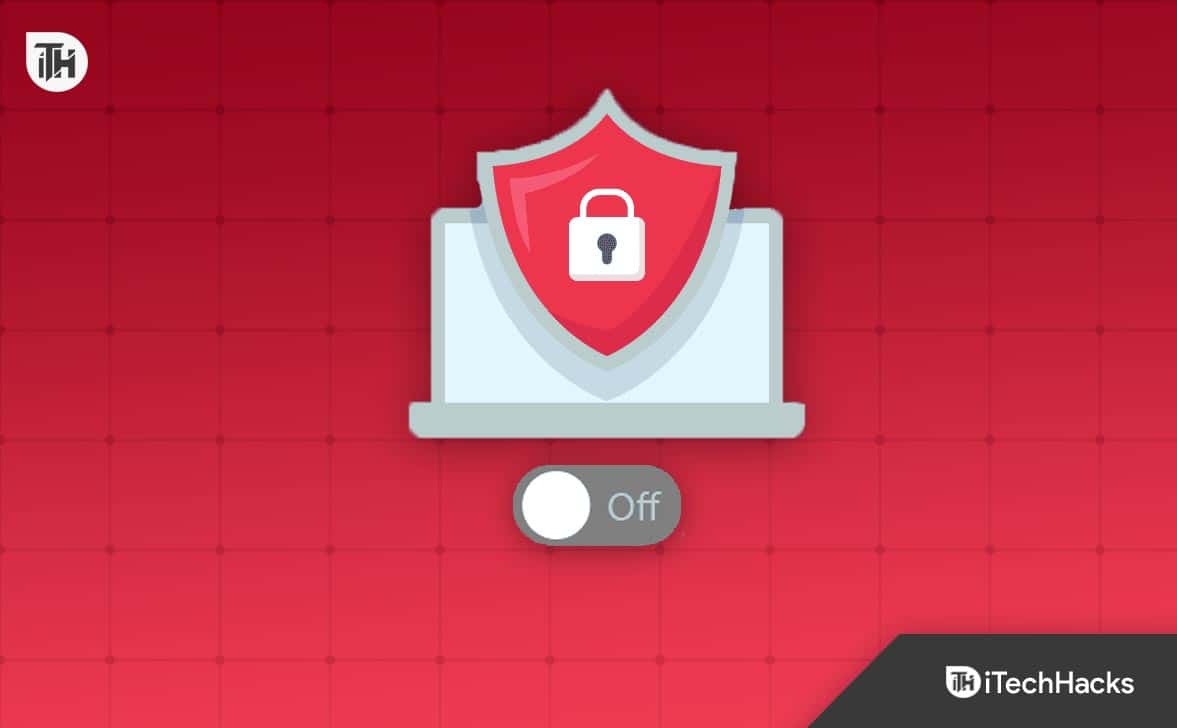Esperamos que todos vocês conheçam o OBS Studio. É usado para gravação de tela e transmissão ao vivo. Você pode ter ouvido falar sobre este aplicativo se for um YouTuber ou um usuário que adora assistir a transmissões ao vivo. No entanto, este aplicativo é muito famoso entre os usuários que o utilizam para diferentes fins.
Os usuários instalaram este aplicativo em seu sistema para começar a transmitir transmissões ao vivo sem problemas. Afinal, ajudou muitos usuários e gamers durante a pandemia. Milhares de usuários que instalaram o aplicativo relataram que ele não está funcionando no Windows 11 ou 10.
Pode haver várias razões para a causa do problema. No entanto, você não precisa se preocupar com isso. Estamos aqui com este guia, onde listaremos como resolver o problema do OBS Studio que não está funcionando sem problemas. Então, vamos começar com ele.
Possíveis razões para o OBS Studio não funcionar no Windows 11
Muitos usuários que tentam usar o aplicativo não sabem a causa do problema e, portanto, não conseguem resolvê-lo. Listamos os motivos abaixo, portanto, verifique-os.
- Seu sistema não atende aos critérios mínimos para executar o aplicativo.
- O aplicativo não funcionará se você não tiver atualizado os drivers.
- O OBS Studio será executado apenas na versão mais recente do Windows.
- Menos recursos suficientes estão disponíveis lá.
- O problema está ocorrendo devido a pequenos bugs no jogo.
- Você está usando a versão desatualizada do Windows em seu sistema.
Consertar OBS Studio não funciona no Windows 11/10
Se você estiver enfrentando problemas com o OBS Studio ao usá-lo, não se preocupe. Há muitas razões disponíveis para a causa do problema. Vamos listar os motivos abaixo, portanto, verifique-os adequadamente para resolver o problema facilmente. Então, vamos descobrir as maneiras de resolver o problema.
Verifique os requisitos do sistema
É importante que os usuários que tentam executar o OBS Studio verifiquem os requisitos do sistema. O OBS Studio é um aplicativo pesado que funciona com a ajuda de vários componentes. Se algum dos componentes não tiver recursos adequados, o aplicativo não funcionará corretamente.
No entanto, mesmo que você tente resolver o problema do OBS Studio não funcionar, não há benefício em fazer isso, pois o sistema que você está usando não será capaz de lidar com isso. Listamos os requisitos de sistema do aplicativo abaixo para facilitar as coisas para você, portanto, verifique-os.
Mínimo
- Notas Adicionais: Codificadores de hardware recomendados
- DirectX: Versão 11
- Gráficos: GeForce GTX 900 Series, Radeon RX 400 Series, Intel HD Graphics 500
- Memória: 4 GB RAM
- SO: Windows 10 (64 bits)
- Processador: Intel i5 2500K, AMD Ryzen 1300X
- Armazenar: 600 MB de espaço disponível
Recomendado
- DirectX: Versão 11
- Gráficos: Série GeForce 10, Série Radeon 5000, Intel Xe
- Memória: 8 GB RAM
- Rede: Conexão internet banda larga
- SO: Windows 11 (64 bits)
- Processador: Intel i7 8700K, AMD Ryzen 1600X
- Armazenar: 600 MB de espaço disponível
Reinicie o OBS Studio
Se o seu sistema atender aos requisitos para executar o OBS Studio sem problemas, o primeiro método que você deve tentar para resolver o problema é reiniciar o OBS Studio. A reinicialização ajuda a resolver os pequenos bugs encontrados no aplicativo ou nos jogos do sistema, facilitando a resolução do problema. Se você não sabe, também pode reiniciar o aplicativo com a ajuda do Gerenciador de Tarefas. É uma maneira eficaz de forçar a reinicialização do aplicativo. Você deve seguir as etapas listadas abaixo para fazer isso.
- Abra o Gerenciador de tarefas.
- Vou ao Aba Processo.
- Procure o processo de OBS Studioque está sendo executado em segundo plano.
- Selecione os Processo e clique com o botão direito sobre ele.
- Selecione Finalizar tarefa.
- Agora, verifique se o problema de não funcionar foi resolvido.
Executar como administrador
Há chances de que o aplicativo não esteja obtendo autoridade de administrador do sistema para executar o aplicativo sem problemas. Isso acontece no Windows, mas você não precisa se preocupar. Você deve seguir as etapas listadas abaixo para fazer isso.
- Selecione o arquivo do aplicativo a partir do qual você inicia o OBS Studio.
- Clique com o botão direito e selecione Executar como administrador.
Se o aplicativo começar a funcionar corretamente depois disso, você precisará seguir as etapas listadas abaixo.
- Selecione os arquivo do aplicativo a partir do qual você inicia o OBS Studio.
- Clique com o botão direito e selecione Propriedades.
- Vou ao Opção de compatibilidade.
- Selecione a opção de Execute este programa como administrador.
- Clique em OK para salvar as alterações.
Verifique a integridade dos arquivos
Você deve usar o recurso fornecido no Steam para verificar se o aplicativo foi instalado corretamente ou não. Essa é uma das maneiras mais fáceis de verificar todos os arquivos e reparar os arquivos corrompidos sem baixá-los. Você deve seguir as etapas listadas abaixo para reparar os arquivos do jogo.
- Abra o Cliente Steam.
- Selecione os Opção de biblioteca.
- Vá para a barra lateral e clique com o botão direito do mouse no aplicativo.
- Agora, selecione Propriedades e dirija-se ao Ficheiros locais.
- Depois disso, selecione o Verifique a integridade dos arquivos e verifique se o problema foi resolvido.
- Aguarde até que o processo seja concluído. Levará algum tempo, pois comparará todos os arquivos e corrigirá se houver algum problema com o aplicativo.
- Quando o processo estiver concluído, execute o aplicativo novamente.
Atualize os drivers gráficos
O OBS Studio é usado para fazer gravações de tela e transmissões ao vivo. Se o seu sistema não tiver os drivers gráficos atualizados, será difícil para você executar o aplicativo. Você deve seguir este guia para atualizar os drivers gráficos do sistema. Depois de atualizar o driver, verifique se o problema foi resolvido ou não.
Atualize o DirectX
Se você não atualiza o DirectX há muito tempo, algumas chances estão causando problemas com o aplicativo. Os desenvolvedores sugeriram que eles deveriam instalar as atualizações mais recentes do DirectX. Isso ajudará a resolver os problemas e bugs no aplicativo. Além disso, mesmo depois de atualizar o DirectX, tente instalar o DirectX 11 em seu sistema se o problema persistir.
Desativar antivírus
O Antivírus funciona como um muro protetor que bloqueia as respostas que lhes parecem suspeitas. Se eles encontraram algo suspeito na resposta do servidor, é provável que o problema ocorra. Sugerimos que você verifique se a desativação do antivírus resolveu o problema.
Desligue o Firewall do Windows
Assim como o antivírus, o Firewall do Windows também bloqueia as respostas do aplicativo caso recebam algum dado malicioso. Sugerimos que você verifique se o problema foi resolvido após desligar o Firewall ou não. Você deve verificar este guia para aprender as etapas para desativar o Firewall do Windows.
Atualize a RAM
Há chances de o sistema que você está usando não fornecer todos os recursos adequados para executar o aplicativo. Para resolver esse problema do seu laptop, você precisa atualizar a RAM. Você deve anexar a RAM e, após, verificar se o OBS Studio está funcionando corretamente ou não.
Terminar processos desnecessários em segundo plano
Existem milhares de processos que continuam rodando no sistema. Também enfrentamos problemas ao tentar usá-los, pois o aplicativo não estava recebendo os recursos adequados para executá-lo. No entanto, você deve fechar os processos em segundo plano que estão em execução no sistema para verificar se o problema foi resolvido ou não.
- Abra o Gerenciador de tarefas.
- Vou ao Aba Processo.
- Selecione os processos que estão sendo executados desnecessariamente.
- Depois disso, clique com o botão direito do mouse no processo.
- Selecione Finalizar tarefa. É isso.
Reinstale o OBS Studio
Mesmo depois de tentar todos os métodos acima, se você não conseguir resolver o problema, sugerimos que tente reinstalar o aplicativo, pois é o único método pelo qual você poderá usar o aplicativo sem problemas. Quando estiver fazendo isso, desinstale o aplicativo primeiro e depois jogue fora os arquivos temporários. Feito isso, reinicie o sistema e instale o aplicativo novamente para verificar se o problema foi resolvido.
Empacotando
Muitos usuários que instalaram o OBS Studio relataram vários problemas com o aplicativo. Os problemas estão ocorrendo pelos vários motivos listados acima. Neste guia, também compartilhamos como resolver o problema sem complicações. Esperamos que você consiga resolver o problema depois de fazer isso.
LEIA TAMBÉM:
Fonte:Itechhacks