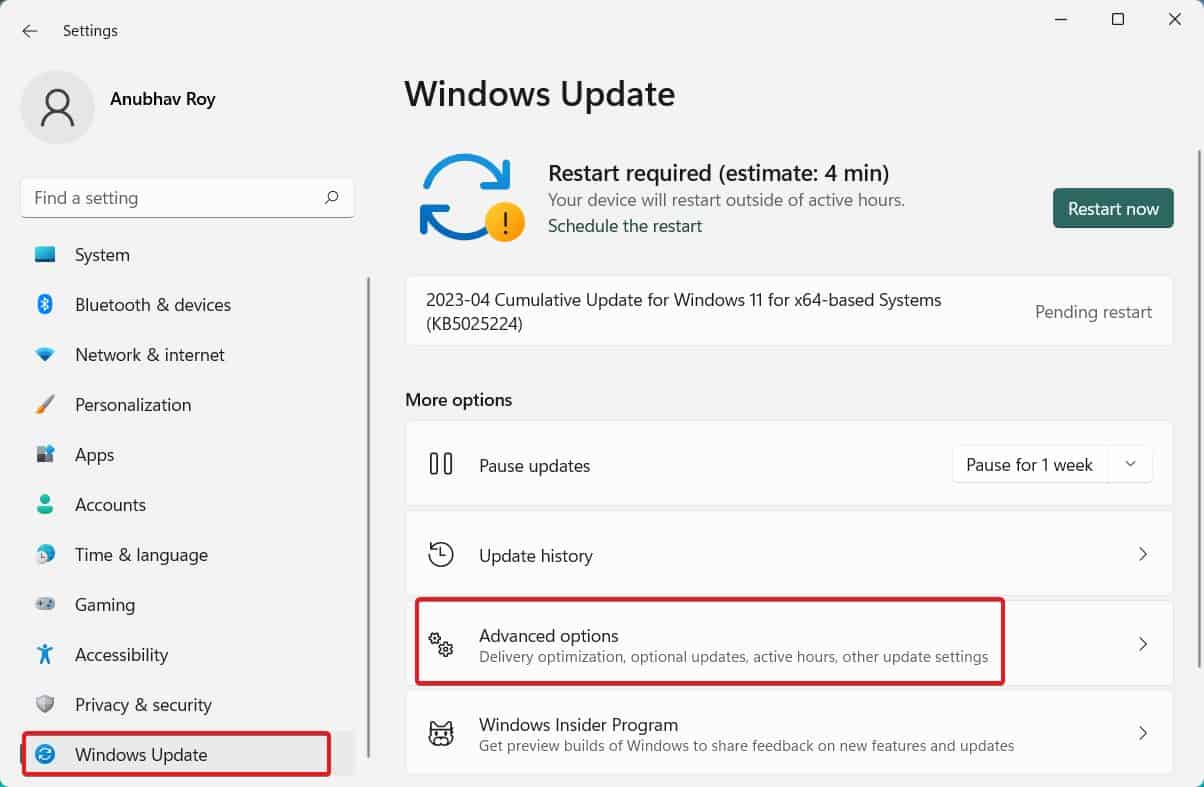O Logitech G HUB é o portal único para gerenciar e personalizar todos os Logitech Gears, como mouses, teclados, headsets, alto-falantes e webcams. Ele também salva vários perfis de jogo, ajudando você a alternar facilmente e oferece suporte à integração com aplicativos de terceiros.
Embora tenha uma reputação global e ofereça uma experiência de usuário tranquila, muitos usuários enfrentam vários problemas, como ficar preso nas telas de carregamento. Se você também encontrar o mesmo problema, continue lendo o artigo para saber como corrigir facilmente o problema do Logitech G Hub que não carrega no Windows 10/11.
Corrigir Logitech G Hub não carregando no Windows 10/11
Logitech G Hub não carregando no Windows 10/11 é um problema comum que muitos usuários relataram e muitas coisas podem causar esse problema. Portanto, certamente será irritante se você enfrentar o mesmo problema por muito tempo.
Mas, felizmente, existem algumas maneiras disponíveis para corrigir isso rapidamente. Compartilhei seis métodos com etapas adequadas que você pode seguir.
Reinicie o G HUB
Uma reinicialização simples é a maneira mais fácil de corrigir o Logitech G Hub não carregando no Windows 10/11. Às vezes, bugs temporários podem causar esse problema; fechá-lo e abri-lo novamente será a melhor opção para eliminar o problema.
Estas são as etapas para fazer isso:
- Primeiro, localize o aplicativo G HUB na bandeja de tarefas do Windows e clique com o botão direito nele. Como alternativa, você pode pressionar as teclas Windows+X juntas e selecionar Gerenciador de dispositivos e Finalizar tarefa do G HUB nos aplicativos listados.
- Em seguida, clique novamente no atalho do G HUB para executá-lo e verifique se está carregando corretamente.
Execute o G HUB como administrador
Também é possível que o aplicativo G HUB não tenha privilégios administrativos, ficando preso na tela de carregamento. Nesse cenário, você pode fornecer privilégios administrativos manualmente clicando com o botão direito do mouse no atalho do G HUB e selecionando a opção “Executar como administrador”.
Se o problema fosse devido a permissões, o problema seria resolvido. No entanto, se não ajudar, não se preocupe; siga as outras soluções mencionadas abaixo.
Ativar Logitech G HUB Services
Outra coisa que você precisa verificar é se os Logitech G HUB Services estão ativados. Se não estiver definido como automático, você não poderá iniciá-lo e enfrentará o problema da tela de carregamento.
Portanto, siga estas etapas para verificar se:
- Primeiro, pressione as teclas Windows + R juntas para abrir o menu Executar.
- Em seguida, digite services.msc e clique em OK.
- Depois disso, localize “LGHUB Updater Services” e clique duas vezes para abri-lo.
- Em seguida, você precisa clicar no menu suspenso ao lado de “Tipo de inicialização” e defini-lo como Automático.
- Por fim, clique em Aplicar, seguido de OK.
Reinstale o Logitech G HUB
Se os arquivos deste aplicativo estiverem corrompidos ou tiverem algum problema com as atualizações, será uma opção melhor desinstalá-lo e reinstalá-lo novamente.
Se você não tiver certeza sobre as etapas, aqui está:
- Primeiro, pressione o Windows+I juntos para ir para a página Configurações.
- Em seguida, selecione Aplicativos nas opções disponíveis.
- Depois disso, clique em Aplicativos instalados.
- Será melhor procurar o aplicativo ou localizá-lo manualmente.
- Depois de encontrá-lo, clique nos três pontos ao lado dele e clique no botão “Desinstalar”.
- Novamente, clique em Desinstalar para removê-lo completamente.
- Em seguida, reiniciar o PC será uma opção melhor para se livrar dos arquivos residuais, se deixados.
- Agora, navegue até o site oficial para obter uma nova cópia. https://www.logitechg.com/en-us/innovation/g-hub.html.
- Em seguida, clique no botão “DOWNLOAD PARA WINDOWS 10” para baixar o arquivo.
- Após o download, vá até a pasta de download e localize o arquivo.
- Em seguida, você precisa clicar duas vezes nele para iniciar o processo de instalação.
- Por fim, clique no botão Instalar e dê todas as permissões para concluir o processo.
Após a instalação, o será aberto automaticamente e você não ficará preso na tela de carregamento.
Atualizar Drivers
Às vezes, drivers desatualizados causam vários problemas no sistema, impedindo que os aplicativos funcionem corretamente. Portanto, devido a esse motivo, você também pode enfrentar o problema de não carregamento do Logitech G Hub. É por isso que será melhor verificar se há atualizações disponíveis; se você encontrar algo novo, baixe-o.
Estas são as etapas para fazer isso no Windows 11:
- Primeiro, pressione o Windows+I teclas juntas para abrir a página Configurações.
- Em seguida, clique no atualização do Windows opção no painel esquerdo.
- Depois disso, clique Avançado opções da direita.
- Agora, selecione “Atualizações opcionais.”
- Finalmente, clique Instalar tudo se você encontrar algo novo.
Para fazer isso no Windows 10:
Não há botão direto disponível para instalar todas as atualizações de uma vez, como o Windows 11 no Windows 10. No entanto, você pode fazer isso manualmente,
- aperte o Windows+X chaves juntas.
- Selecione os Gerenciador de Dispositivos opção da opção disponível.
- Em seguida, clique na seta do lado esquerdo para expandir o menu e ver o nome do motorista.
- Depois disso, clique com o botão direito sobre ele.
- Em seguida, selecione Atualizar motorista.
- Por fim, escolha a primeira opção, que baixará a mais recente, se disponível.
Continue fazendo isso com todos os drivers e certamente obterá ajuda.
Atualizar o Windows
Se alguma das soluções acima não funcionar para você, como última correção, tente atualizar o Windows.
Para Windows 10:
- Primeiro, pressione Windows+I para ir para a página de configurações.
- Então clique Atualização e segurança.
- Certifique-se de que o Windows Update esteja selecionado no lado esquerdo e clique em “Verifique se há atualizações” à direita.
Se alguma nova versão estiver disponível, baixe-a e instale-a imediatamente.
Para o Windows 11:
- Primeiro, clique no menu Iniciar.
- Em seguida, vá para Configurações.
- Selecione Windows Update no lado esquerdo.
- Então, se alguma atualização estiver disponível, você verá o botão “Instalar tudo” no lado direito; clique nisso.
Após a instalação, seu PC será reiniciado e o problema de não carregamento do G Hub deve ser resolvido.
Conclusão
Estas foram seis maneiras de corrigir Logitech G Hub não carregando no Windows 10/11. Esperançosamente, as soluções mencionadas acima ajudaram você a eliminar o problema. Se você ainda tiver alguma dúvida, sinta-se à vontade para comentar abaixo.
LEIA TAMBÉM:
Fonte:Itechhacks