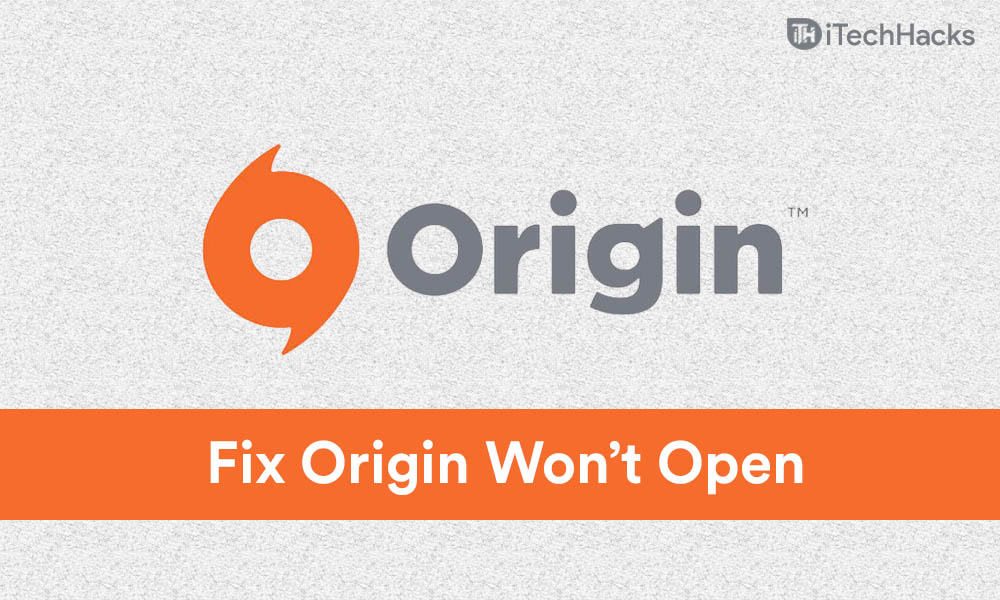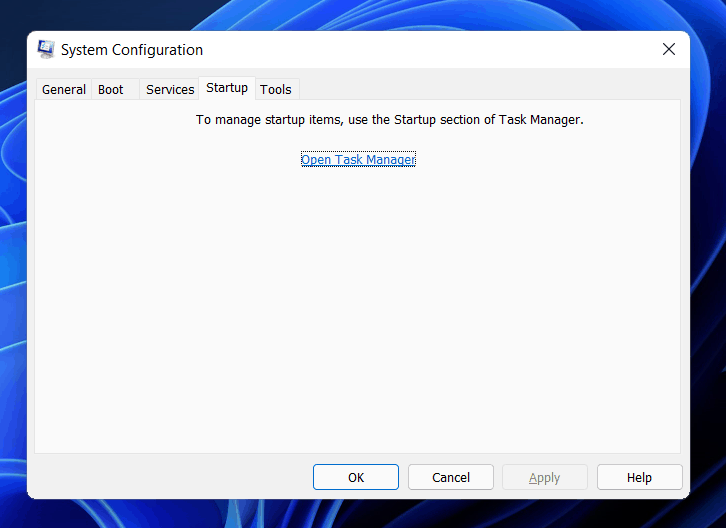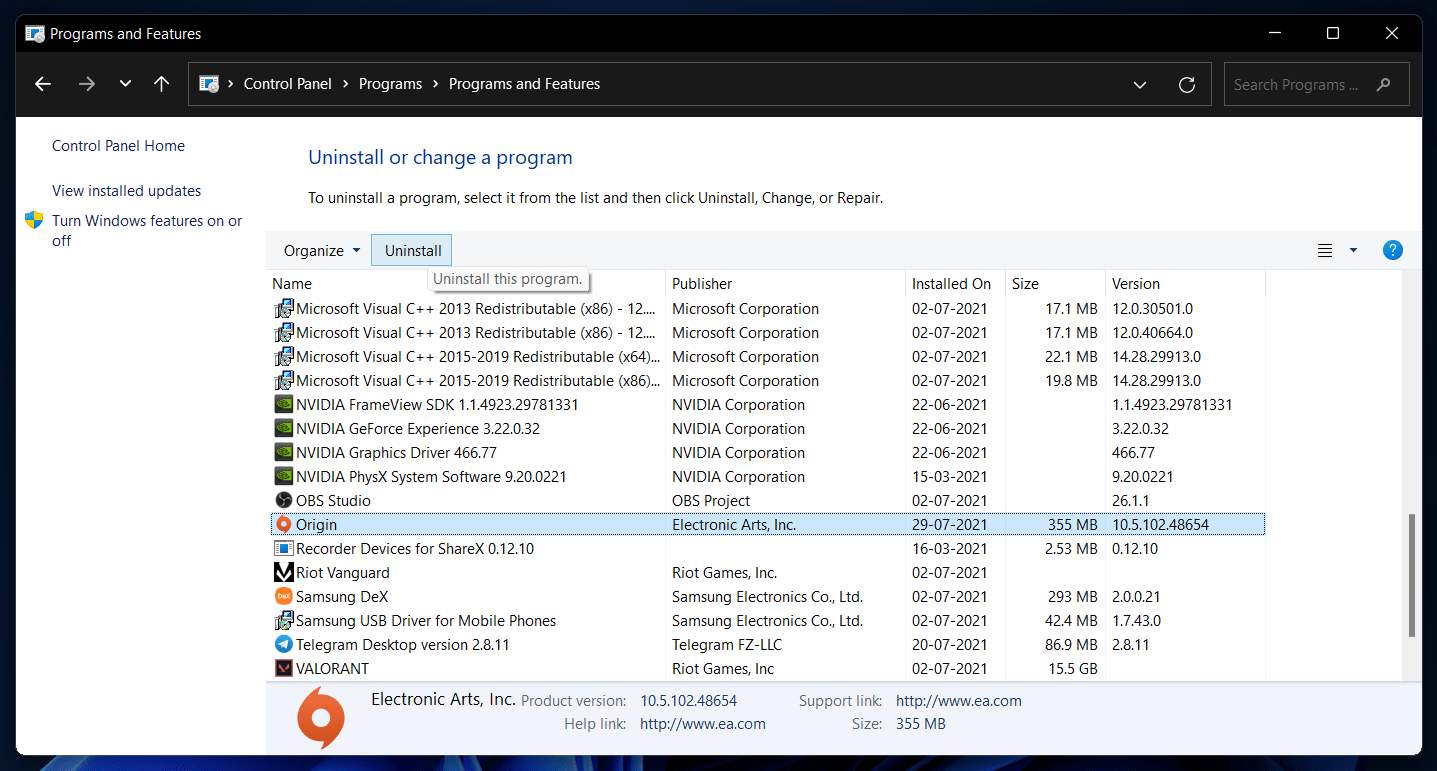Origin é uma plataforma de jogos online onde os usuários podem jogar vários jogos multijogador online. Você pode comprar os jogos na Origin Store para seu PC e dispositivos móveis, que você pode jogar posteriormente na Origin. A plataforma também traz vários recursos de redes sociais além de apenas jogos. Os usuários podem conversar com amigos, jogar com amigos e fazer muito mais. No entanto, às vezes você pode enfrentar problemas como o Origin não abrir ou responder após o lançamento.
Este é um problema comum que alguém pode enfrentar. Existem vários motivos pelos quais você pode encontrar esse erro. O motivo comum pelo qual você pode encontrar esse erro inclui problemas com o atualizador Origin, arquivos de cache corrompidos, problemas com os arquivos originais originais e vários outros. Se você também estiver enfrentando esse erro, não há nada com que se preocupar.
Fix Origin não abre ou inicia no Windows 10/11
Este artigo discutirá como você pode consertar o Origin que não abre ou não responde após o problema de inicialização.
LEIA TAMBÉM: Corrigir erro de sobreposição de origem no jogo que não funciona
Exclua os arquivos de cache da origem
Se você receber esse erro, provavelmente é por causa dos arquivos de cache corrompidos do Origin. Se você não limpou o cache do aplicativo Origin por muito tempo, espera-se que você receba este erro. Você deve preferir limpar os arquivos de cache do Origin.
Para limpar os arquivos de cache do Origin, siga as etapas abaixo-
- Feche o Origin e encerre qualquer tarefa em segundo plano do Origin na barra de tarefas.
- Agora abra o Caixa de diálogo Executar pressionando o Janelas + R combinação de teclas.
- Na caixa de diálogo de execução, digite %Dados do Programa% e bateu digitar. Na próxima janela que se abrir, abra o Origem pasta.
- Exclua todas as pastas e arquivos presentes aqui, exceto o Conteúdo local pasta.
- Depois de fazer isso, abra o Caixa de diálogo Executar novamente, digite %Dados do aplicativo%e bateu digitar.
- Na próxima janela, exclua o Origem pasta.
- Agora clique no Dados do aplicativoe abra o Local pasta.
- Agora exclua o Origem pasta daqui.
- Uma vez feito isso, reinicie o seu PC.
- Depois que o seu PC for reiniciado, abra o Origin novamente e verifique se o erro ainda ocorre ou não.
Atualize os drivers gráficos
Você pode enfrentar o problema de o Origin não abrir ou responder após a inicialização se os drivers gráficos do seu PC não estiverem atualizados. Você deve tentar atualizar os drivers gráficos do seu PC. Para atualizar os drivers gráficos, siga as etapas abaixo-
- Abra o gerenciador de Dispositivos no seu PC.
- No gerenciador de dispositivos, expanda o adaptadores de vídeo opção clicando duas vezes nele. Isso mostrará uma lista de todos os drivers gráficos em seu PC.
- Clique com o botão direito no driver gráfico e clique em atualizar driver para atualizá-lo. Faça isso individualmente para todos os drivers gráficos.
- Uma vez feito isso, reinicie o seu PC e você não enfrentará mais esse problema.
Execute o solucionador de problemas de compatibilidade
Você pode tentar executar o solucionador de problemas de compatibilidade para verificar por que está encontrando o erro e corrigi-lo. Para executar um solucionador de problemas de compatibilidade, siga as etapas abaixo-
- Abra o menu Iniciar e procure por Origem. Clique com o botão direito nele e depois clique no Abrir local do Ficheiro.
- Você será direcionado para o local do arquivo Origin. Clique com o botão direito em Origem na próxima janela que se abrir.
- Clique aqui em propriedades. Vá para o compatibilidade guia no propriedades.
- Clique em execute o verificador de compatibilidade.
- Agora no verificador de compatibilidade de programa janela, clique em tente as configurações recomendadas.
- Aguarde até que o programa termine de verificar o erro. Se isso não resolver o erro para você, clique em programa de solução de problemas para fixar isso.
- Siga as instruções na tela que você vê e o problema será resolvido.
Desative seu programa antivírus
Muitas vezes, um programa antivírus de terceiros também pode causar um problema com o Origin, e você pode fazer com que o Origin não abra ou não responda após o lançamento. Se você estiver usando algum programa antivírus de terceiros, tente desativá-lo.
Desative o programa antivírus e tente executar o Origin. No entanto, se isso também não funcionou, tente desinstalar o antivírus. Após desinstalar o programa antivírus, tente executar o Origin novamente e verifique se você enfrenta o erro ou não.
Desative serviços e programas de inicialização
Você também pode estar enfrentando esse problema devido a serviços e programas de inicialização de terceiros. Se você perceber que o Origin não abre ou não responde após o erro de inicialização, você deve tentar desabilitar os serviços e programas de inicialização em seu PC. Para dentão, siga as etapas abaixo-
- aperte o Janelas + R combinação de teclas para abrir a caixa de diálogo de execução. Na caixa de diálogo de execução, digite msconfig e clique em OK.
- Vá para o Serviços guia no configuração do sistema.
- Verifica a ocultar todos os serviços da Microsoft caixa de seleção. Feito isso, clique em desabilitar tudo.
- Agora vá para o comece guia no configuração do sistema. Clique em abrir gerenciador de tarefas aqui.
- Agora selecione o programa que deseja desabilitar e clique em desabilitar. Você terá que fazer isso individualmente para todos os programas de terceiros.
- Uma vez feito isso, feche o gerenciador de tarefas e configuração do sistema janela.
- Você terá que reiniciar o seu PC.
- Depois de reiniciar o PC, tente executar o Origin novamente e você não enfrentará mais o problema.
Instale a atualização mais recente do Windows
Você também pode enfrentar esse problema devido à versão desatualizada do Windows. Se você estiver enfrentando esse problema, tente atualizar o Windows para a versão mais recente. Para atualizar o Windows 11, siga as etapas abaixo-
- Abra o configurações do seu PC.
- Nas configurações, procure por Atualização do Windows e selecione-o.
- Clique em verifique se há atualizações.
- Baixe a atualização do Windows e instale-a no seu PC.
- Uma vez feito isso, reinicie o seu PC.
Agora, ao executar o Origin em seu PC, você não enfrentará o problema que estava enfrentando.
Reinstale a origem
Se algum dos métodos acima não resolveu o problema para você, reinstalar o Origin será a última solução.
- aperte o Windows + eu combinação de teclas para abrir o configurações do seu PC.
- Nas configurações, vá para o Aplicativos seção na barra lateral esquerda e depois clique em Aplicativos e recursos opção.
- Na lista de aplicativos instalados, procure por Origem e desinstale-o.
- Depois de desinstalar o Origin, você será solicitado a reiniciar o PC.
- Reinicie o seu PC.
- Agora baixe a versão mais recente do Origin no site oficial e instale-a no seu PC.
- Configure-o e você não enfrentará mais o problema.
GUIAS RELACIONADOS:
Palavras Finais
Se você estiver enfrentando um erro que o Origin não abre ou não responde após a inicialização, tente seguir as etapas mencionadas neste inicializador. As etapas mencionadas neste artigo o ajudarão a resolver o erro que você está enfrentando. Esperamos que este artigo tenha ajudado a resolver o problema que você estava enfrentando.
Fonte:Itechhacks