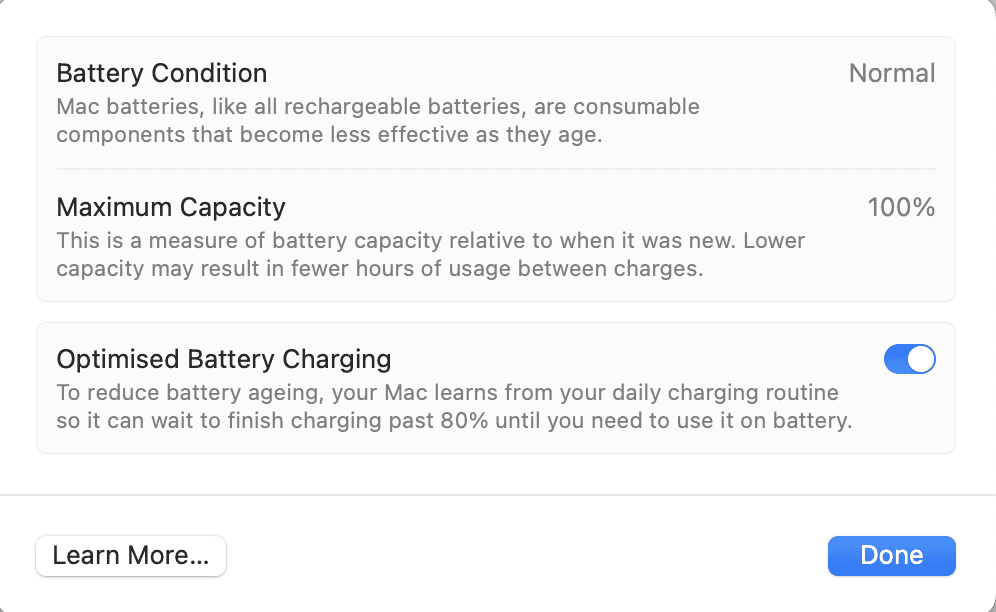Os MacBooks são conhecidos por seu desempenho incrível e boa duração da bateria, mas de que adianta comprar um Mac se a bateria começar a descarregar rapidamente após a atualização do macOS 14? Esta atualização tem preocupado a maioria dos usuários de MacBook, pois eles não estão obtendo a mesma duração da bateria que obtinham antes.
Problemas de consumo de bateria após a atualização do Sonoma afetam a vida útil da bateria e o desempenho do seu Mac. Em meio aos problemas de duração da bateria, alguns usuários relataram que a duração da bateria melhorou e que estão obtendo melhor desempenho em seu Mac após a atualização Sonoma.
Esta atualização não está afetando todos os Mac existentes, mas os afetados enfrentam grandes problemas. Se a bateria do seu Mac estiver com problemas após a atualização do Sonoma, este artigo irá guiá-lo sobre o que você pode fazer a seguir. Neste artigo, iremos discutir como você pode consertar a vida útil da bateria do macOS Sonoma que está drenando rapidamente.
Por que a bateria do MacBook está descarregando tão rapidamente após a atualização do macOS Sonoma?
Se o seu macOS Sonoma está descarregando a bateria mais rapidamente, isso pode ser devido aos seguintes motivos:
- A versão mais recente do macOS Sonoma pode ter alguns bugs que podem fazer com que a bateria do seu Mac descarregue mais rapidamente.
- O problema pode ocorrer se os aplicativos instalados no seu Mac estiverem desatualizados e incompatíveis com a atualização de software lançada mais recente.
- O consumo excessivo de bateria também pode ser resultado de vários processos em segundo plano. Esses processos em segundo plano requerem recursos de CPU e memória, esgotando assim a vida útil da bateria mais rapidamente.
- Outro motivo comum por trás do problema é o mau funcionamento da bateria. Se o seu Mac for antigo e a duração da bateria estiver abaixo da média, isso pode fazer com que a bateria do seu Mac se esgote mais rapidamente.
Esses foram alguns dos motivos conhecidos e comuns para o esgotamento mais rápido da bateria do macOS Sonoma, mas às vezes o problema pode ser encontrado devido ao aumento do brilho da tela, itens de inicialização em execução em segundo plano, Bluetooth e Wi-Fi, acessórios indesejados, etc.
Corrigir problemas de drenagem de bateria do macOS Sonoma 2024
Agora a questão é: como faço para corrigir o esgotamento rápido da bateria do macOS Sonoma ou melhorar a vida útil da bateria do meu Mac após a atualização? As etapas abaixo devem ajudá-lo a resolver esse problema e melhorar a vida útil da bateria do seu Mac, como costumava fazer antes da atualização-
1. Verifique a integridade da bateria
A primeira coisa que você deve fazer é verificar a integridade da bateria do seu Mac. Abaixo estão as etapas para fazer isso:
- Abra o Menu Maçã e depois clique em Configurações de sistema.
- Dentro das configurações do sistema, vá para Bateria no painel esquerdo.
- No lado direito, procure Saúde da bateria. Deve mostrar qualquer um dos dois estados-
- Normal- Isso indica que a duração da bateria do Mac é normal e está em boas condições.
- Serviço recomendado- Isso indica que a vida útil da bateria está abaixo da condição normal ou da saúde média.
Se a saúde da bateria estiver normal, você não precisará fazer manutenção no seu Mac. Mas se estiver enfrentando problemas de consumo de bateria, você pode continuar com a próxima etapa deste artigo.
No entanto, se o estado da bateria for mostrado como Serviço recomendado, a bateria não está em boas condições e é necessário substituí-la. Se você vir Serviço recomendado, terá que substituir a bateria do seu Mac e não faz sentido seguir as outras etapas até que a bateria seja substituída.
Leve o seu Mac ao centro de serviço e substitua a bateria do Mac, e isso deve resolver o problema. A substituição da bateria resolverá os problemas de esgotamento da bateria, caso o mau funcionamento da bateria seja a causa.
2. Reinicie o Mac
Se você verificou a duração da bateria do seu Mac através das etapas acima, mas está enfrentando esse problema, tente reiniciar o Mac. Salve todo o trabalho e feche todos os aplicativos do seu Mac. Depois disso, reinicie o seu Mac e veja se o problema foi corrigido.
3. Atualizar aplicativos
Conforme discutido nos motivos acima, você pode enfrentar problemas de consumo de bateria do macOS Sonoma se os aplicativos do seu Mac estiverem desatualizados. Verifique se há atualizações disponíveis nos aplicativos e instale-as. Você pode atualizar os aplicativos da App Store seguindo as etapas abaixo-
- Abra o Menu Maçã e depois clique em Loja de aplicativos.
- Vá para o Atualizações seção no painel esquerdo.
- Você verá as atualizações disponíveis no lado direito.
- Instale todas as atualizações e reinicie o seu Mac.
Observação- Se você não baixou os aplicativos da App Store, não poderá atualizá-los na App Store. Você terá que baixar o instalador mais recente para atualizar todos os aplicativos baixados de fora da App Store.
4. Verifique se há atualizações do macOS
A versão atual do Mac instalada no seu telefone pode conter alguns bugs ou pode não estar instalada corretamente. Isso pode fazer com que a bateria do macOS Sonoma descarrega rapidamente. Verifique as atualizações disponíveis e, se houver, instale-as.
- Abra o Plataforma de lançamento da doca.
- Agora, procure o Configurações de sistema e abra-o.
- Depois disso, clique no Em geral no painel esquerdo e depois em Atualização de software.
- Seu Mac começará a verificar as atualizações disponíveis.
- Se o Mac mostrar alguma atualização disponível, instale-a.
5. Verifique os processos
O problema pode ser causado devido aos processos em execução em segundo plano. Use o Activity Monitor para verificar a atividade em segundo plano e fechar os processos com uso intensivo de CPU e memória. Veja como você pode fazer isso-
- Clique no Plataforma de lançamento ícone no seu dock e abra Monitor de atividades.
- Procure o processo que consome a maior parte da CPU; selecione-o e clique no x botão.
- Da mesma forma, feche todos os processos indesejados com uso intensivo de CPU.
6. Desative itens de inicialização
A bateria do macOS Sonoma pode descarregar mais rapidamente se você tiver vários aplicativos de inicialização. Esses aplicativos são iniciados quando você inicializa o Mac e podem descarregar a bateria mais rapidamente. Você pode tentar desabilitar os itens de inicialização seguindo as etapas abaixo-
- Abra o Configurações de sistema no seu Mac.
- Clique no Em geral no painel esquerdo e clique em Itens de login.
- Debaixo de Abrir no Login seção, você verá todos os aplicativos de inicialização.
- Selecione qualquer aplicativo e clique no botão – ícone para removê-lo.
- Você terá que desabilitar todos os itens de configuração da mesma forma.
7. Certifique-se de que o Spotlight não esteja indexando
Ao inicializar o Mac pela primeira vez após a atualização do software, o Spotlight Search será reindexado. Isso pode levar algum tempo inicialmente e, enquanto isso acontece, você poderá ver a bateria descarregando mais rápido do que o normal. Você pode verificar se o seu Spotlight está indexando pesquisando algo no Spotlight.
Acesse a Pesquisa Spotlight pressionando Comando + barra de espaço. Agora, tente pesquisar um arquivo ou aplicativo e veja se leva tempo. Se a pesquisa do Spotlight demorar algum tempo para procurar o arquivo ou aplicativo, isso significa que o Spotlight está reindexando.
Isso pode levar algum tempo, então você pode enfrentar problemas de consumo de bateria enquanto isso acontece, mas deve ser resolvido na próxima inicialização. No entanto, se os resultados da pesquisa aparecerem instantaneamente, algo mais está causando o problema. Você pode passar para a próxima etapa deste artigo para resolvê-lo.
8. Reduza o brilho da tela
O alto brilho da tela também pode causar esse problema no seu Mac após a atualização do Sonoma. Você deve diminuir o brilho da tela e verificar se o problema foi resolvido.
Você pode usar o F1 tecla no teclado para diminuir o brilho e o F2 tecla para aumentar o brilho. Verifique se você ainda encontra o problema após reduzir o brilho ou não.
9. Desconecte os acessórios
Você tem acessórios como unidade USB, monitor, teclado, etc., conectados ao seu Mac? Se você tiver alguns periféricos externos conectados ao seu Mac que não está usando atualmente, poderá desconectá-los.
Os acessórios externos que você conecta ao Mac consomem energia do Mac e fazem a bateria descarregar rapidamente. Se estes acessórios não forem utilizados, você poderá desconectá-los e reconectá-los sempre que necessário.
10. Execute o diagnóstico da Apple
Se você tentou tudo mencionado no artigo acima, execute o Apple Diagnostics para testar seu Mac e saber o que está causando o problema. Veja como você pode fazer isso-
- Desconecte todos os acessórios do Mac e desconecte-o da fonte de alimentação. Antes de continuar, você deve garantir que seu Mac esteja totalmente carregado.
- Agora, clique no Maçã ícone na parte superior e depois em Desligar para desligar o seu Mac.
- Agora, as etapas variam para Mac com Apple Silicon e processadores baseados em Intel.
- Para Mac com Apple Silicon-
- Pressione e segure o Poder botão. Se o seu Mac tiver ID de toquevocê deve pressioná-lo e mantê-lo pressionado.
- Você verá agora o Opções de inicialização. Assim que você ver, solte o Poder botão.
- Agora, pressione e segure o Comando + D chaves juntas.
- Para Mac com processadores Intel-
- aperte o Poder botão para ligar o seu Mac.
- Pressione e segure o D tecla do teclado assim que você pressionar o Poder botão.
- Você verá uma barra de progresso na tela. Quando você vê isso, você pode liberar o D chave.
Observação- Se segurar o D tecla não funciona, pressione e segure o Opções + D chaves juntas.
- Você será solicitado a selecionar o idioma para continuar.
- Uma vez feito isso, você pode seguir as instruções na tela para testar seu Mac.
Se houver algum problema no seu Mac, você precisará fazer manutenção/reparar.
Conclusão
Sugerimos levar o seu Mac ao local mais próximo Centro de serviço Apple se as etapas acima não resolverem o problema ou se o Apple Diagnostics relatar alguns problemas. Se houver problemas de hardware (como problemas com a bateria), o centro de serviço irá corrigi-los. Se o problema for com a própria atualização do macOS Sonoma, eles farão o downgrade do macOS para uma versão compatível.
É isso com este guia; as etapas acima devem ajudá-lo a resolver o problema de esgotamento rápido da bateria do macOS Sonoma. Se você achar este artigo útil ou se algum outro método ajudou a resolver esse problema e não for mencionado nas etapas acima, informe-nos na seção de comentários abaixo.
CONSULTE MAIS INFORMAÇÃO:
Fonte:Itechhacks