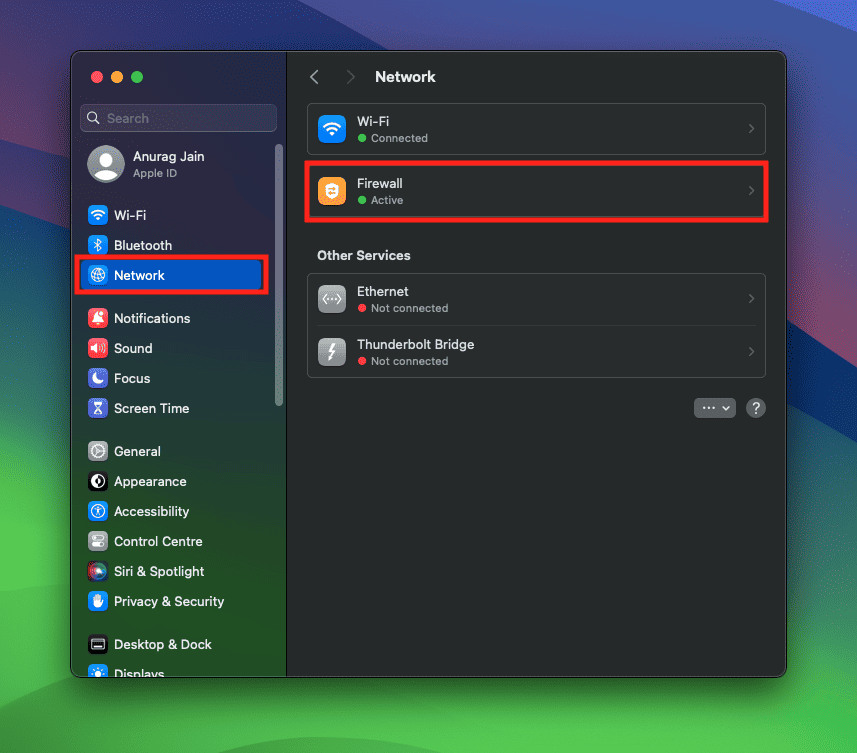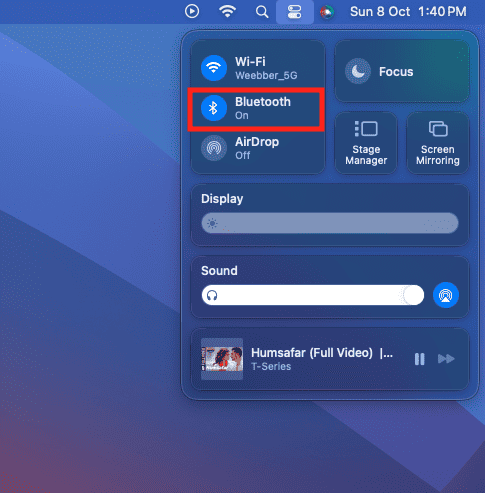O macOS Sonoma não trata apenas de novos recursos, mas de alguns novos bugs. Bem, piadas à parte, alguns problemas sérios têm incomodado os usuários depois que eles instalaram a atualização mais recente do macOS. Alguns usuários relataram que começaram a enfrentar problemas de Wi-Fi depois de instalar a atualização mais recente do macOS Sonoma Wi-Fi.
De todas as reclamações dos usuários, pode-se concluir que os problemas de Wi-Fi na atualização do macOS Sonoma são os principais. Talvez você não consiga se conectar ao Wi-Fi ou tenha uma Internet lenta após a atualização. Vamos examinar todos os métodos de solução de problemas para ajudá-lo a corrigir problemas de Wi-Fi do macOS Sonoma.
Corrigir o WiFi que não funciona após a atualização do MacOS Sonoma?
Existem algumas etapas preliminares que você deve seguir antes de prosseguirmos com o artigo. Isso é para garantir que não haja problemas com seu roteador. Aqui está o que você pode fazer-
- Tente conectar seu Mac a alguma outra rede Wi-Fi. Se o problema não for encontrado, há algum problema com o seu Wi-Fi.
- Verifique a mesma rede Wi-Fi com algum outro dispositivo. Se o Wi-Fi se conectar a algum outro dispositivo e não apresentar problemas, há algum problema com o seu Mac e iremos solucioná-lo neste artigo.
- Tente mover o dispositivo roteador (ou ponto de acesso móvel) para perto do Mac. Tente alternar entre as bandas de 2,4 GHz e 5 GHz e veja se isso resolve o problema.
- Você também pode tentar reiniciar seu Wi-Fi (ou ponto de acesso móvel) e conectar-se a ele novamente. Verifique se o problema ainda é encontrado ou não.
- Desconecte todos os acessórios/periféricos de terceiros conectados ao seu Mac e tente usar o Wi-Fi novamente.
- Se você estiver enfrentando problemas com um aplicativo específico, tente reiniciá-lo e o problema deverá ser resolvido.
Como corrigir problemas de WiFi do macOS 14 Sonoma 2023
Se você tentou as correções preliminares acima, mas elas não parecem resolver o problema, eis o que você pode fazer a seguir:
1. Reinicie o seu Mac
Em primeiro lugar, tente reiniciar o seu Mac. Às vezes, pode haver falhas que podem causar problemas na rede Wi-Fi. Tente reiniciar o seu Mac e reconecte-se ao Wi-Fi.
- Abra o Menu Maçã e depois clique em Reiniciar.
- Clique em Reiniciar na janela pop-up para reiniciar o seu Mac.
- Após reiniciar, conecte-se ao Wi-Fi novamente e veja se isso resolve o problema.
2. Desative e reative o Wi-Fi
A próxima coisa que você pode fazer é desativar e reativar o Wi-Fi. Isso provavelmente deve resolver o problema que você está enfrentando. Abaixo estão as etapas para fazer isso-
- Clique no Wi-fi ícone na barra superior e desative o botão de alternância do Wi-Fi.
- Aguarde alguns segundos e reative o botão de alternância do Wi-Fi.
3. Desligue o Firewall do Mac
Às vezes, o firewall do Mac também pode causar esse problema. Tente desligar o firewall do Mac para ver se o problema foi resolvido. Você pode fazer isso seguindo as etapas abaixo-
- Abra o Pesquisa mais procuradas com o Comando + barra de espaço atalho. Agora, digite Configurações de sistema e pressione Digitar.
- No painel esquerdo, clique em Rede e depois clique em Firewall.
- Agora, desligue o botão ao lado de Firewall.
- Veja se isso resolve o problema; caso contrário, você pode ligá-lo novamente.
4. Adicionar rede novamente
Outra coisa que você pode fazer é excluir a rede antiga à qual você estava conectado e adicioná-la novamente ao seu Mac. Você pode fazer isso seguindo as etapas abaixo-
- Na barra superior, clique no Wi-fi ícone e depois clique em Configurações de wifi.
- Debaixo de Rede conhecida, você verá todas as redes que conectou anteriormente no Mac. Clique nos três pontos ao lado da rede que você deseja esquecer e clique em Esquecer esta rede.
- Você receberá um pop-up solicitando a confirmação do esquecimento da rede; clique Remover continuar.
- Agora, na mesma janela de configurações de Wi-Fi, você verá a rede que acabou de remover. Clique no Conectar botão ao lado dele.
- Você terá que digitar sua senha para se conectar. Feito isso, verifique se o problema foi corrigido ou não.
5. Desligue o Bluetooth
Você deve verificar se o Bluetooth está causando o problema. Desligue o Bluetooth e reconecte-se à rede Wi-Fi. Se o Wi-Fi funcionar bem depois disso, o problema foi causado pelo Bluetooth.
- Abra o Centro de Controle no Mac clicando no Centro de Controle na barra superior.
- Agora, clique no Bluetooth opção.
- Em seguida, desative o botão ao lado de Bluetooth para desligá-lo.
6. Execute o diagnóstico sem fio
Se você tiver problemas para se conectar ao Wi-Fi, tente executar o diagnóstico sem fio. Isso verificará sua rede e resolverá quaisquer problemas que você enfrente com o Mac. Você pode seguir as etapas abaixo para executar o diagnóstico sem fio
- Use o Comando + barra de espaço atalho para iniciar a pesquisa Spotlight. Na pesquisa do Spotlight, digite Diagnóstico sem fio e pressione Digitar.
- Clique em Continuar no Diagnóstico sem fio janela para continuar em frente.
- Agora, siga as instruções na tela para executar o diagnóstico sem fio.
7. Renovar aluguel de DHCP
A renovação do aluguel de DHCP atribuirá a você um novo endereço IP e a máscara de sub-rede. Fazer isso deve corrigir os problemas de Wi-Fi que você está enfrentando na rede atual à qual está conectado. Você pode fazer isso seguindo as etapas abaixo-
- Inicie o Configurações de sistema no seu Mac.
- Clique no Rede no painel esquerdo e depois em Wi-fi.
- A seguir, clique no Detalhes botão.
- Agora, clique em TCP/IP e depois clique Renovar concessão de DHCP.
8. Reinicialize o Mac
Se nada parece ajudar e você ainda está com esse problema no seu Mac, então, como último recurso, você pode tentar redefinir o seu Mac. Faça um backup do seu Mac e continue com este método. Você pode fazer isso seguindo as etapas abaixo-
- Abra o Configurações de sistema.
- Debaixo de Em geral guia, clique em Transferir ou redefinir.
- Agora, clique em Apague todo o conteúdo e configurações.
- Siga as instruções que você vê na tela para redefinir o seu Mac com sucesso.
Observação- Se você usa um Macbook, certifique-se de que esteja totalmente carregado. Seria melhor conectá-lo a uma fonte de energia durante a reinicialização.
Conclusão
É uma pena ficar com problemas de Wi-Fi após a atualização do macOS. Se você não conseguir se conectar à rede Wi-Fi, verifique com o cabo Ethernet (em um Mac compatível) ou use o tethering USB através do seu celular. Se isso não resolver os problemas de Wi-Fi do macOS Sonoma, entre em contato Suporte da Apple Para obter mais assistência.
CONSULTE MAIS INFORMAÇÃO:
Fonte:Itechhacks