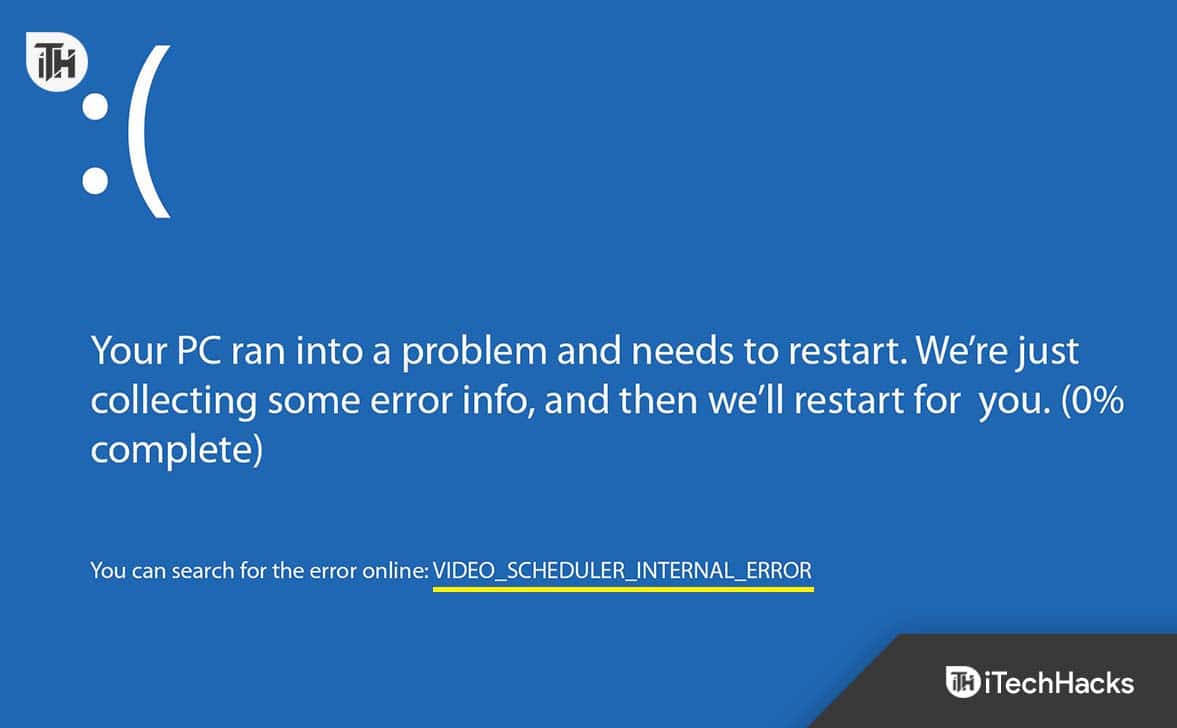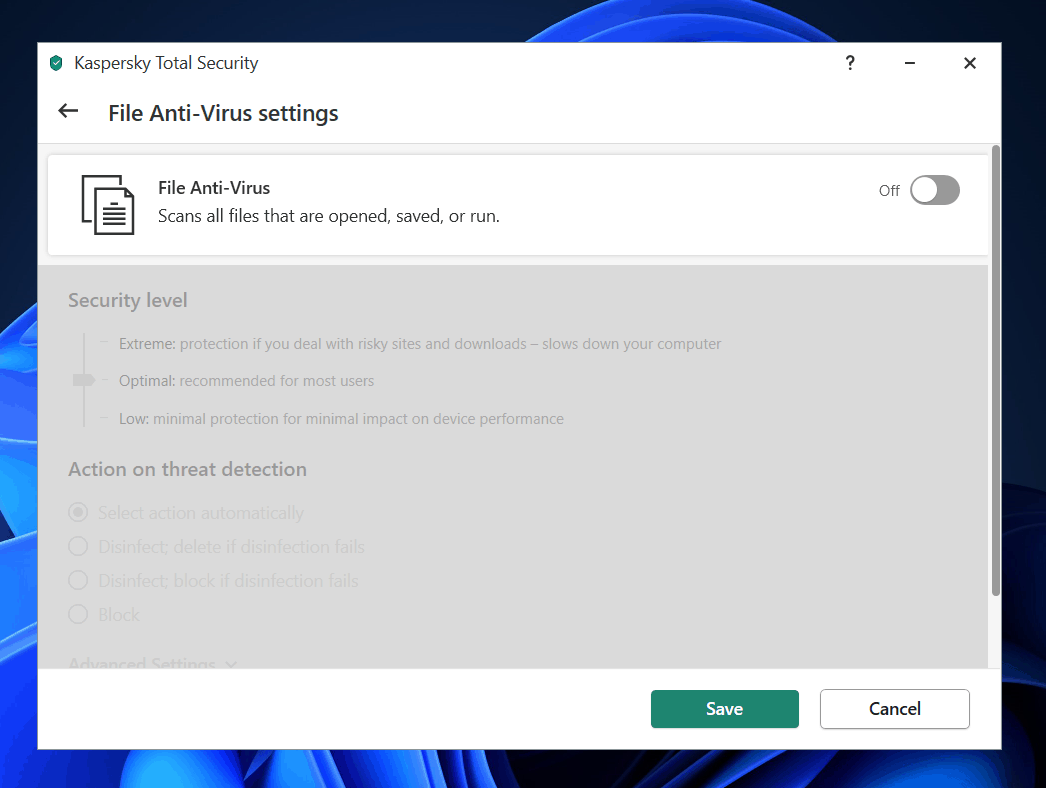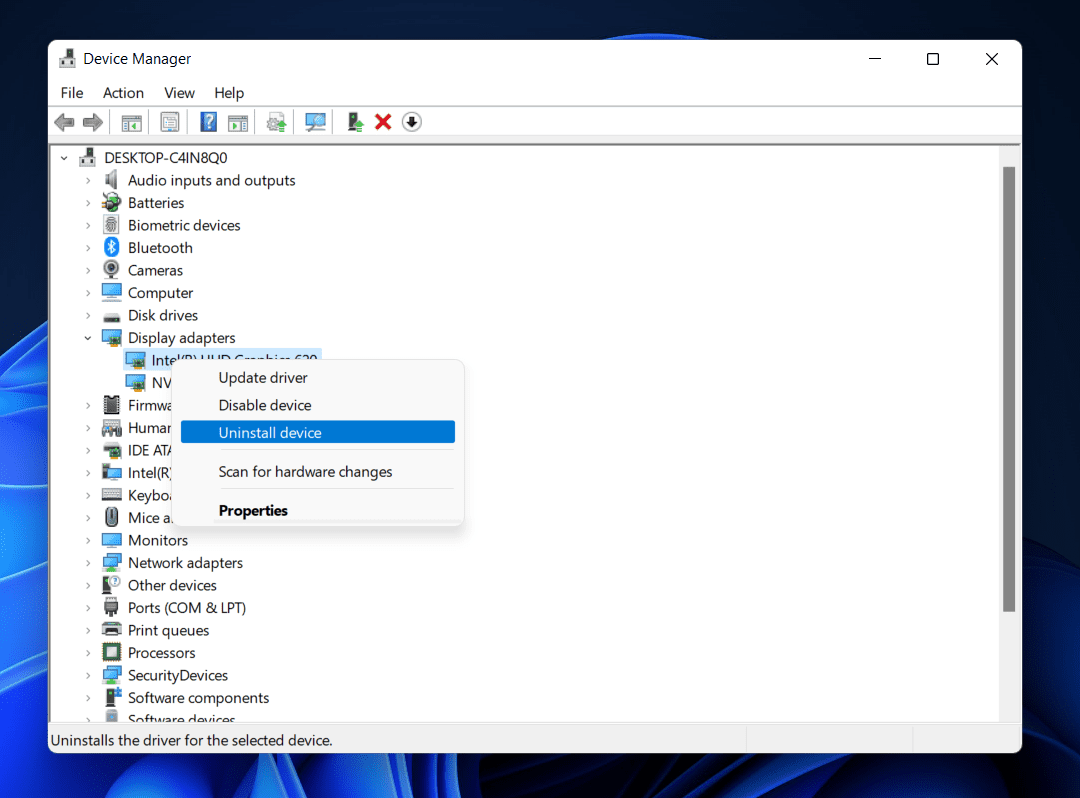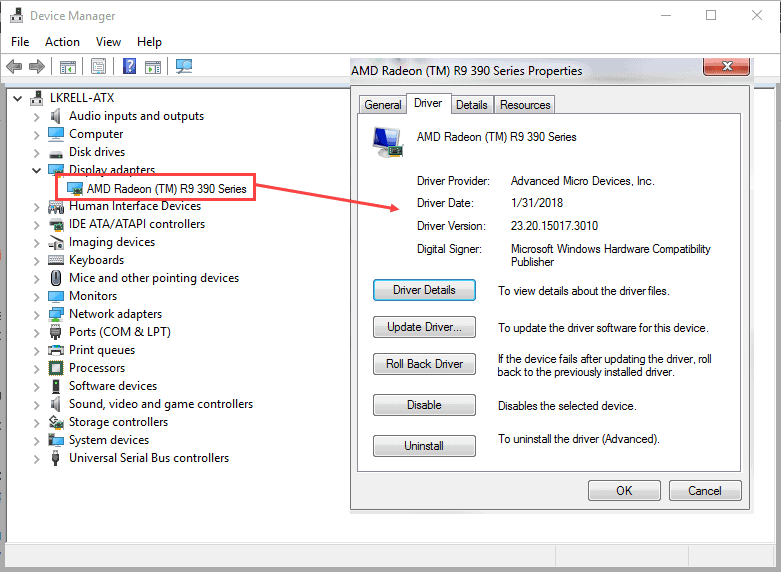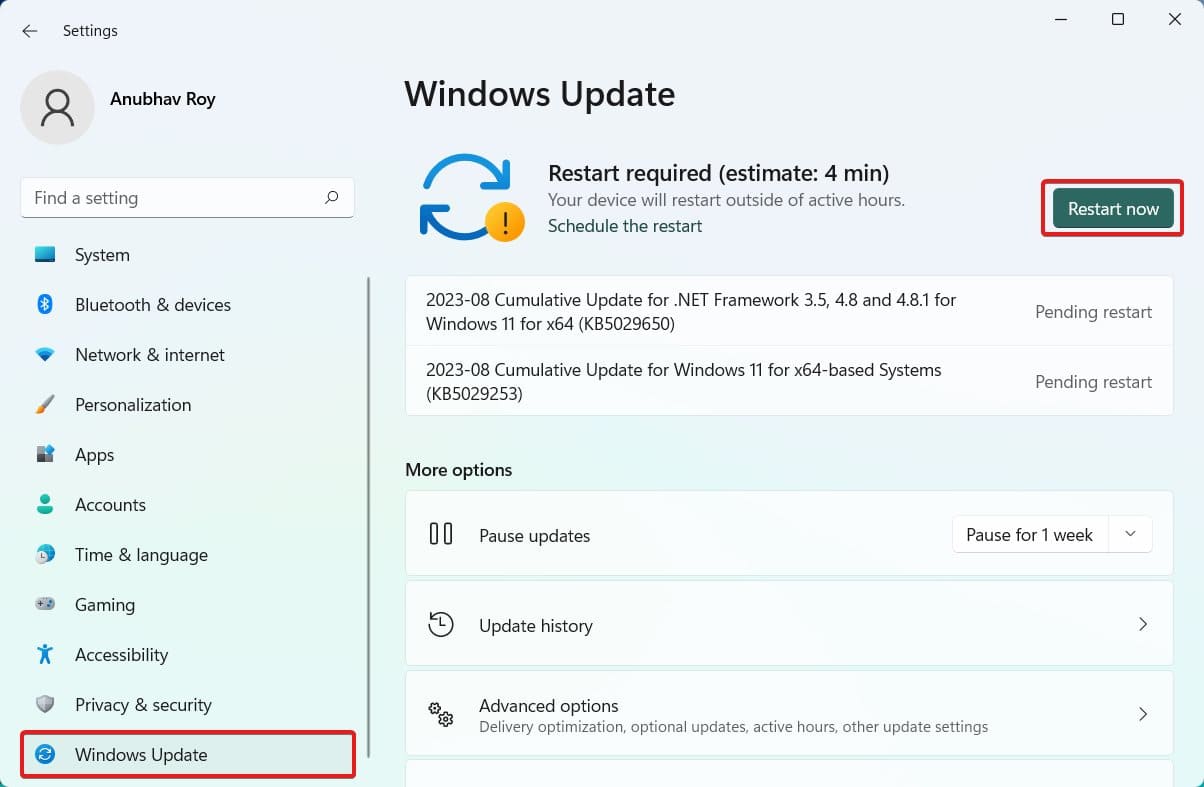Correndo para o “Erro interno do agendador de vídeo” no Windows 10? Este erro geralmente indica problemas com drivers gráficos ou atualizações do sistema. Um bom começo é atualizar seus drivers gráficos, reverter quaisquer alterações recentes do sistema ou verificar se há atualizações do Windows. Este é apenas um rápido vislumbre de possíveis soluções. Para resolver totalmente o “Erro interno do Video Scheduler” e colocar seu sistema de volta nos trilhos, mergulhe em nosso artigo abrangente abaixo. Estamos aqui para orientá-lo em cada passo do caminho!
É comum que o sistema de driver gráfico de um computador cause erros internos de agendamento de vídeo. As causas desses erros podem incluir hardware defeituoso, software incompatível e drivers defeituosos. Mas não há nada com que se preocupar, pois temos algumas soluções para o problema de erro interno do agendador de vídeo. Então, se você está enfrentando isso, leia o guia até o final.
O que causa o erro interno do Video Scheduler?
Este erro pode ser causado por muitas coisas, mas vamos examinar as causas mais prováveis:
- Drivers gráficos incompatíveis, corrompidos ou desatualizados
- Problemas com hardware
- Arquivos de sistema corrompidos no Windows
- Registro corrompido do Windows
- Ataque de vírus
Corrigir erro interno do agendador de vídeo do Windows 10/11 BSOD
Aqui estão algumas correções que ajudarão você a resolver esse erro do Video Scheduler:
Execute a verificação de disco (CHKDSK)
Se você executar o Check Disk em seu sistema Windows 11/10, encontrará erros que precisam ser corrigidos.
- No teclado, pressione o botão “Ganhar” chave. Digite o formulário abreviado para “Prompt de comando“: cmd.
- Depois disso, clique com o botão direito neste ícone e selecione “Executar como administrador.”
- Em um pop-up, escolha “Sim”Para continuar permitindo que o aplicativo faça alterações em seu computador.
- Agora você poderá digitar o seguinte comando: CHKDSK /f /r.
- Você pode pressionar o botão “S”Letra no seu teclado. Para confirmar que a verificação será feita quando o computador for reiniciado, confirme clicando aqui.
- Agora, você precisa reiniciar o computador.
Repare seu registro
É possível que o erro interno do Video Scheduler surja se houver corrupções ou erros no registro do sistema. Para verificar e corrigir erros, o Windows System File Checker (SFC) pode ser usado. Para fazer esse método funcionar, siga estas etapas:
- Ao mesmo tempo, pressione “janelas” e “X”No seu teclado. Porém, no menu que aparece, selecione “Prompt de Comando (Administrador)”
- Digite os seguintes comandos no campo e pressione “Digitar“:
sfc /scannow sfc /scannow /offbootdir = c:\ /offender = c : \ windows
- Seu computador precisará ser reiniciado assim que o processo for concluído
Execute uma verificação antivírus
Certifique-se de que seu sistema esteja livre de vírus executando uma verificação completa do sistema. No sistema operacional Windows, o Windows Defender é o antivírus integrado e você também pode usar um antivírus de terceiros para proteger seu computador. Aqui estão as etapas para usar o Windows Defender:
- Selecione Windows Defender em “Começar” cardápio. Duplo click para iniciá-lo.
- Escolha o escudo ícone do painel esquerdo em Windows Defender.
- Na próxima janela pop-up, escolha realizar um verificação completa avançada.
- Clique na opção para iniciar uma verificação completa do sistema.
Reinstale os drivers gráficos
- No gerenciador de dispositivos, clique com o botão direito na placa gráfica NVIDIA e escolha “Desinstalar.” Quando solicitado, clique em “Sim.”
- Clique em “Painel de controle.” No Painel de Controle, selecione “Desinstalar um programa.” Em seguida, desinstale tudo relacionado à Nvidia.
- Para salvar as alterações, reinicie o computador e baixe novamente a configuração do site do fabricante. Depois, reinstale os drivers de dispositivo após remover tudo relacionado a eles.
Atualizar drivers da placa gráfica
Erros internos do Video Scheduler podem ser causados por drivers de placa gráfica desatualizados. Por esse motivo, você precisará atualizar os drivers da placa gráfica da seguinte maneira:
- Usando o atalho “Ganhar” + “R“, você pode abrir o“Correr” caixa de diálogo. Digite a instrução: devmgmt.msc.
- Para escolher o driver da placa gráfica, expanda o “Adaptadores de vídeo”Opção. Usando o menu do botão direito, clique em “Habilitar“.
- Outra vez, clique com o botão direito na placa gráfica e selecione “Atualizar software de driver.”
- Escolha a opção que permite encontrar automaticamente a versão atualizada do software do driver. Após a conclusão do processo, seu problema deverá estar resolvido.
- Se a opção acima não funcionar, clique em “Atualizar software de driver.” Ao fazer isso, você pode baixar os drivers mais recentes para o seu computador.
- Você pode selecionar o driver da placa gráfica em uma lista de dispositivos em seu computador clicando em “Deixe-me escolher em uma lista de drivers de dispositivos no meu computador.” Clique em “Próximo“.
- Suas alterações serão salvas se o computador for reiniciado após a conclusão do processo.
Certifique-se de que o Windows esteja atualizado
- Para começar, pressione Tecla Windows + Ie selecione “Atualização e segurança.”
- Se alguma nova atualização estiver disponível, clique em “Verifique se há atualizações”E instale-os. Para corrigir o erro interno do Video Scheduler, reinicie o computador após instalar as atualizações.
- Você precisará reiniciar o PC após instalar as atualizações para corrigir o erro interno do Video Scheduler.
Remover adições recentes de hardware/software
É possível que a causa do seu problema esteja relacionada a instalações recentes de hardware ou software. Especialmente se você estiver enfrentando esse erro logo após instalar algo novo, considere desinstalá-lo.
O hardware e os drivers que o acompanham, bem como os aplicativos independentes, podem causar problemas. A Restauração do sistema do Windows pode ser útil para software se você adicionar novo hardware ou software antes de criar um ponto de restauração.
Desinstalar aplicativos de terceiros
Ao instalar aplicativos questionáveis de terceiros, pode ocorrer o erro interno do Video Scheduler. Você pode consultar esta solução.
- Inicie o Painel de Controle usando o Windows Search.
- Selecione Desinstalar um programa no Painel de Controle.
- Veja se há algum aplicativo suspeito ou instalado recentemente causando o BSOD.
- Clique com o botão direito e selecione Desinstalar. Depois de fazer sua seleção, confirme-a.
A RAM pode causar erros internos no agendador de vídeo?
Existe a possibilidade de que RAM perigosa possa causar mau funcionamento do agendador de vídeo interno. Quando a RAM (memória) está quebrada ou não é confiável, podem ocorrer falhas no sistema, incluindo dificuldade no uso do agendador de vídeo.
A coisa mais importante que você deve fazer é certificar-se de que seus módulos de RAM sejam compatíveis com seu sistema e estejam funcionando corretamente. Pode ser útil executar verificações de memória ou trocar a RAM problemática ao lidar com erros relacionados à RAM.
CONSULTE MAIS INFORMAÇÃO:
Fonte:Itechhacks