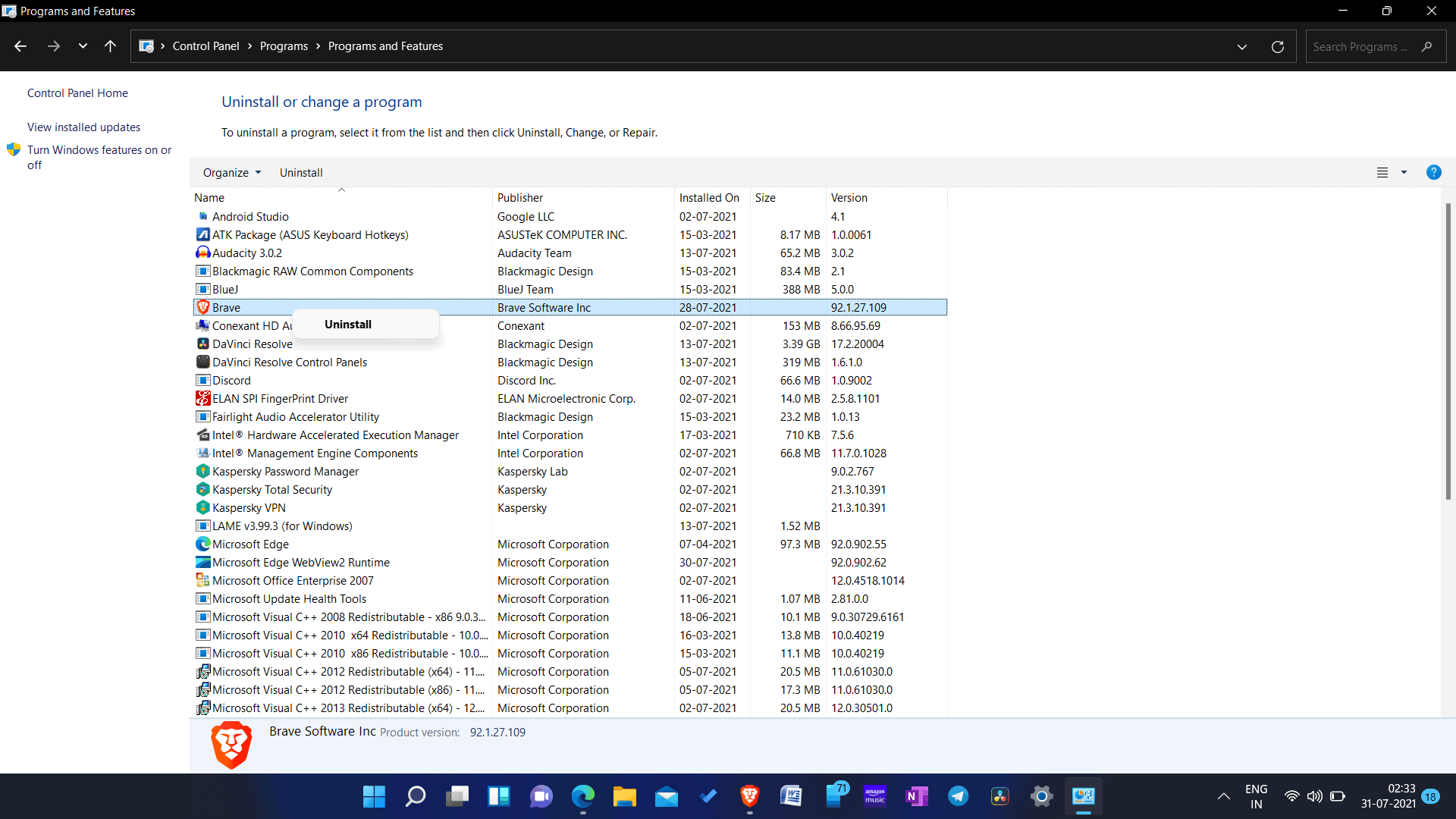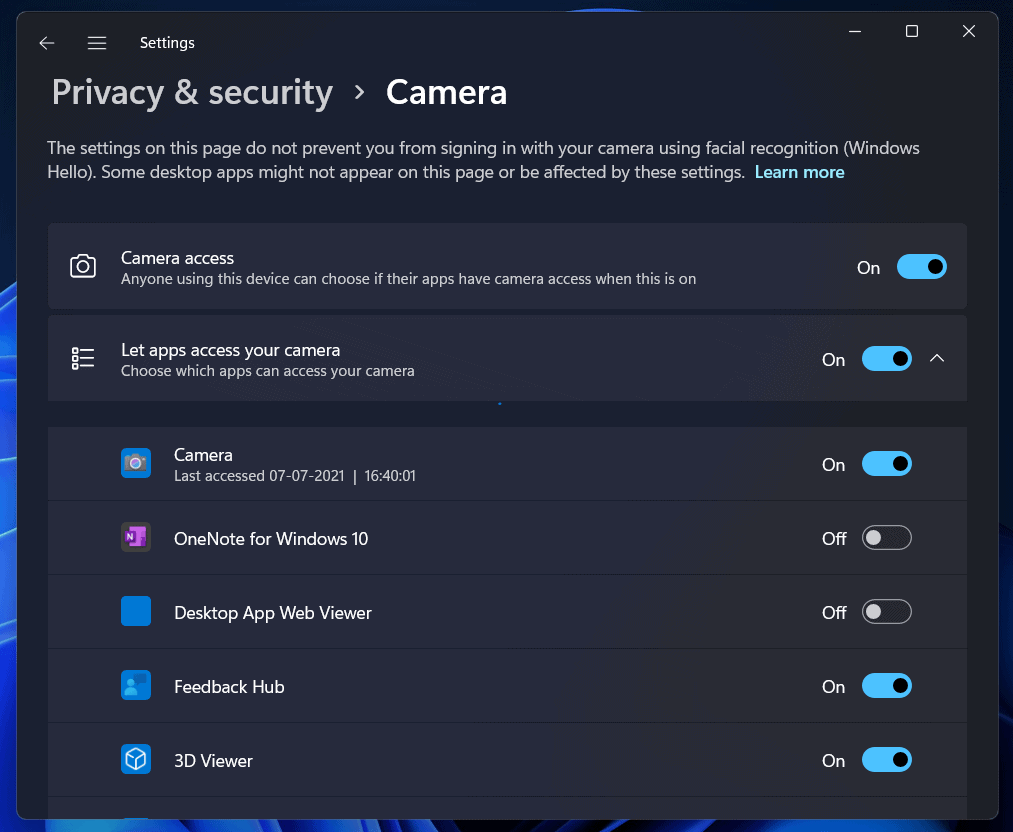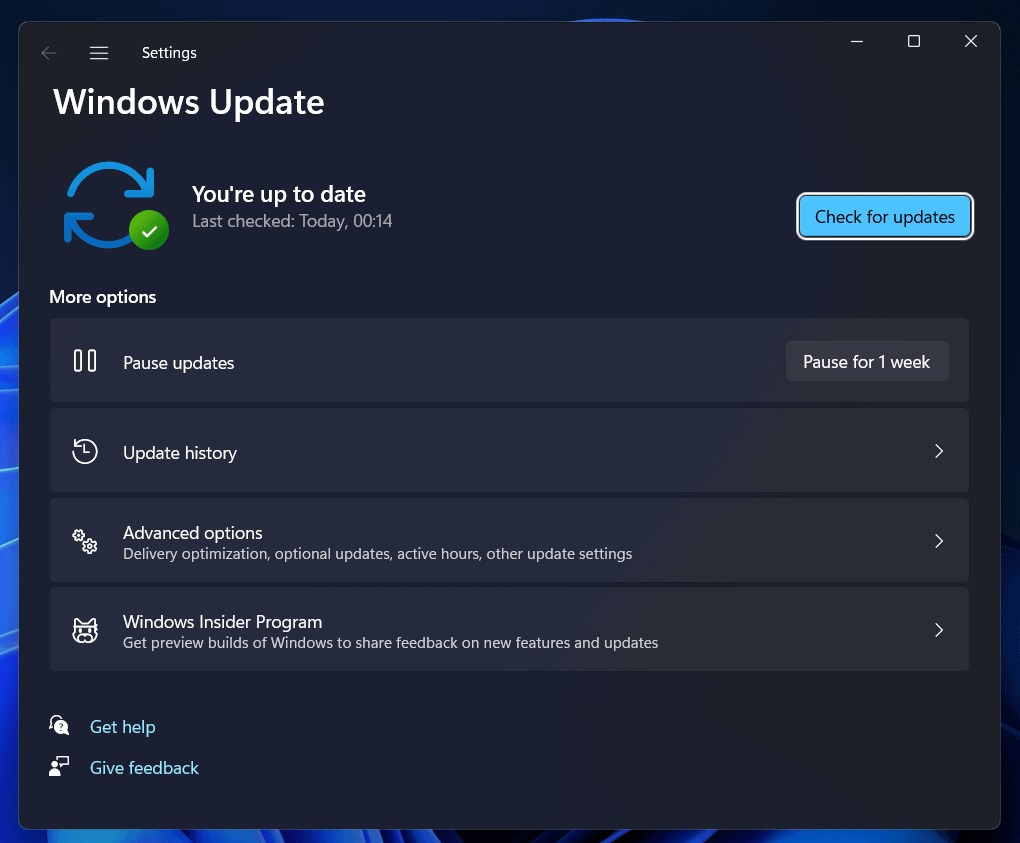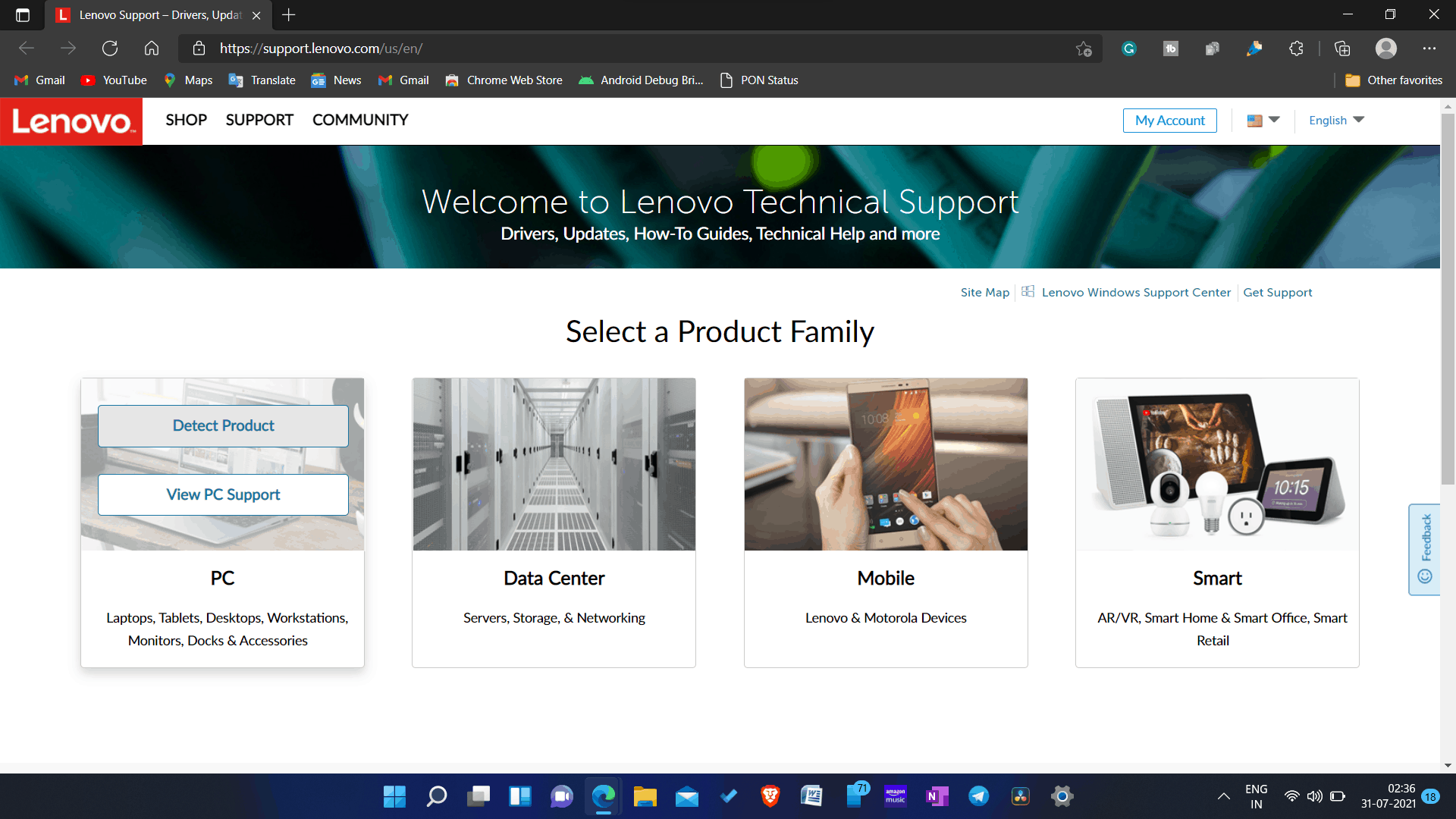A câmera do seu laptop Lenovo Yoga não está funcionando? Isso pode ser irritante se você precisar da sua webcam Lenovo para uma reunião ou qualquer outra coisa e ela não estiver funcionando. Se a câmera Lenovo não estiver funcionando, provavelmente é devido a um problema de software e não de hardware. Você não precisa se preocupar se estiver enfrentando esse problema. Este artigo mostrará como consertar uma câmera Lenovo que não funciona no Windows 10 ou Windows 11.
Corrigir problema de câmera web Lenovo que não funciona
Você já imaginou, “Por que minha câmera Lenovo Yoga não está funcionando?” ou “Como faço para corrigir a câmera Lenovo que não funciona?” Se sua câmera Lenovo não estiver funcionando, este artigo o ajudará a corrigir os seguintes problemas:
- Câmera Lenovo Yoga 720p não funciona
- Câmera Lenovo Thinkpad não funciona
- A webcam integrada do Lenovo Ideapad não responde com o Windows 10
Por que você pode enfrentar problemas com a câmera Lenovo?
Existem vários motivos pelos quais você pode enfrentar esse problema. Abaixo estão alguns motivos comuns pelos quais você pode enfrentar a câmera Lenovo não funcionando-
- Se você não selecionou o hardware da câmera no programa que está usando, poderá enfrentar esse problema. Você terá que selecionar sua câmera como entrada de vídeo/foto no aplicativo que está usando.
- Se outro programa estiver usando sua câmera, é mais provável que você enfrente esse problema.
- Suas configurações de privacidade também podem bloquear a câmera.
- Pode haver algum erro com o driver da câmera. Ou pode ser enfrentado por causa de drivers desatualizados.
- Problemas de hardware também podem ser a causa desse erro.
Maneiras de consertar a câmera Lenovo que não funciona no PC com Windows
Existem vários métodos de solução de problemas que você pode tentar consertar a câmera Lenovo que não funciona no Windows 10 e 11. Mencionamos algumas correções para a câmera Lenovo Yoga que não funciona abaixo:
Correção 1: certifique-se de selecionar a câmera como entrada
Se você estiver usando qualquer aplicativo de terceiros para acessar a câmera, certifique-se de ter selecionado a câmera como entrada para vídeo e foto. Se estiver usando aplicativos de videochamada como Zoom ou Google Meet, você terá que selecionar sua webcam como entrada de vídeo. Se você não selecionar sua câmera como entrada de vídeo, a câmera não funcionará. A falha da Câmera Zoom em funcionar corretamente foi causada pela incapacidade de selecionar a câmera como entrada.
Correção 2: desinstalar software
Se você começou a enfrentar esse erro após instalar qualquer software em seu PC, é mais provável que ele esteja causando o erro. Você deve tentar desinstalar o software instalado recentemente e, após isso, começar a enfrentar o problema.
Verifique se o problema foi resolvido ou não. Se você ainda enfrentar o problema, passe para a próxima etapa.
Correção 3: verifique as configurações de privacidade
As configurações de privacidade também podem entrar em conflito com a câmera e podem não funcionar. Verifique as configurações de privacidade da câmera e se a câmera Lenovo está funcionando ou não. Para verificar as configurações de privacidade da câmera, siga as etapas abaixo-
- Abra o menu Iniciar e procure por configurações de privacidade da câmerae abra-o.
- Aqui você verá o acesso à câmera alternar. Ligue-o.
- Além disso, certifique-se de habilitar os aplicativos para acessar a câmera. Habilite aplicativos como Zoon, aplicativo de câmera e outros em seu PC para acessar a câmera.
Depois de fazer isso, tente verificar se a câmera funciona ou não. No entanto, se você ainda enfrentar o problema da câmera, deverá passar para a próxima etapa.
Correção 4: atualize o Windows
Se a câmera Lenovo não estiver funcionando no Windows 10 e 11, você provavelmente deveria tentar atualizar o seu Windows. Windows desatualizado também pode causar esse problema com a câmera.
- Abra o configurações aplicativo no seu PC pressionando o Windows + eu combinação de teclas.
- Nas configurações, procure por Atualizações do Windows, e selecione esta opção.
- Clique em verifique se há atualizações. Seu PC começará a verificar se há atualizações.
- Baixe todas as atualizações e instale-as. Além disso, verifique o atualizações opcionais seção e baixe e instale todos os atualizações opcionais também.
- Após a instalação das atualizações, reinicie o seu PC.
- Tente usar a câmera novamente e verifique se ainda enfrenta o erro ou não.
Correção 5: atualize os drivers da câmera
Drivers de câmera desatualizados também podem fazer com que a câmera Lenovo não funcione no Windows 10 e 11. Se você estiver enfrentando esse problema, provavelmente deverá tentar atualizar os drivers. Para atualizar os drivers da câmera, siga as etapas abaixo-
- No menu Iniciarprocurar gerenciador de Dispositivos e abra-o.
- Aqui você verá a lista de todos os hardwares e periféricos instalados no seu PC.
- Expandir o câmeras opção clicando duas vezes nela.
- Agora, clique com o botão direito na sua câmera e clique em atualizar driver. Isso atualizará o driver do seu PC.
- Após a atualização do driver, reinicie o seu PC e você não enfrentará mais o problema.
Você também pode usar aplicativos de terceiros como Driver Booster e DriverPack Solution para atualizar os drivers da câmera. Baixe e execute qualquer um desses aplicativos e verifique se há drivers desatualizados em seu PC. Instale os drivers e reinicie o seu PC.
Você pode usar a página de suporte da Lenovo para verificar se há atualizações. Visite a Página de suporte da Lenovoe clique no detectar produto. Isso detectará a câmera Lenovo e você poderá baixar a atualização para o seu PC.
Correção 6: reinstale os drivers da câmera
Se a atualização dos drivers da câmera não funcionou para você, tente reinstalar os drivers. Devido a alguns problemas com drivers de câmera, você pode enfrentar esse problema. A seguir estão as etapas para ajudá-lo a reinstalar os drivers da câmera.
- Abra o gerenciador de Dispositivos no seu PC.
- Clique duas vezes no câmeras opção para expandi-lo.
- Agora clique com o botão direito na câmera e clique em desinstalar o dispositivo.
- Após desinstalar os drivers, reinicie o seu PC.
- Depois de reiniciar o PC, os drivers da câmera serão reinstalados.
- Você pode verificar os drivers da câmera no câmeras seção no gerenciador de Dispositivos.
- Se os drivers não estiverem instalados, clique no botão Ação guia e clique em verificar programas afetados.
- Isso instalará os drivers em seu PC.
Após reinstalar os drivers da câmera, verifique se o problema ainda persiste ou não.
Correção 7: verifique se há hardware com defeito
Se você ainda enfrentar o problema mesmo depois de tentar todas as correções acima, provavelmente há alguns problemas de hardware com a câmera. Você deve tentar fazer com que seja verificado por um profissional. Você pode entrar em contato com o suporte ao cliente da Lenovo para verificar e consertar a câmera.
GUIAS RELACIONADOS:
Palavras Finais
Se a câmera Lenovo não funcionar no Windows 10 e 11, você deve tentar as correções mencionadas neste artigo. Seguindo as etapas de solução de problemas discutidas neste artigo, você poderá corrigir o problema que estava enfrentando. Esperamos que este artigo tenha ajudado a resolver o problema. Se isso ajudou você, deixe-nos saber na seção de comentários.
Fonte:Itechhacks