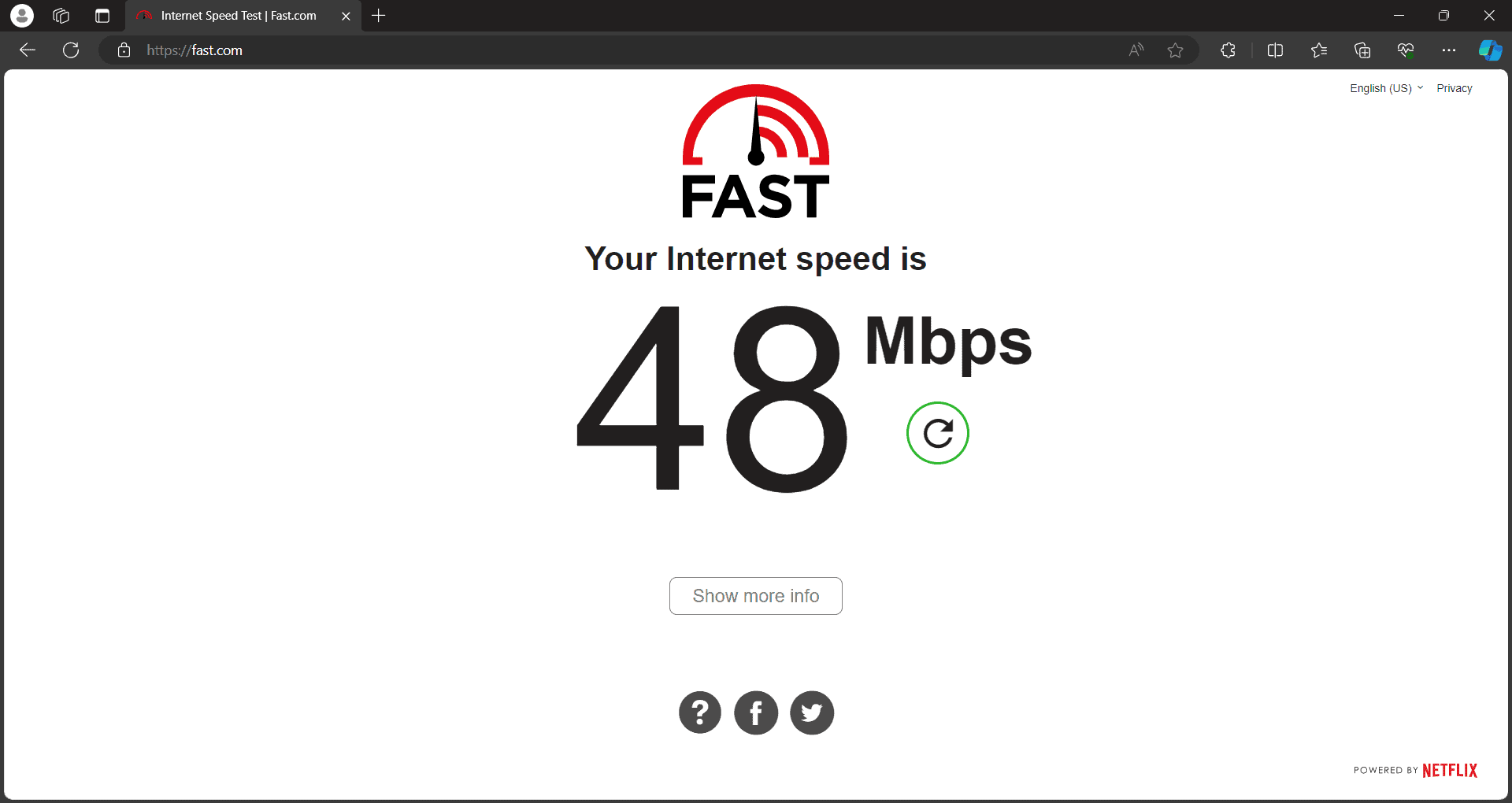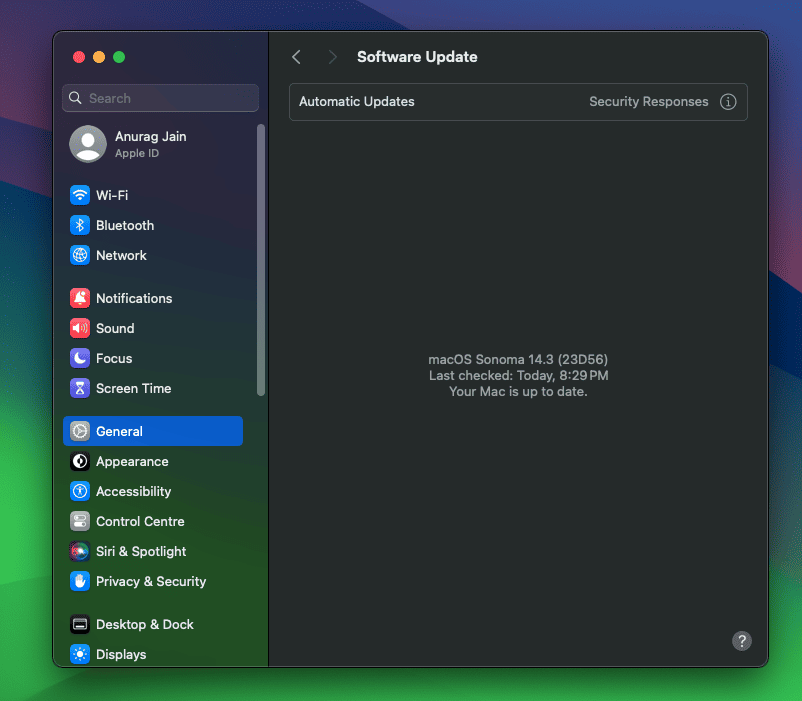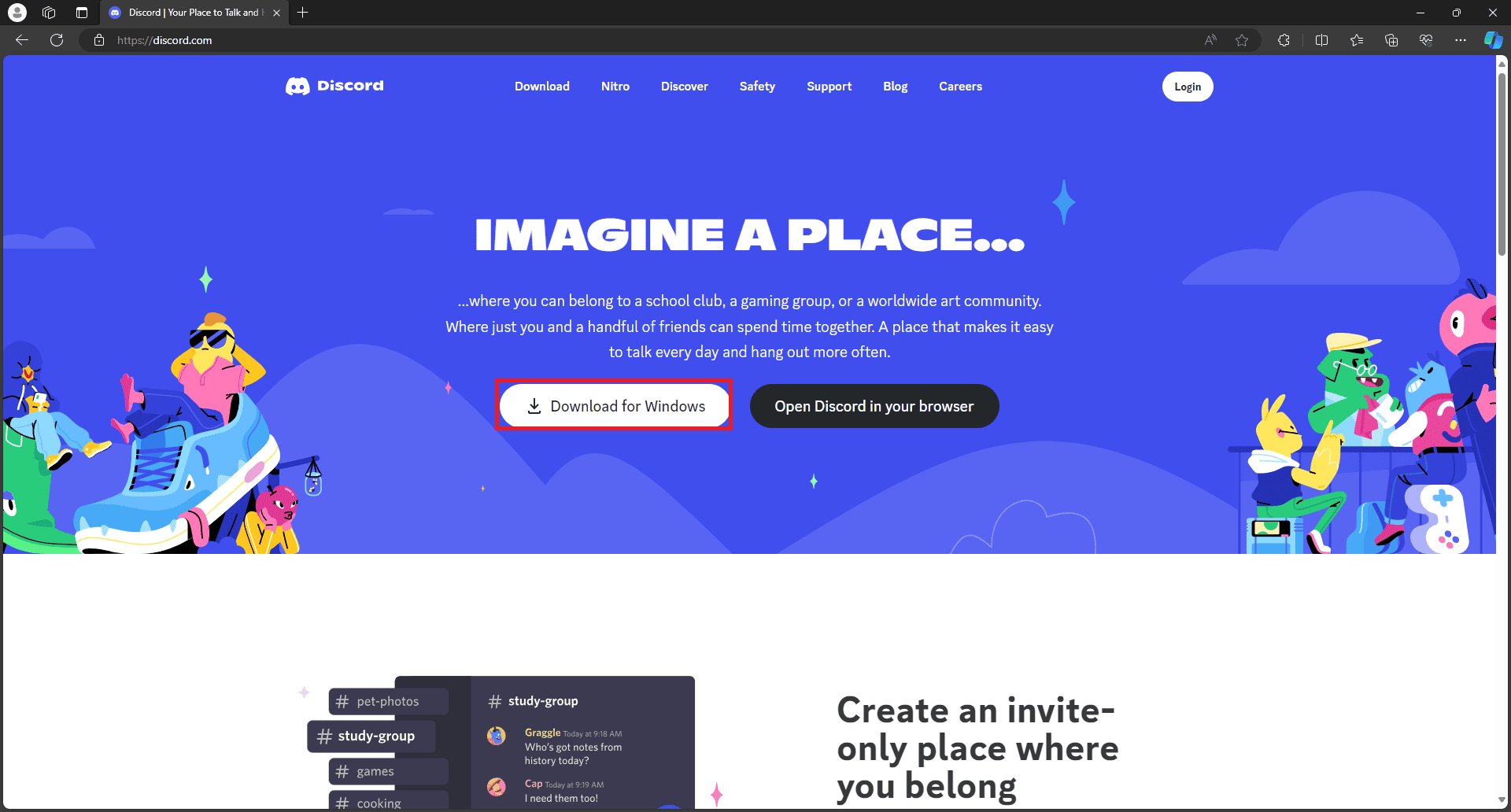Discord é o centro dos jogadores. Com todos os recursos que oferece, é provavelmente a primeira escolha de streamers, YouTubers e também de jogadores para se conectar com outras pessoas e formar sua comunidade. Esta plataforma é comumente usada por muitas pessoas para se comunicar com seus amigos ou para ingressar nos servidores de seus streamers favoritos.
Se você clicou neste artigo, achamos que seu Discord continua reiniciando com frequência e você deseja corrigir esse problema de alguma forma. Apesar de todos os recursos que o Discord vem, existem alguns bugs e falhas que você pode encontrar aqui e ali, e isso é bastante comum na plataforma.
No entanto, esse problema pode causar problemas ao conectar-se com alguém no Discord. Não se preocupe, aqui estamos com um guia para ajudá-lo a corrigir problemas de reinicialização contínua do Discord e usar a plataforma de mídia social sem problemas.
Maneiras de corrigir o problema de reinicialização contínua do Discord
O Discord pode reiniciar inesperadamente devido a vários motivos, como:
- Falha ou bug temporário
- Arquivos Discord corrompidos
- Arquivos de cache corrompidos
- Incompatibilidade do Discord com o seu sistema
- Baixo armazenamento no sistema
- Aceleração de hardware habilitada no Discord
- Problema com o servidor Discord
- Conexão de rede instável
Estes são alguns dos motivos comuns que podem fazer com que o Discord seja reiniciado automaticamente. Abaixo estão os métodos testados que você pode seguir para corrigir esse problema com o Discord-
Verifique o servidor Discord
A primeira coisa a verificar se o Discord continua travando são os servidores. Se houver alguma interrupção do servidor devido a algum problema ou manutenção de rotina, isso fará com que o Discord seja reiniciado inesperadamente. Visite a Status de discórdia página e veja se ela relata alguma interrupção do servidor.
Se os servidores Discord estiverem inativos, espere um pouco e tente novamente. Se nenhum problema for encontrado com o Discord, você poderá passar para a próxima etapa deste artigo.
Verifique sua Internet
Outra coisa que pode estar causando esse problema é uma conexão instável com a Internet. Você pode usar ferramentas de teste de velocidade da Internet para verificar se sua conexão com a Internet está estável ou não. Se a velocidade de download e upload for lenta ou o ping for alto, você pode seguir este guia para aumentar a velocidade da internet.
Saia e reinicie o Discord
Se não houver nenhum problema com sua Internet ou com os servidores do Discord, mas o Discord continuar reiniciando, provavelmente há alguma falha no próprio aplicativo. Tente sair do Discord e de todos os seus processos em segundo plano e reinicie o aplicativo. Veja como fazer isso-
No Windows
- aperte o Ctrl + Shift + Esc chaves juntas para abrir Gerenciador de tarefas.
- Vá para o Processos aba aqui.
- Clique em Discórdia e depois Fim Tarefa para matar Discórdia.
- Uma vez feito isso, pressione o janelas chave, procure por Discórdiae abra-o.
No Mac
- Abra o Forçar o encerramento de aplicativos janela pressionando Comando + Opções +Esc chave.
- Selecione Discórdia e depois clique em Forçar encerramento.
- Depois disso, pressione Comando + barra de espaçotipo Discórdiae pressione Retornar para iniciar o Discord.
Reinicie o seu PC
Tentou reiniciar o aplicativo Discord, mas ainda está com o mesmo problema? Nesse caso, você pode tentar reiniciar o sistema. Isso limpará seu sistema de quaisquer bugs e falhas técnicas e o Discord deverá funcionar bem novamente.
No Windows
- aperte o Alt+F4 chaves juntas na área de trabalho.
- Na janela que se abre, selecione Reiniciar e pressione Digitar.
No Mac
- Abra o Menu Maçã no canto superior esquerdo e clique em Reiniciar.
- Depois disso, clique no Reiniciar botão novamente para reiniciar seu dispositivo.
Atualizar discórdia
Se o Discord continuar reiniciando, pode ser devido a uma versão desatualizada do Discord em execução no seu sistema. Tente atualizar seu Discord para a versão mais recente disponível e veja se o problema ainda ocorre.
- Vá para o oficial Discórdia site no seu navegador.
- Clique no Download botão aqui para baixar o Discord.
- Após o download do arquivo de configuração do Discord, você pode instalá-lo normalmente em seu sistema.
Atualizar sistema
Um dos motivos comuns para enfrentar esse problema pode ser o software de sistema desatualizado, causando problemas de compatibilidade com o Discord. Tente atualizar seu Windows ou Mac para a versão mais recente e veja se o problema ainda persiste. As etapas fornecidas abaixo irão guiá-lo sobre como você pode fazer isso-
No Windows
- Abra o Configurações aplicativo usando o Windows + eu atalho de teclado.
- Clique em atualização do Windows no painel esquerdo.
- Clique no Verifique se há atualizações botão agora para permitir que as configurações verifiquem as atualizações mais recentes.
- Baixe e instale todas as atualizações disponíveis e tente usar o Discord novamente.
No Mac
- Clique no Maçã ícone no canto superior esquerdo e depois em Configurações de sistema.
- Debaixo de Em geral guia, clique em Atualização de software.
- Seu Mac irá procurar as atualizações mais recentes disponíveis.
- Instale as atualizações, se disponíveis.
- Uma vez feito isso, inicie o Discord e veja se o problema ainda ocorre ou não.
Desabilitar aceleração de hardware
Com a aceleração de hardware, sua GPU terá o melhor desempenho para fornecer a próxima saída de vídeo quando estiver em um servidor. Embora esse recurso seja útil para aproveitar ao máximo os vídeos que você assiste, ele pode causar problemas com o Discord em alguns sistemas. Se o Discord reiniciar automaticamente, você pode tentar desativar a aceleração de hardware seguindo as etapas abaixo para corrigir o problema-
- Inicie o Discórdia aplicativo em seu Mac ou PC com Windows.
- Agora, clique no Configurações ícone ao lado do seu nome na parte inferior.
- No painel esquerdo, clique no Voz e Vídeo opção.
- Procure o Aceleraçao do hardware opção aqui e desligue-a.
Habilite o modo legado (somente para Windows)
Se desabilitar a aceleração de hardware não resolver o problema, você pode tentar habilitar o modo legado no subsistema de áudio. Esta opção está disponível apenas no Discord para Windows, portanto, se você estiver usando um Mac, não encontrará esta opção. Veja como habilitar o modo legado-
- Inicie o Discórdia aplicativo em seu PC com Windows.
- Agora, clique no Configurações ícone no canto inferior direito.
- Clique em Voz e Vídeo no painel esquerdo.
- Clique no menu suspenso em Subsistema de Áudio e selecione Legado.
Limpar cache do Discord
Os arquivos de cache tornam o carregamento do aplicativo muito mais rápido. No entanto, nosso sistema continua armazenando os arquivos de cache por muito tempo e, com o tempo, esses arquivos de cache podem ser corrompidos. Isso pode causar problemas com o Discord, em vez de trazer algum benefício. Tente limpar o cache do Discord e isso deve resolver o problema.
No Windows
- Primeiro fechamento Discórdia e todos os seus processos em execução em segundo plano.
- Agora, pressione o Janelas + R combinação de teclas para abrir o Caixa de diálogo Executar.
- Aqui, digite %dados do aplicativo% e pressione Digitar.
- Na janela do Explorador de Arquivos que se abre, procure o Discórdia pasta. Selecione a pasta e pressione Shift + Excluir para excluir a pasta permanentemente.
- Depois disso, inicie o Discórdia aplicativo novamente.
No Mac
- Inicie o Forçar o encerramento de aplicativos janela pressionando Comando + Opções + Esc chaves juntas.
- Selecione Discórdia e depois clique em Forçar encerramento.
- Agora, clique no Localizador ícone no dock.
- Quando estiver no Finder, pressione o botão Comando + Shift + G chaves juntas para abrir o Vá para caixa de diálogo.
- Aqui, cole o seguinte caminho e pressione Digitar.
- ~/Biblioteca/Suporte a aplicativos/discord/
- Agora, selecione o Cache pasta e arraste e solte-o no Lixeira no cais. Faça o mesmo para Cache de código e GPUCache pasta.
- Uma vez feito isso, pressione Comando + barra de espaçotipo Discórdia na pesquisa Spotlight e pressione Digitar para abri-lo.
Armazenagem limpa
O problema também pode ocorrer se o seu PC estiver com pouco armazenamento. Você pode seguir as etapas abaixo para limpar o armazenamento do seu PC.
No Windows
Para PC com Windows, a unidade na qual o Discord está instalado (geralmente Disco Local C) não tem pouco armazenamento. Você pode verificar isso no Explorador de Arquivos. Se o disco local tiver uma barra vermelha no File Explorer, você pode seguir as etapas abaixo para diminuí-la-
No Mac
No Mac, não há nada como uma partição, então você terá que liberar armazenamento excluindo os dados do sistema. Já temos um guia sobre como excluir dados do sistema no Mac para que você possa segui-lo.
Além disso, você pode tentar desinstalar aplicativos que não são mais necessários. Você também pode limpar arquivos em sua área de trabalho ou arquivos indesejados no armazenamento. Certifique-se de esvaziar a lixeira, pois os arquivos na lixeira também ocupam algum espaço de armazenamento.
Reinstale Discórdia
Se você ainda estiver enfrentando o mesmo problema, tente reinstalar o Discord. Os arquivos do Discord podem ser corrompidos e causar problemas com o Discord. Reinstalar o Discord corrigirá o problema de arquivos corrompidos e você poderá usar o aplicativo sem problemas.
No Windows
- aperte o janelas + EU combinação de teclas e clique em Aplicativos no painel esquerdo.
- Agora, clique em Aplicativos instalados do lado direito.
- Procurar Discórdiaclique nos três pontos ao lado de Discórdiae depois Desinstalar.
- Clique em Desinstalar novamente para confirmar a desinstalação do aplicativo.
- Vá para o oficial Site de discórdia no seu navegador agora.
- Clique no Baixar para Windows botão para baixar a configuração do Discord.
- Depois de baixado, instale o Discord como você instala qualquer outro aplicativo e faça login em sua conta.
No Mac
- Clique no Localizador ícone no dock.
- Agora, no painel esquerdo, clique no botão Formulários aba.
- Procurar Discórdia em Aplicativos e arraste-o para o Lixeira no cais.
- Clique com o botão direito em Lixeira e depois clique em Lixeira vazia.
- Clique em Lixeira vazia novamente para excluir o aplicativo permanentemente do Bin também.
- Abra seu navegador preferido em seu Mac e navegue até o oficial Site de discórdia.
- Na página inicial, clique no Baixar para Mac botão. Isso fará o download da configuração do Discord para o seu Mac.
- Após o download da configuração, você pode instalá-la normalmente no seu Mac.
- Inicie o Discord após instalá-lo e faça login em sua conta.
Entre em contato com o suporte do Discord
Se você tentou todas as etapas acima, mas o problema ainda persiste e não consegue usar o Discord, entre em contato com a equipe de suporte do Discord. A única maneira de contatá-los é através do Twitter. Veja como-
- Clique aqui link para ir para o Suporte para discórdia Identificador do Twitter.
- Clique no Mensagem ícone ao lado do Seguir botão.
- Agora, explique o problema que você está enfrentando e envie a mensagem para eles.
Ao entrar em contato com o suporte ao cliente do Discord por meio do Twitter, certifique-se de explicar tudo em detalhes, inclusive quando você começou a enfrentar esse problema, em qual plataforma você está enfrentando o problema e quais etapas de solução de problemas você seguiu para corrigir o problema.
Conclusão
Se você é um usuário ativo do Discord e usa a plataforma para transmitir jogos ou conectar-se com seus streamers favoritos, pode ser frustrante quando o Discord reinicia automaticamente. Não há nada com que se preocupar, assim como você, muitos outros usuários enfrentaram problemas semelhantes ao usar o Discord no Mac ou Windows. Se o seu aplicativo Discord continuar reiniciando automaticamente no seu PC, você pode seguir as etapas acima para corrigir esse problema.
CONSULTE MAIS INFORMAÇÃO:
Fonte:Itechhacks