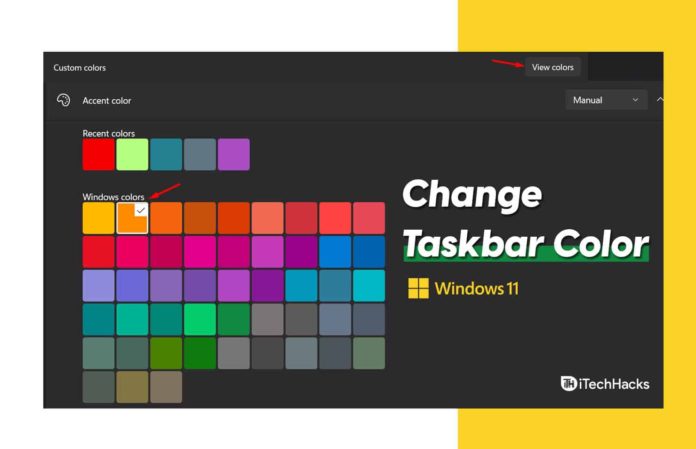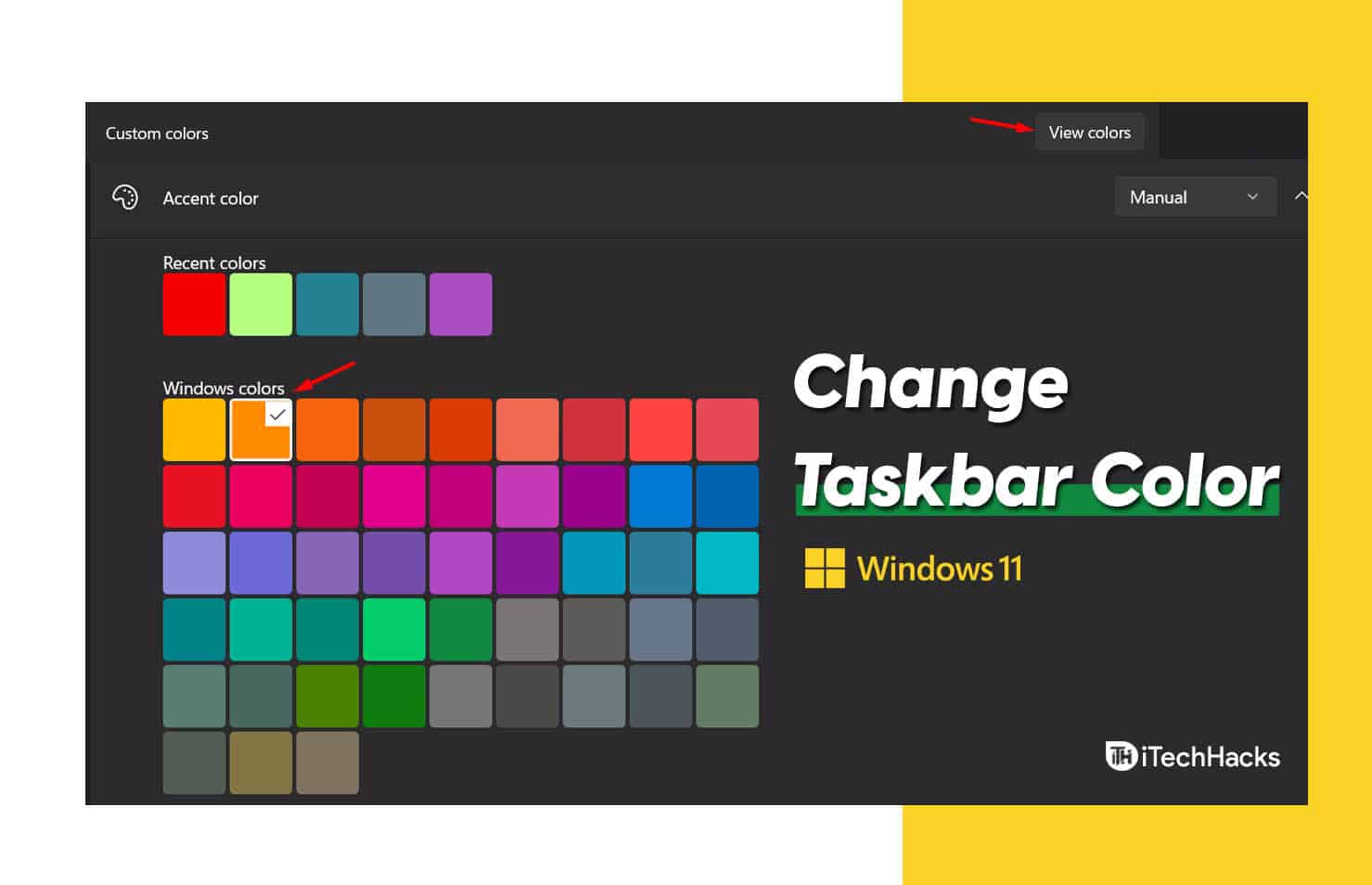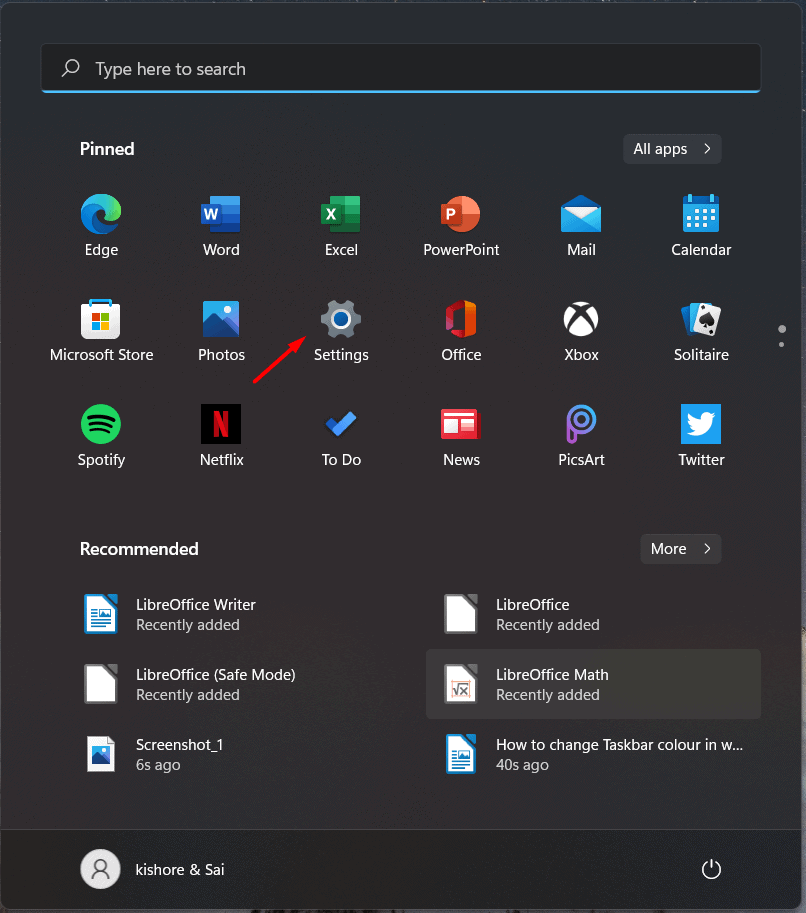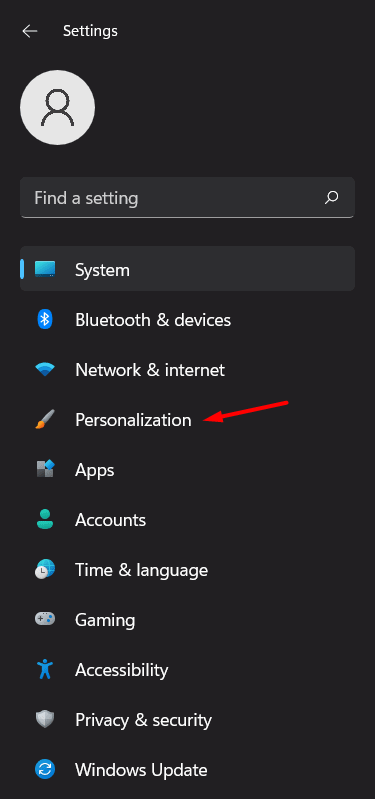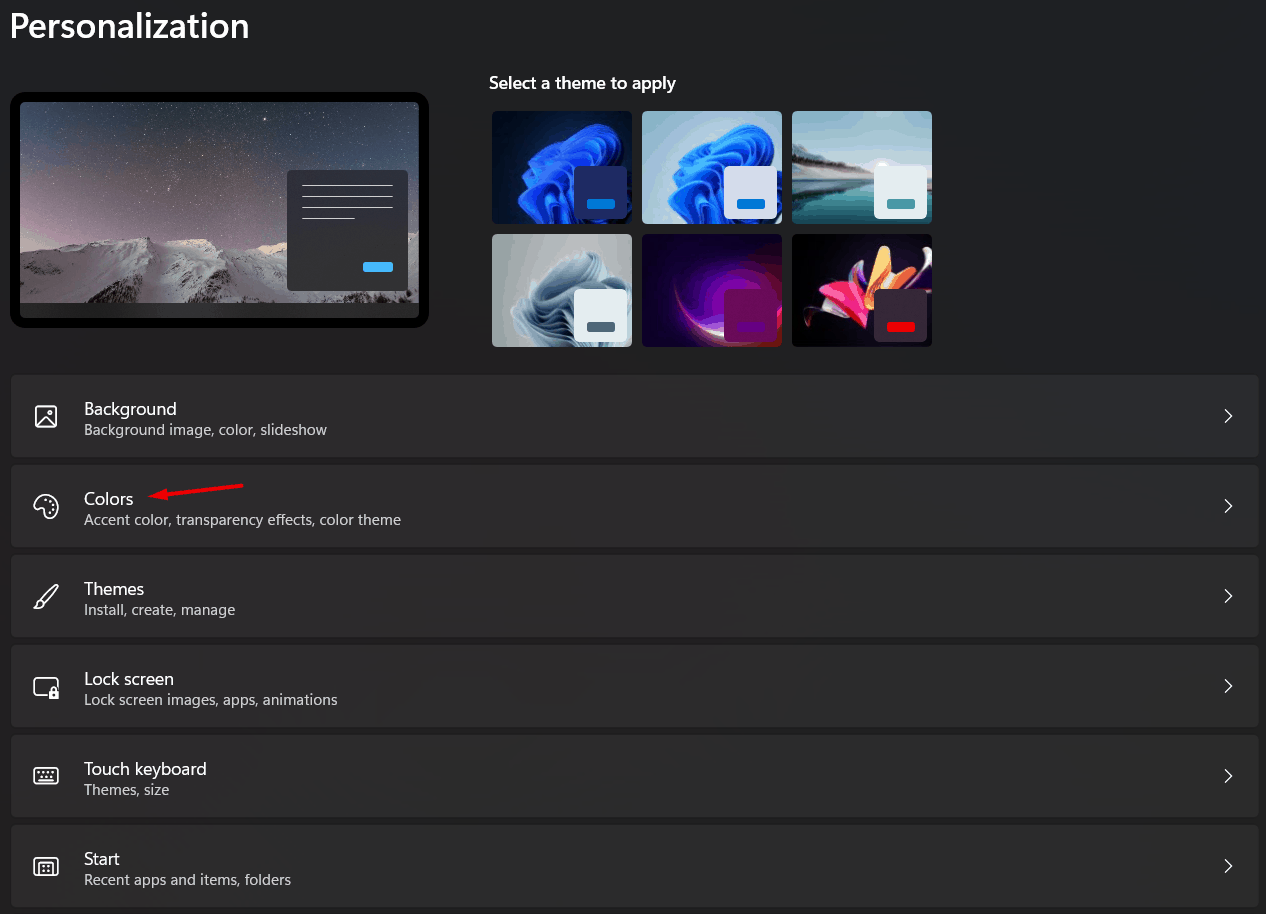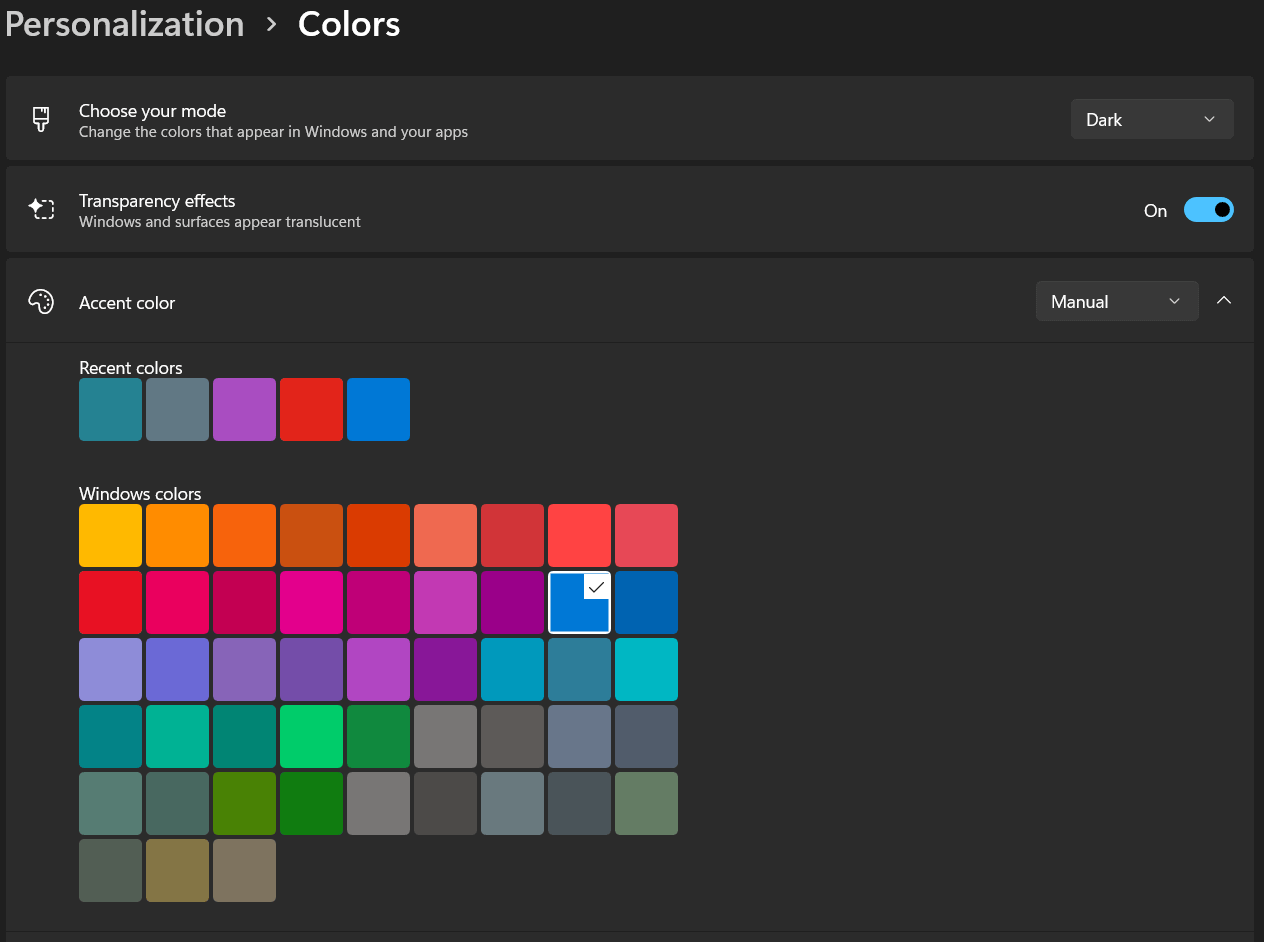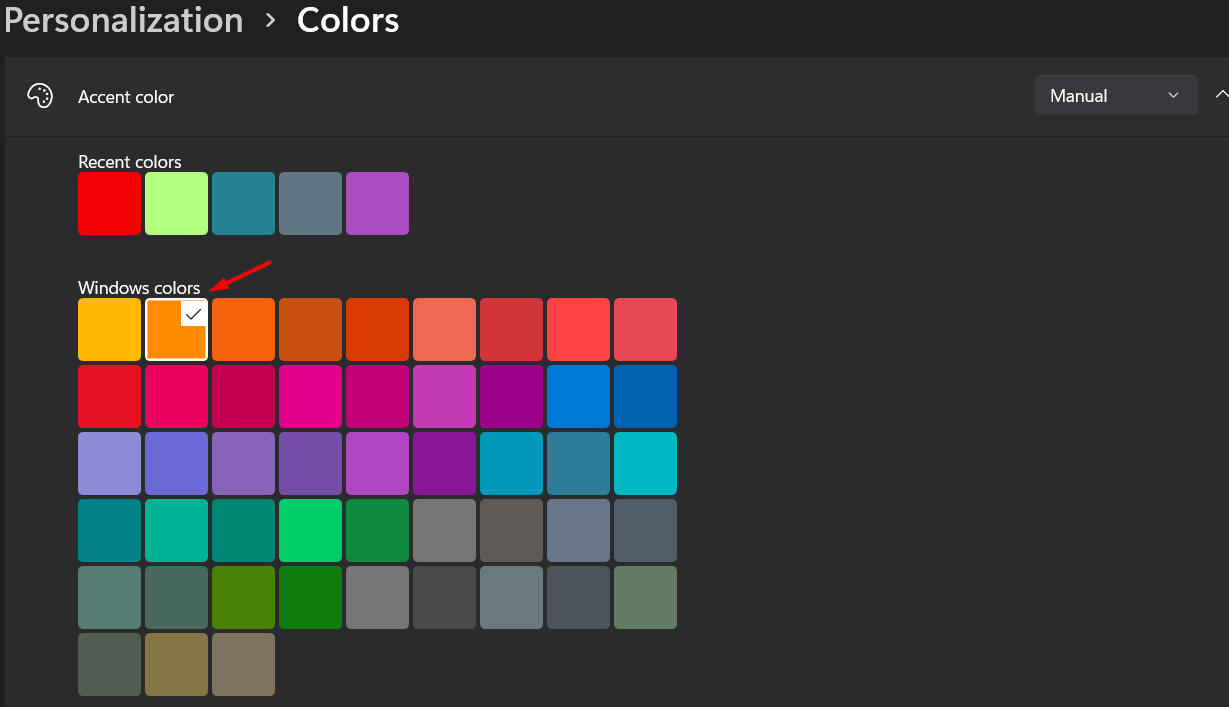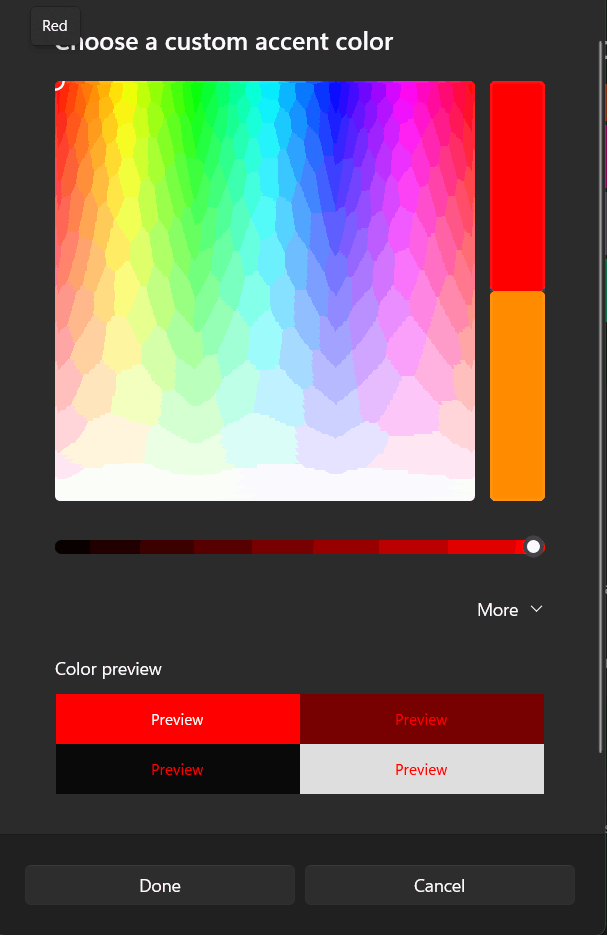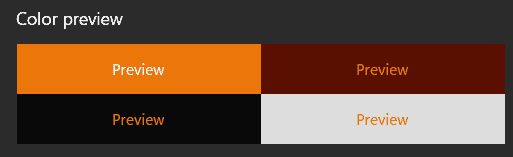A última 11ª edição trouxe melhorias sob o capô. A Microsoft não abandonou as funções do Windows 10 e tentou replicá-las no software mais recente que faz a diferença no visual. A personalização é um ponto de venda do software mais recente, e a mudança de cor da barra de tarefas pode dar ao seu desktop uma aparência totalmente nova. Este guia é para ajudá-lo a personalizar a cor da barra de tarefas do Windows 11.
Por que não consigo personalizar a cor da minha barra de tarefas?
A Microsoft seguiu o método de monetização que eles implementaram no Windows 10. Em suma, sua cópia do Windows deve ser ativada, ou então as opções de personalização estão esmaecidas. A empresa baseada em Redmond está oferecendo uma atualização gratuita para os usuários do Windows 10 (licença original) para ativar a cópia sem pagar um único centavo.
Observação: Os usuários do Programa Insider não têm mais o privilégio de obter uma cópia ativada e ela permanecerá uma edição não ativada no Windows 11.
Como alterar a cor da barra de tarefas no Windows 11
Siga nossa orientação para alterar a cor da barra de tarefas e certifique-se de ler o tutorial até o fim.
Passo 1: Aperte o “Começar”E, em seguida, selecione“definições”Ícone. No caso, se o ícone de configurações estiver faltando, use a barra de pesquisa.
Passo 2: Clique em “Personalização” continuar.
etapa 3: Selecione “Cores”Opção.
Passo 4: Role para baixo e escolha sua cor preferida em “Cor de destaque. ”
Agora, brinque com as cores ao seu gosto.
Como definir a cor personalizada na barra de tarefas
- Clique em “Começar”E, em seguida, selecione“definições”Opção.
- No caso, se o ícone de configurações estiver faltando, digite na barra de pesquisa.
- Selecione “Personalização”Disponível no lado esquerdo do menu para continuar.
- Selecione “Cores”Opção.
- Escolha uma cor mais próxima de sua preferência.
- Clique em “Ver cores”Em cores personalizadas.
- Você tem um painel de cores personalizadas na tela.
- Escolha uma cor no painel principal.
- Ajuste o grau de cor na opção localizada na barra lateral direita.
- Há um visualizador de cores na parte inferior, para que você tenha uma visão geral do layout.
- Clique em “Feito”Para salvar as alterações.
Existe uma opção avançada disponível no mesmo painel, onde você pode inserir o código de cores RBG e HSV para modificar as cores de acordo com sua conveniência.
Como eu mudo a cor da minha barra de tarefas de volta ao normal?
A oferta da 11ª edição não é muito diferente da predecessora, mas vou mostrar como voltar para a configuração padrão.
Passo 1: Clique na barra de pesquisa disponível na barra de tarefas inferior e digite “Definições”.
Passo 2: Selecionando o “Definições”Opção e você será redirecionado para a nova página.
etapa 3: Chegando à página de configurações, você precisa selecionar o “Personalização”Opção disponível no menu de navegação do lado esquerdo.
Passo 4: Selecione “Opção de cor para continuar”.
Etapa 5: Definir para a cor padrão “Azul”.
Etapa 6: Certifique-se de ajustar o grau para a cor azul na seção de cores personalizadas.
Não há “restaurar ao padrão”Opção na personalização, o que é estranho tendo o conceito em mente.
GUIAS RELACIONADOS:
Conclusão
A 8ª edição não foi apreciada por milhões devido à falta de uma interface semelhante a um PC, mas era uma excelente opção para uma máquina com tela de toque. No entanto, a Microsoft ignorou completamente o desenvolvimento da interface touchscreen na 10ª edição. Podemos ver um cenário semelhante no Windows 11, onde os desenvolvedores MS limitaram o esquema de cores na barra de tarefas. Você pode alterar a cor da barra de tarefas no Windows 11, mas ela não reflete o layout inteiro. Deixe-nos saber o que você acha sobre as limitações de personalização da barra de tarefas na seção de comentários abaixo.
Fonte:Itechhacks