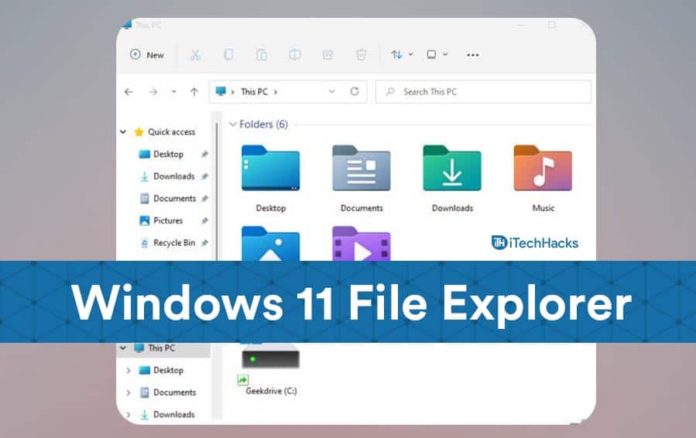O travamento do File Explorer é um problema comum que os usuários do Windows 11 encontram depois que o sistema operacional é inicializado pela primeira vez. Esse problema não é exclusivo do Windows 11, como muitas pessoas já perceberam no Windows 10. Se o File Explorer do Windows 11 continuar travando ou não funcionando corretamente, você veio ao lugar certo. Este artigo explica como consertar o File Explorer no Windows 11 quando ele continua travando.
Você atualizou para o Windows 11, mas ainda está vendo os “Erros do Explorador de Arquivos”? Aqui estão alguns dos métodos mais eficazes para corrigir isso.
Reinicie o Windows Explorer: o File Explorer está ausente
A primeira coisa que você pode tentar fazer para corrigir esse problema é reiniciar o Windows Explorer. Você pode reiniciar o Windows Explorer facilmente usando o gerenciador de tarefas. Para fazer isso, siga as etapas fornecidas abaixo-
- pressione CTRL + ALT + DEL combinação de teclas e, na tela que se abre, clique em Gerenciador de tarefas.
- No Processos guia, pesquise por explorador de janelas e então selecione-o.
- Agora clique no reiniciar opção que você encontrará no canto inferior direito da janela do gerenciador de tarefas.
Isso reiniciará o Explorador de Arquivos e provavelmente corrigirá o problema de travamento com o Explorador de Arquivos.
VERIFIQUE TAMBÉM: Como obter guias no Windows 11 File Explorer
Desinstalar antivírus: modo suspenso Explorer.exe
Se o seu Explorador de Arquivos travar continuamente no Windows 11, isso pode ser devido a programas antivírus ou antimalware instalados em seu PC. Muitas vezes, um antivírus pode bagunçar o seu gerenciador de arquivos, travando-o.
Portanto, você pode tentar desativar o antivírus ou desinstalá-lo. Se desinstalar o antivírus corrigiu o problema, então provavelmente você estava enfrentando o problema por causa do antivírus. Se o problema ainda não for resolvido, o antivírus não tem nada a ver com o problema.
Alterar as opções do File Explorer
A próxima coisa que você pode tentar fazer é alterar as opções do File Explorer. Alterar as opções do Explorador de arquivos pode provavelmente corrigir o problema para você.
- Clique no Ícone de início para abrir o menu Iniciare, em seguida, pesquise por Painel de controle e abri-lo.
- Agora vá para a barra de pesquisa no painel de controle e procurar por Opções do Explorador de Arquivos.
- Abrir Opções do File Explorer. Por padrão, você estará no em geral guia nas opções do Explorador de arquivos.
- Você encontrará um menu suspenso ao lado Abra o Explorador de Arquivos para: opção. Selecione Este PC no menu suspenso.
- Clique em Aplicar, e então feche a janela e o Painel de Controle também, e seu problema será resolvido.
VERIFICAR: O menu Iniciar do Windows 11 não funciona: como corrigir?
Limpe o Cache do Explorador de Arquivos
Muitas vezes, o cache acumulado do Gerenciador de arquivos também pode causar travamento. Dados antigos armazenados em cache podem conter arquivos corrompidos que devem ser apagados. Para limpar o cache do File Explorer, siga as etapas abaixo-
- Abra o Painel de controlee, em seguida, pesquise por Opções do Explorador de Arquivos na barra de pesquisa do Painel de controle.
- Abrir Opções do Explorador de Arquivos.
- No em geral guia, você encontrará o Claro opção no privacidade seção. Clique em Claro para limpar o cache e clique em OK.
- Feche o Painel de Controle e o seu Explorador de Arquivos não travará mais.
Executar varredura SFC
O SFC verifica se há qualquer problema com o sistema e o corrige. Isso fará a varredura de qualquer problema com seu arquivo, como arquivos corrompidos que podem estar causando o travamento do Explorador de Arquivos, e então o corrigirá. Se o seu Explorador de Arquivos travar continuamente no Windows 11, executar uma varredura SFC pode ser a próxima opção para você.
- No menu Iniciar, procurar Prompt de comando. Clique com o botão direito em Prompt de comando, e clique em correr como administrador. Isso iniciará o prompt de comando como administrador.
- No Prompt de Comando, digite o comando sfc / scannow e pressione Enter.
- O processo vai começar. Aguarde a conclusão e reinicie o PC.
Isso provavelmente deve resolver o problema para você.
Use o Windows PowerShell
Se o método acima não funcionar para você, tente corrigir o problema com o Windows PowerShell. Siga as etapas fornecidas abaixo para usar o PowerShell para corrigir o problema.
- Clique com o botão direito no Ícone de início e então clique em Terminal Windows (admin). Isso executará o Windows PowerShell como administrador.
- No PowerShell, digite o comando Repair-WindowsImage -Online –RestoreHealth e execute-o.
- Aguarde a conclusão do processo e reinicie o PC. Isso vai resolver o problema.
CONSULTE MAIS INFORMAÇÃO:
Palavras Finais
Estas foram algumas das possíveis correções que você pode tentar se o seu Explorador de Arquivos continuar travando no Windows 11. Esperamos que esses métodos funcionem para você e corrijam o problema que está enfrentando.
Fonte:Itechhacks