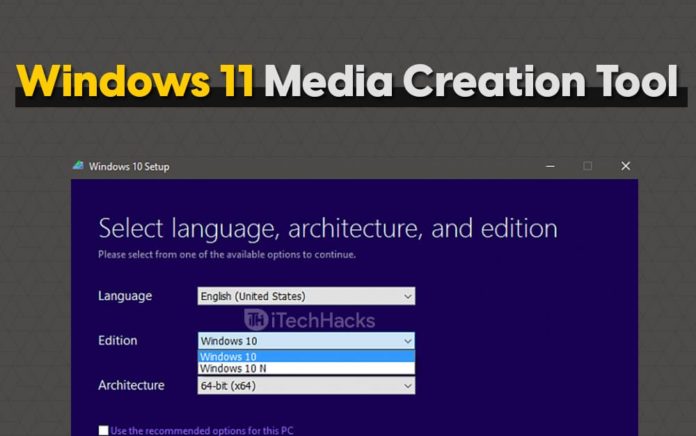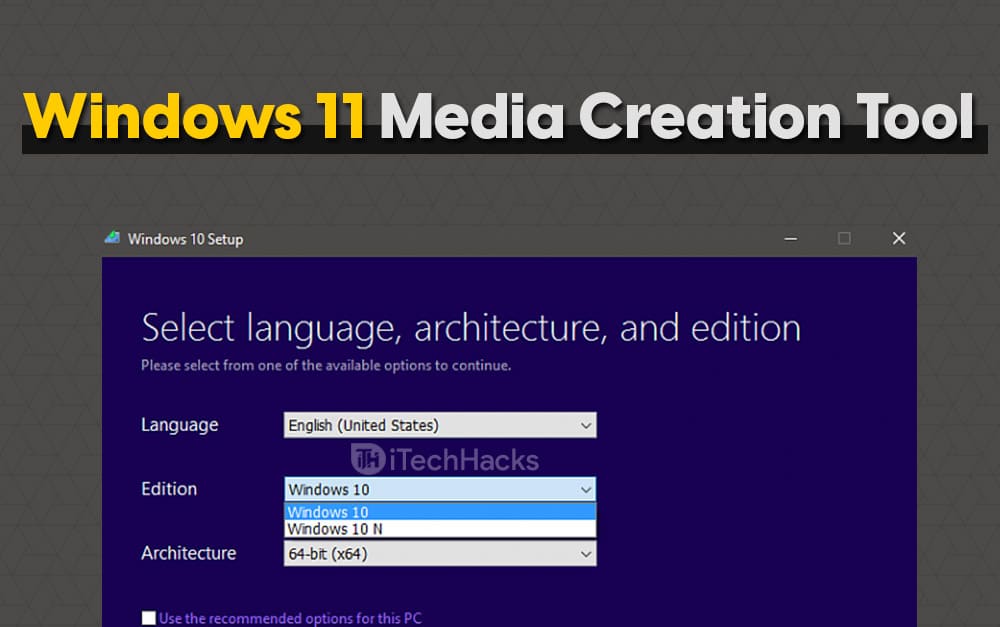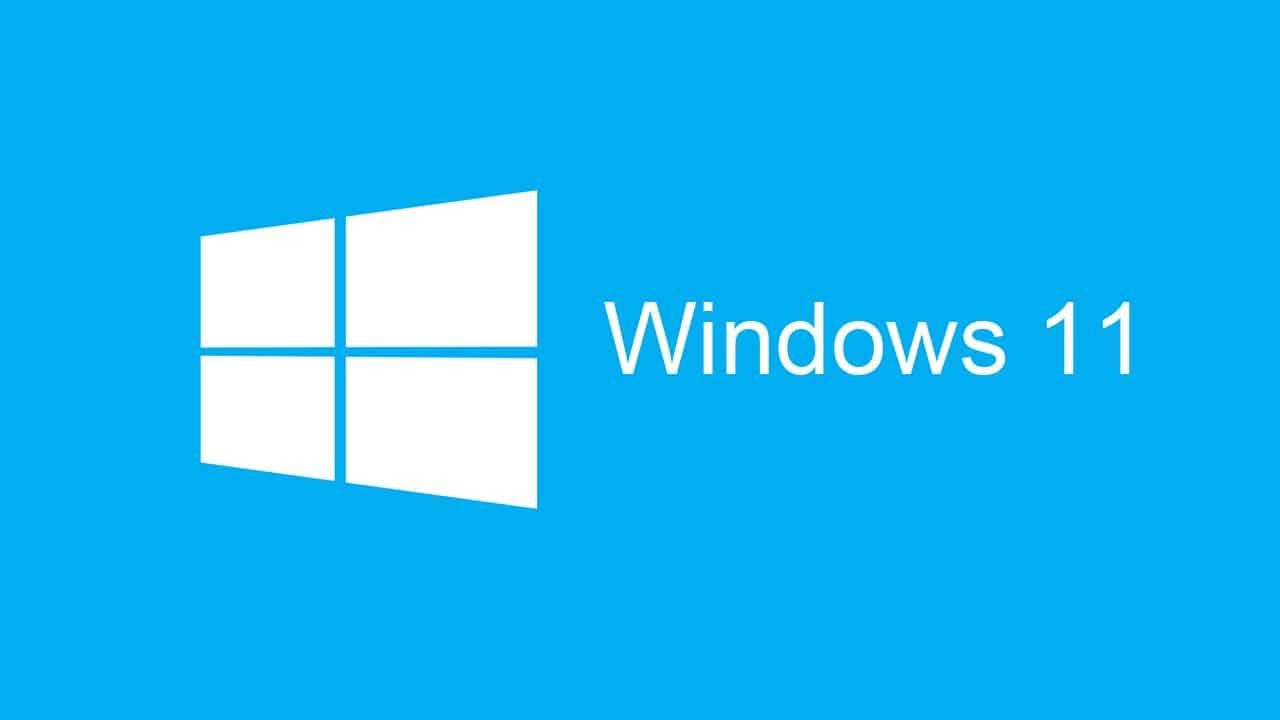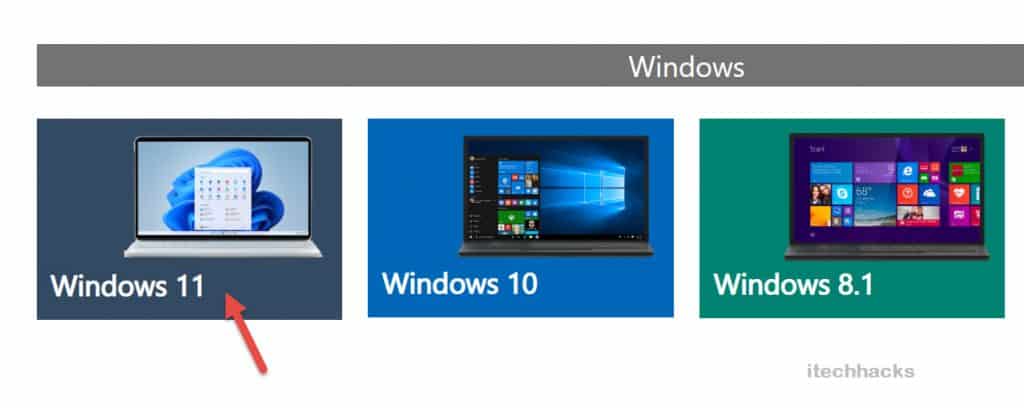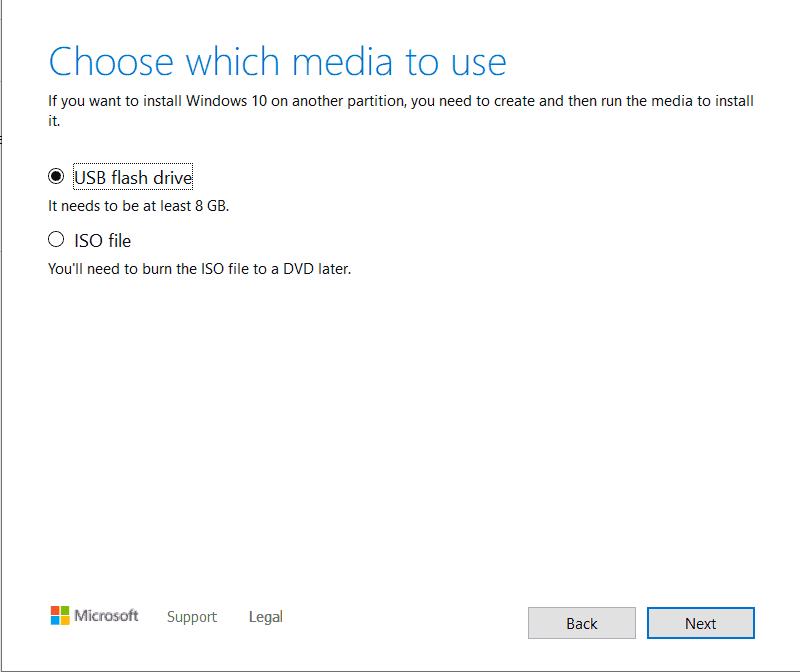Ferramenta de criação de mídia do Windows 11 permite aos usuários atualizar sua versão atual do Windows para o Windows 11. Eles também podem criar uma unidade inicializável que lhes permite instalar o Windows 11 em qualquer outro dispositivo que estejam usando. A ferramenta de criação de mídia do Windows é uma das maneiras mais populares de atualizar o Windows ou instalar uma nova versão do Windows.
Se você deseja atualizar seu sistema para o Windows 11, você pode usar a Ferramenta de Criação de Mídia do Windows 11 para fazer isso. A ferramenta é fácil de usar e, seguindo o guia correto, você poderá atualizar para o Windows 11 facilmente. Se você não sabe como usar a ferramenta, você está no lugar certo. Neste artigo, discutiremos como você pode usar a Ferramenta de Criação de Mídia do Windows 11.
O que você exigirá?
Antes de continuarmos com o guia para usar a Ferramenta de Criação de Mídia do Windows 11, vamos discutir algumas coisas que você precisará ao longo do processo. Existem certas coisas que você precisa para continuar com o processo de atualização do Windows com a ferramenta de criação de mídia.
- Certifique-se de ter um computador para instalar o Windows.
- Faça um backup de seus dados antes de continuar com o processo. Em caso de perda de dados, você pode restaurar facilmente os dados se tiver um backup deles.
- Certifique-se de ter uma conexão de internet estável. Você precisará de uma conexão de Internet de boa velocidade para baixar o Windows e, em seguida, atualizá-lo ou criar uma unidade USB inicializável.
- Certifique-se de ter uma unidade USB com pelo menos 8 GB de armazenamento. Você precisará disso se não estiver atualizando o Windows, mas criando uma unidade USB inicializável com a ferramenta Criação de mídia.
Como usar a ferramenta de criação de mídia do Windows 11
Assim que tiver tudo de que precisa, você pode atualizar seu Windows por meio da Ferramenta de Criação de Mídia. Esta parte do artigo discutirá como você pode usar a ferramenta de criação de mídia do Windows 11 para atualizar para o Windows 11.
- Primeiro, clique no link que o leva ao site oficial da Microsoft. Escolher “Windows 11“.
- Agora, lá você obterá todas as informações relacionadas ao Windows 11. Clique em “Baixe Agora”
- Depois de fazer o download da ferramenta de criação de mídia para Windows 11, execute-a no PC. Você será solicitado a aceitar os termos da licença. Depois de fazer isso, você verá uma tela dizendo ‘Preparando algumas coisas’.
- A seguir, você verá duas opções na tela – ‘Atualize este PC agora, ‘e’ Criar mídia de instalação (unidade flash USB, DVD ou arquivo ISO) para outro PC. ‘
-
- Atualizar este PC – Escolha esta opção se desejar atualizar o PC no qual está executando a ferramenta de criação de mídia.
- Criar mídia de instalação para outro PC – selecione esta opção se quiser criar uma unidade USB inicializável para outro PC.
LEIA TAMBÉM: Como tornar o Windows 11 inicializável por USB
Baixe a ferramenta de criação de mídia do Windows 11
| Desenvolvedor | Microsoft |
| Versão | MediaCreationTool Windows 11 |
| Tamanho | 9,4 MB |
| Preço | Sem custos |
| Arquitetura | 64 BIT |
| Link para Download | Baixe aqui |
Opção de atualização deste PC: Instale o Windows 11
Se você selecionar a opção ‘atualizar este PC agora, siga as etapas abaixo-
- O Windows Media Creation começará a baixar o Windows 11.
- Assim que o download do Windows for concluído com sucesso, você poderá instalá-lo em seu PC.
- Conclua o processo de instalação e seu PC será solicitado a concluir a configuração. Conclua a configuração do Windows 11 e você poderá usar o Windows 11 em seu sistema.
Criar mídia de instalação para outra opção de PC
Se você selecionar ‘Criar mídia de instalação para outra opção de PC‘, em seguida, siga as etapas fornecidas abaixo-
- Ao selecionar a opção, será solicitado que você selecione o idioma, a edição e a arquitetura do Windows que deseja instalar.
- Você pode clicar em ‘Use as opções recomendadas para este PC, ‘se desejar que a ferramenta de criação de mídia selecione automaticamente as opções para a máquina. Uma vez feito isso, clique em Avançar.
- Em seguida, você verá duas opções na janela – ‘Unidade flash USB’ e ‘Arquivo ISO’.
- Unidade flash USB – se você selecionar esta opção, a ferramenta de criação de mídia do Windows criará uma unidade USB inicializável para você.
- Arquivo ISO – se você selecionar esta opção, a ferramenta de criação de mídia baixará o arquivo ISO. Você poderá gravar o arquivo ISO mais tarde para criar uma unidade USB inicializável ou um DVD.
- Se você selecionar o ‘Pen drive USB‘, certifique-se de conectar uma unidade USB com pelo menos 8 GB de armazenamento. A ferramenta de criação de mídia começará a baixar o Windows 11 e irá gravá-lo na unidade flash USB automaticamente.
- Se você selecionar o ‘Arquivo ISO‘opção, o arquivo ISO de O Windows 11 será baixado. Posteriormente, você poderá gravá-lo com a ajuda de ferramentas de gravação como o Power ISO. Você pode usar essas ferramentas para gravar o arquivo ISO em uma unidade USB.
- Depois de criar a unidade USB inicializável do Windows 11, conecte a unidade USB ao computador que deseja atualizar para o Windows 11.
- Após conectar a unidade USB, inicialize no BIOS e instale o Windows.
LEIA TAMBÉM: Como atualizar o Windows 10 para o Windows 11
Palavras Finais
É assim que você usa a ferramenta de criação de mídia do Windows 11 para atualizar seu PC para o Windows 11. Siga as etapas mencionadas neste artigo corretamente para usar a ferramenta de criação de mídia do Windows 11.
Fonte:Itechhacks