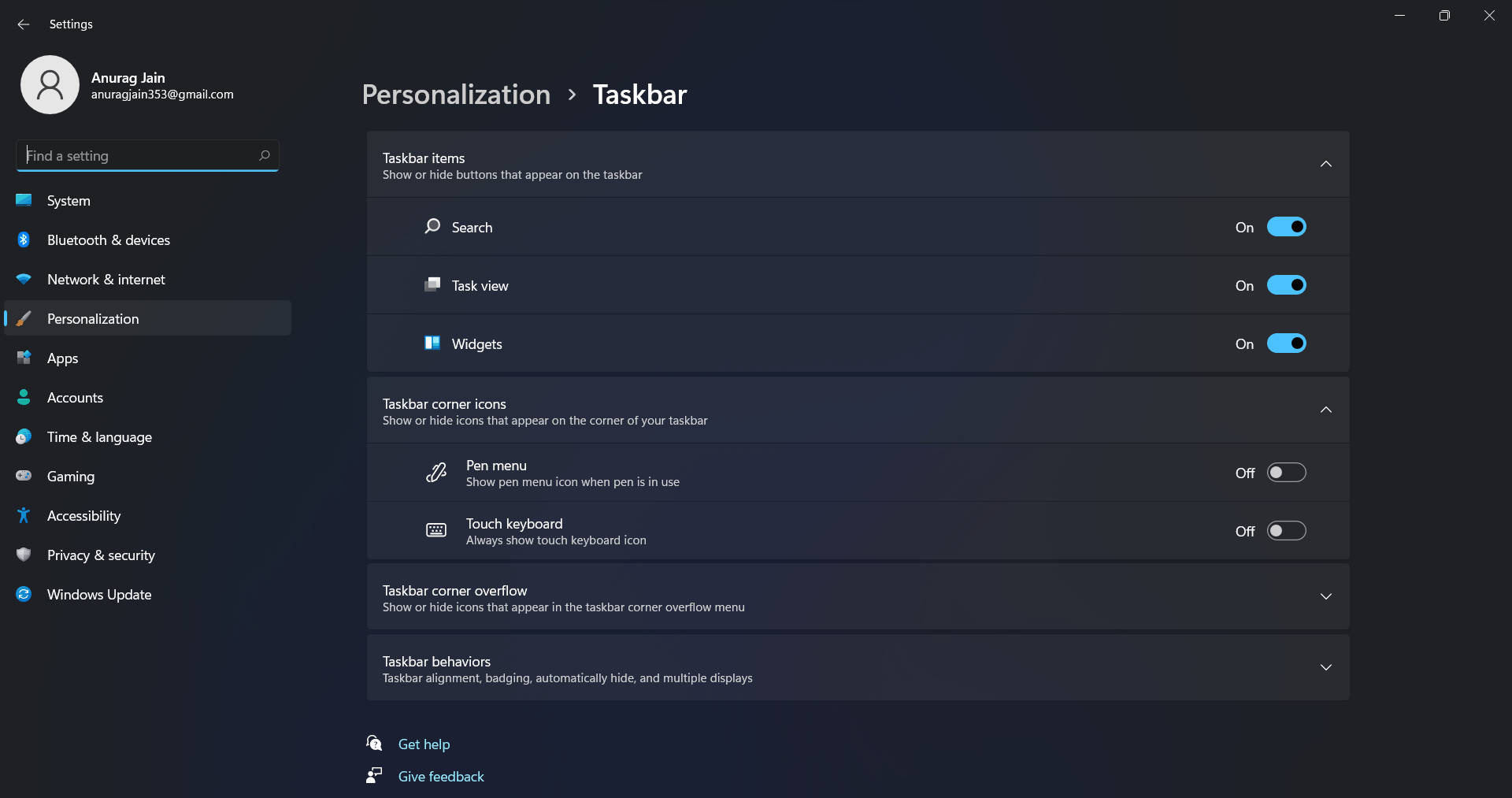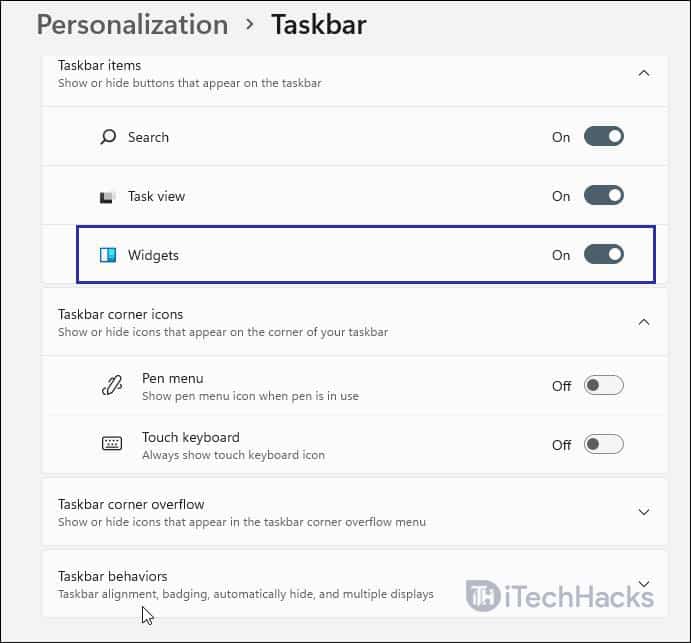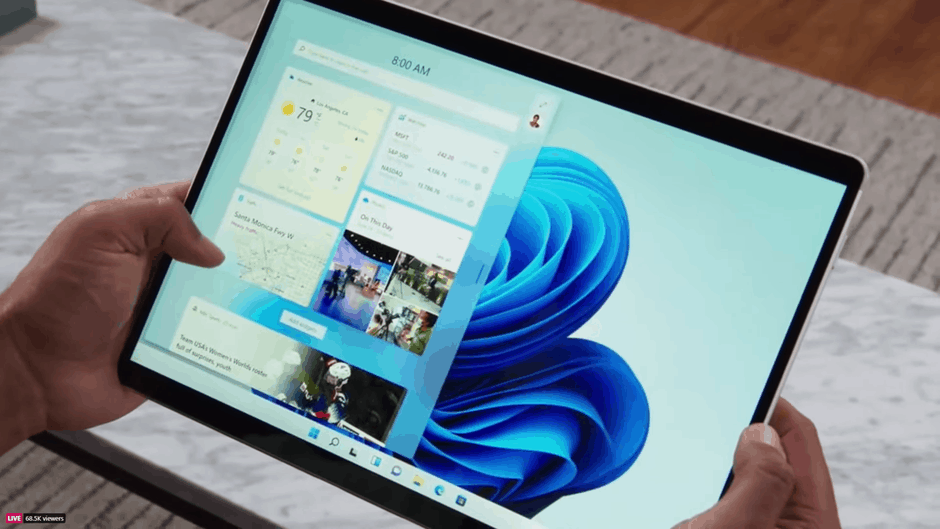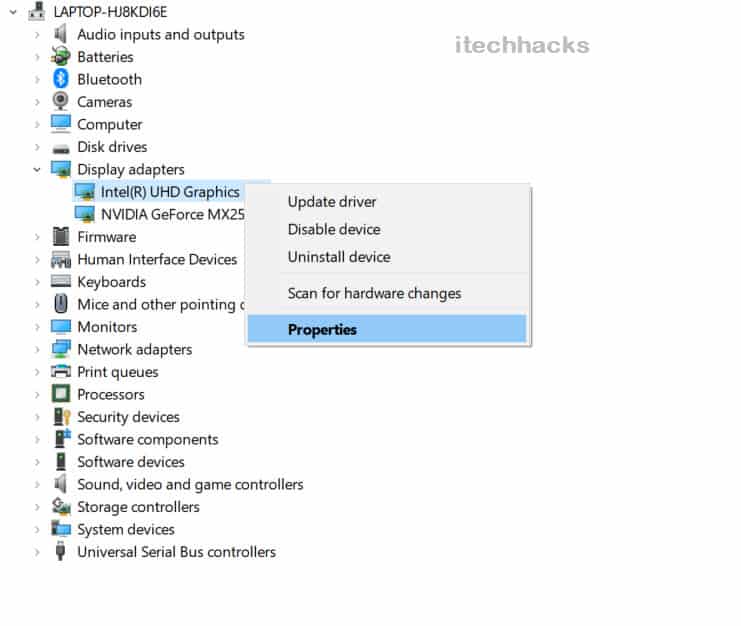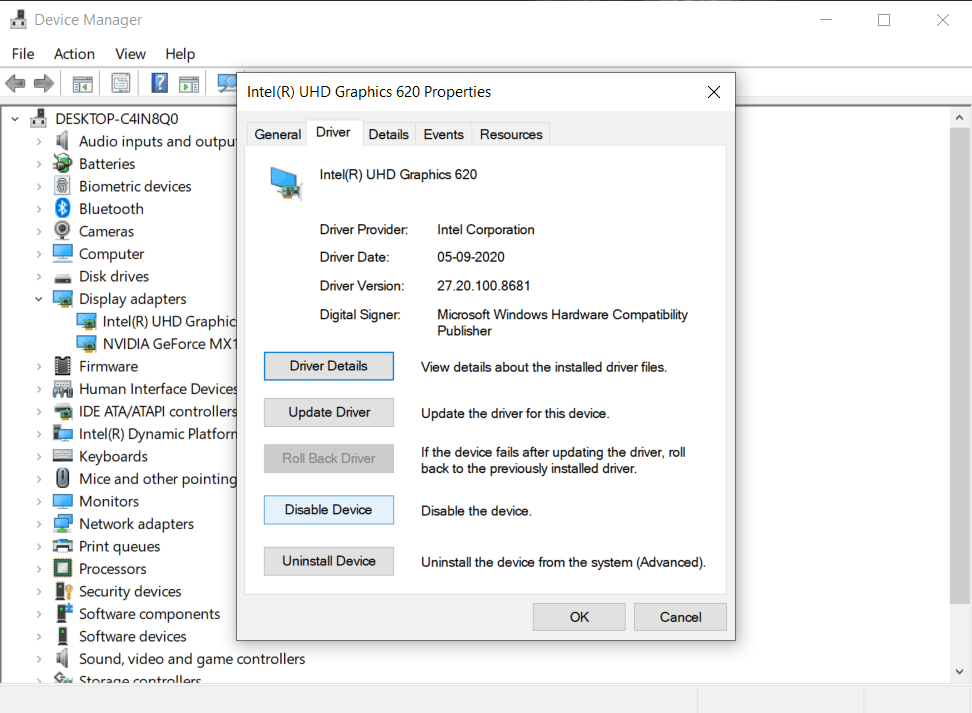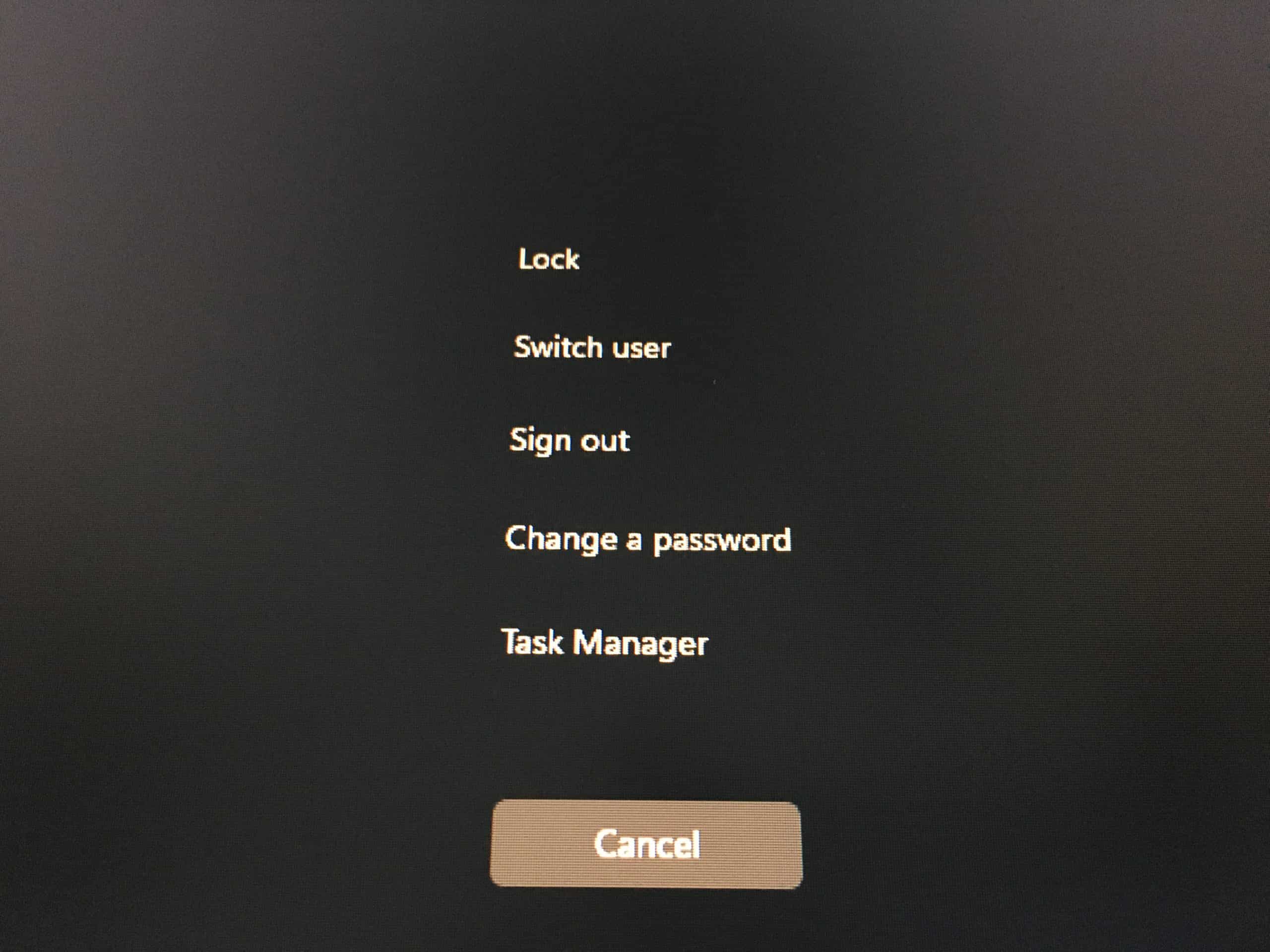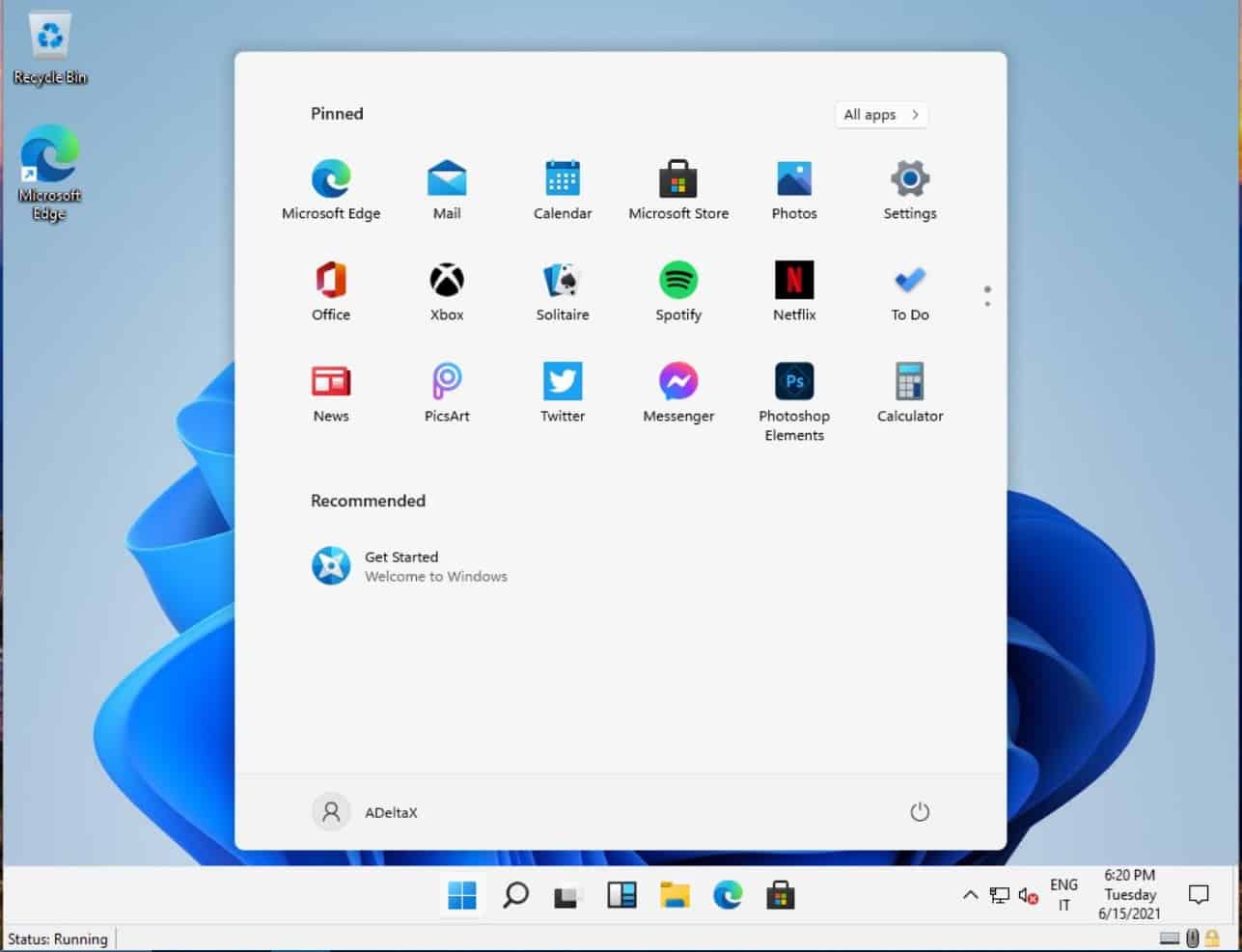Em comparação com o Windows 10, o Windows 11 apresenta várias alterações na interface do usuário. Sem dúvida, é uma das melhorias mais significativas na história do Windows. Com esta atualização, o Windows agora parece estar mais limpo e simples. Muitas pessoas comentaram que o Windows 11 agora se parece com o macOS de várias maneiras. Widgets é uma nova seção no Windows 11. No entanto, vários usuários relataram que os Widgets do PC com Windows 11 Insider Preview não estão funcionando corretamente.
Como o Windows 11 é uma versão recém-lançada do Windows que ainda não lançou a versão pública, os usuários podem enfrentar problemas ao tentar a versão de visualização. Os usuários podem enfrentar vários bugs ao usar o Windows 11 porque é um Windows recém-lançado. Os usuários podem enfrentar problemas como os widgets do Windows 11 que não funcionam corretamente ou atrasam em alguns casos.
Consertar Widgets do Windows 11 Não Funciona Problema
Você não precisa se preocupar se estiver enfrentando esse problema. Este é um problema típico que os usuários do Windows 11 podem encontrar após atualizar seu PC. Neste artigo, veremos como consertar widgets do Windows 11 que não estão funcionando.
Certifique-se de que os widgets estejam LIGADOS.
Muitos usuários não conseguem localizar o botão Widgets na barra de tarefas. É porque o botão de widgets em sua versão do Windows pode não estar ativado. Normalmente, o botão de widgets não está habilitado por padrão e você precisará habilitá-lo manualmente para visualizar a opção de widgets na barra de tarefas.
Para habilitar o botão de widgets na barra de tarefas, siga as etapas fornecidas abaixo-
- Clique com o botão direito na barra de tarefas e, em seguida, clique no configurações da barra de tarefas.
- Você será encaminhado para o página de configurações da barra de tarefas. Aqui você verá o Mostrar botão Widgets alternancia. Ative-o e você poderá ver o botão Widget na barra de tarefas.
Isso habilitará os widgets no Windows 11 e permitirá que você os use. Você não verá o botão de widgets na barra de tarefas se os widgets não estiverem habilitados no Windows.
Você deve primeiro ativá-lo antes de poder usá-lo. Se os métodos acima não resolverem o seu problema, siga as etapas listadas abaixo:
Desativar driver gráfico: Widgets do Windows 11 resolvidos que não funcionam
Desativar os drivers gráficos também pode corrigir esse erro. Muitas vezes, algum bug temporário com o driver gráfico pode causar esse erro. Isso pode ser facilmente corrigido desativando o driver gráfico e ativando-o novamente.
Para desativar o driver gráfico e, em seguida, ativá-lo novamente, siga as etapas fornecidas abaixo-
Passo 1. Clique no ícone de início ou pressione o janelas no teclado para abrir o menu iniciar no PC. Agora, no menu iniciar, pesquise por gerenciador de Dispositivos e abri-lo.
Passo 2. Você verá uma lista de todo o hardware em seu PC exibida no gerenciador de dispositivos.
Etapa 3. Clique duas vezes no Adaptadores de vídeo para expandi-lo.
Passo 4. Você verá a placa gráfica no seu PC. Geralmente, haverá uma lista de placa gráfica sob os adaptadores de vídeo. Se o seu PC tiver uma placa gráfica dedicada e uma placa gráfica integrada, você poderá ver duas placas gráficas listadas aqui.
Etapa 5. Clique com o botão direito do mouse na placa gráfica e clique em propriedades.
Etapa 6. Nas propriedades, acesse o do motorista guia e clique em desabilitar dispositivo para desativar o driver. Você terá que fazer isso individualmente para todas as placas gráficas em seu PC. Uma vez feito isso, clique em OK para fechá-lo.
Etapa 7. Agora clique no botão de widgets, e você poderá usar widgets no Windows 11.
Isso corrigirá o problema de widgets do Windows 11 que não funcionam.
- Em seguida, você terá que habilitar os drivers gráficos novamente.
- Visita o gerenciador de dispositivose, em seguida, expanda o adaptadores de vídeo clicando duas vezes nele.
- Clique com o botão direito do mouse no driver gráfico da lista e clique em propriedades.
- Vá para o do motorista táxi nas propriedades e clique em habilitar dispositivo para habilitar os drivers gráficos. Certifique-se de fazer isso para todas as placas gráficas em seu PC.
Saia e faça login no seu PC
Você deve tentar sair e entrar novamente em seu PC para corrigir o problema com os widgets do Windows 11. Muitas vezes, esse problema pode ser causado por bugs e erros temporários, que podem ser corrigidos ao se conectar novamente ao PC.
- Clique no Começar ícone na barra de tarefas.
- Agora, clique no seu nome no Menu Iniciare, a partir do menu que aparece, clique em Sair.
- Agora, faça login novamente em sua conta e isso deve resolver o problema para você.
Reinicie o Windows Explorer
Se você ainda enfrentar o problema com os Widgets do Windows 11, tente reiniciar o Windows Explorer e o problema deve ser corrigido. Para reiniciar o Windows Explorer, siga as etapas abaixo-
- No Menu Iniciar, procurar Gerenciador de tarefas e abri-lo.
- Você será encaminhado para o Processos guia no Gerenciador de tarefas.
- Aqui, procure por explorador de janelas e selecione-o. Clique em Reiniciar para reiniciar o Windows Explorer.
Isso deve corrigir o problema com os widgets do Windows 11 que não funcionam. Se você ainda estiver enfrentando o problema, vá para a próxima etapa.
Mudar para conta Microsoft
Se você estiver conectado usando a conta local em seu PC, poderá ter problemas com os Widgets do Windows 11. Você deve tentar alternar da conta local para a conta da Microsoft e, em seguida, verificar se os widgets estão funcionando ou não. Para mudar para a conta da Microsoft, siga as etapas fornecidas abaixo-
- Abra o Definições aplicativo em seu PC. Para abrir o Definições aplicativo pressionando o Windows + I combinação de teclas.
- Aqui, clique no Contas guia na barra lateral esquerda.
- Agora clique em Sua informação do lado direito.
- Se você vir esta opção- Em vez disso, entre com uma conta da Microsoft então você está conectado com a conta local.
- Clique nesta opção e entre com sua conta da Microsoft.
Habilitar Widgets da Política de Grupo
Outra coisa que você pode fazer é habilitar os widgets da política de grupo. Observe que esse método só funcionará se você tiver o editor de Diretiva de Grupo no PC. Se você deseja habilitar o Editor de Política de Grupo em seu PC com Windows 11, já temos um guia para isso. Você pode ler nosso guia para habilitar o Editor de Política de Grupo no Windows 11.
Para habilitar widgets do Editor de Política de Grupo, siga as etapas abaixo-
- Abra o Corre caixa de diálogo no seu PC. Você pode fazer isso pressionando o Windows + R combinação de teclas.
- No Corre caixa de diálogo, pesquise por gpedit.msc e acertar Digitar abrir Editor de Política de Grupo no seu PC.
- Aqui no lado direito, clique no Configuração do computador.
- Agora, no lado esquerdo, expanda o Modelos Administrativos clicando na seta ao lado dele.
- Agora expanda Componentes do Windows debaixo de Modelos Administrativos.
- Debaixo de Modelos Administrativos, procure o Widgets pasta e selecione-a.
- Agora, no lado direito, clique duas vezes no Permitir widgets.
- Na próxima janela que aparecer, selecione Não configura e então clique em OK.
CONSULTE MAIS INFORMAÇÃO:
Palavras Finais
É assim que você pode fazer com que os widgets do Windows 11 voltem a funcionar. Se os widgets do Windows 11 não estiverem funcionando, você pode corrigi-los seguindo as etapas acima. Esperamos que este artigo seja útil para corrigir o problema. Você poderia nos informar se precisar de alguma ajuda na seção de comentários?
Fonte:Itechhacks