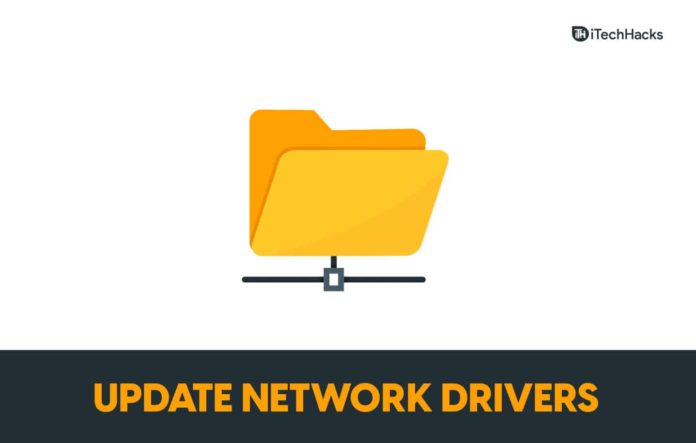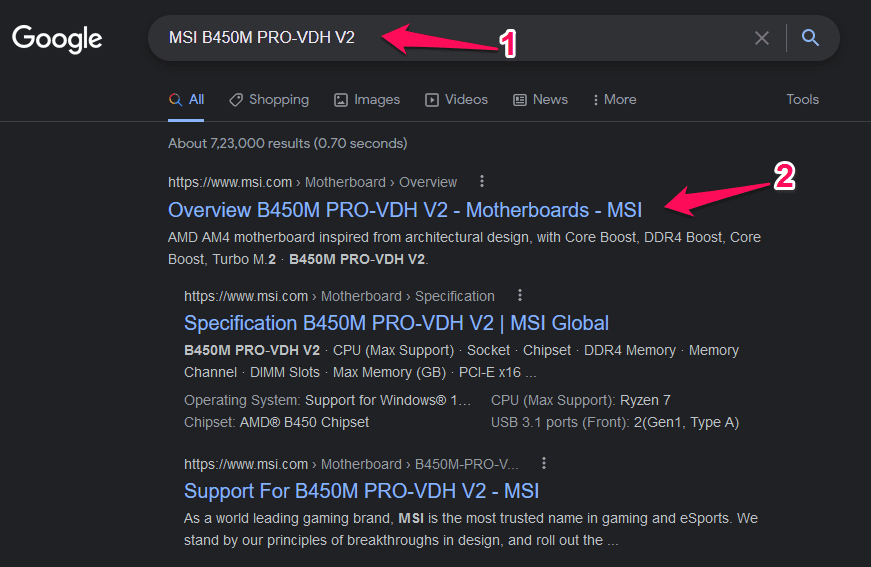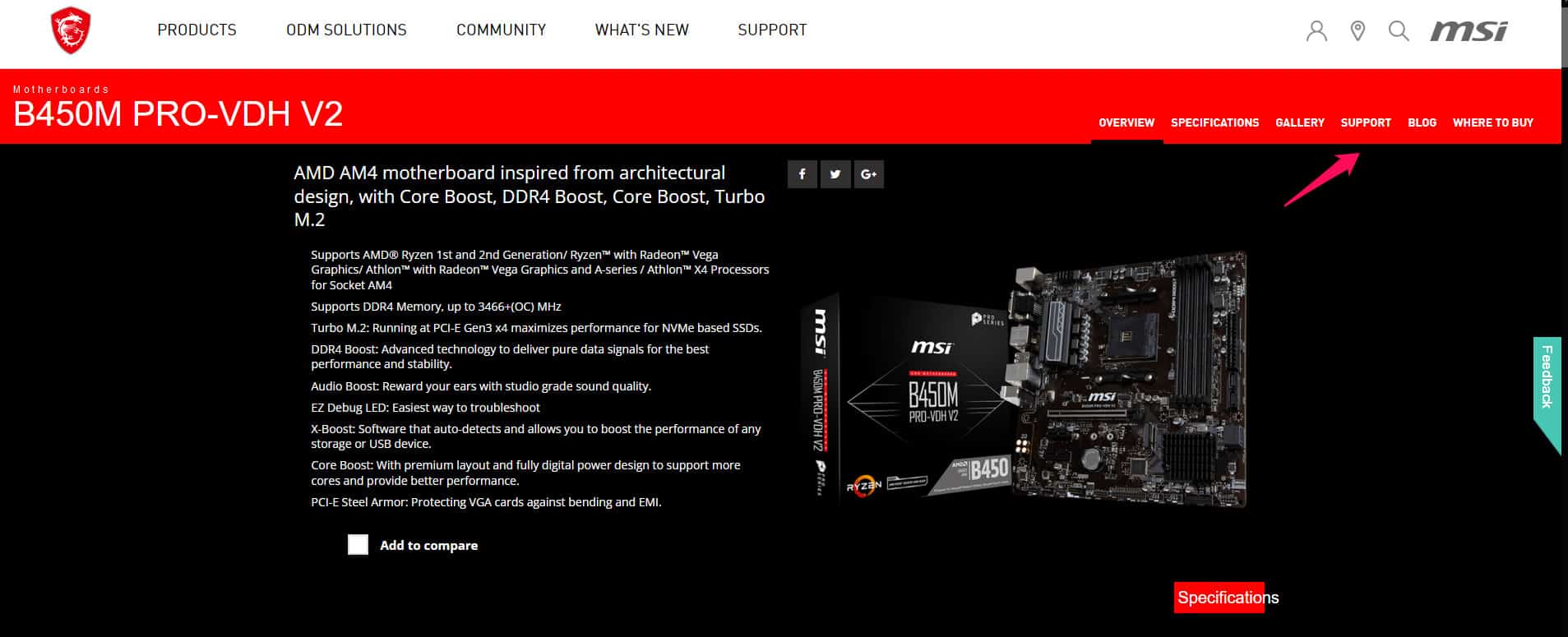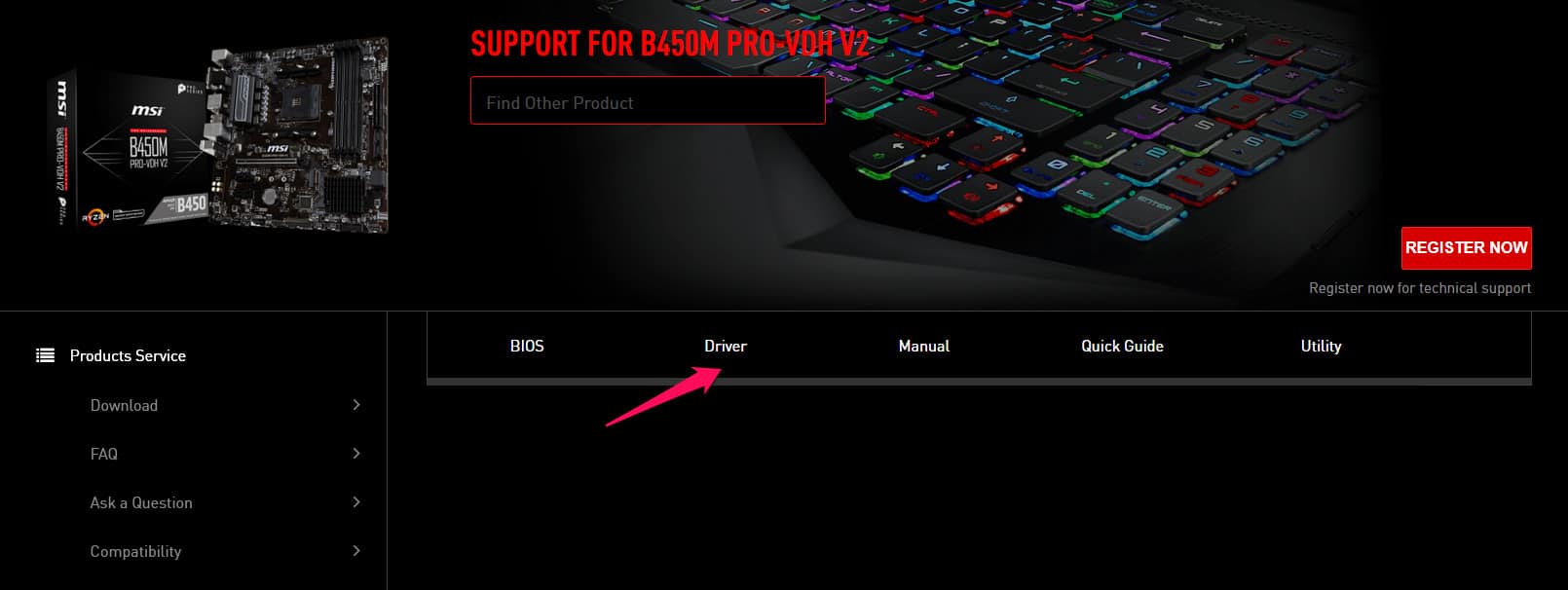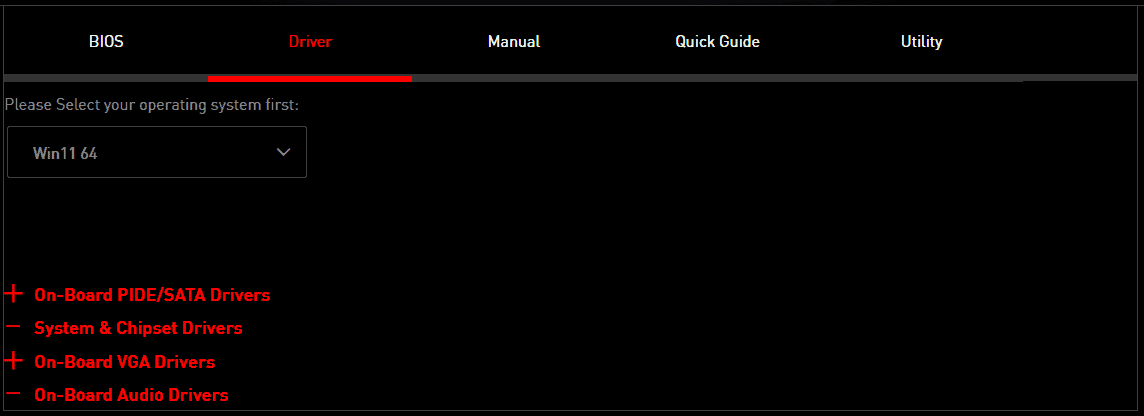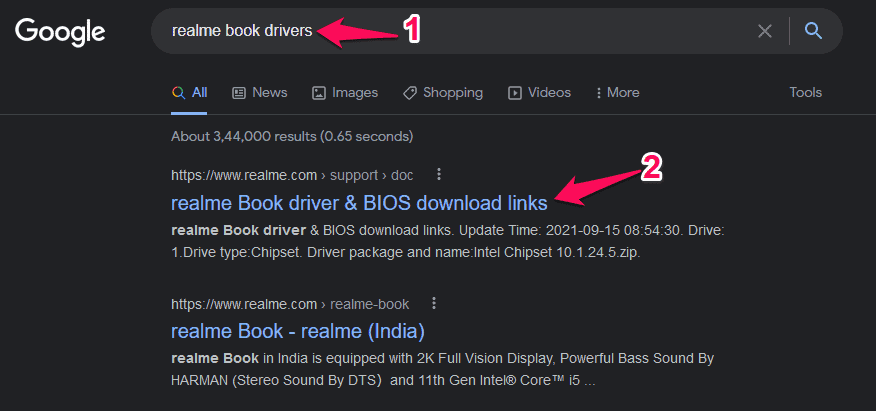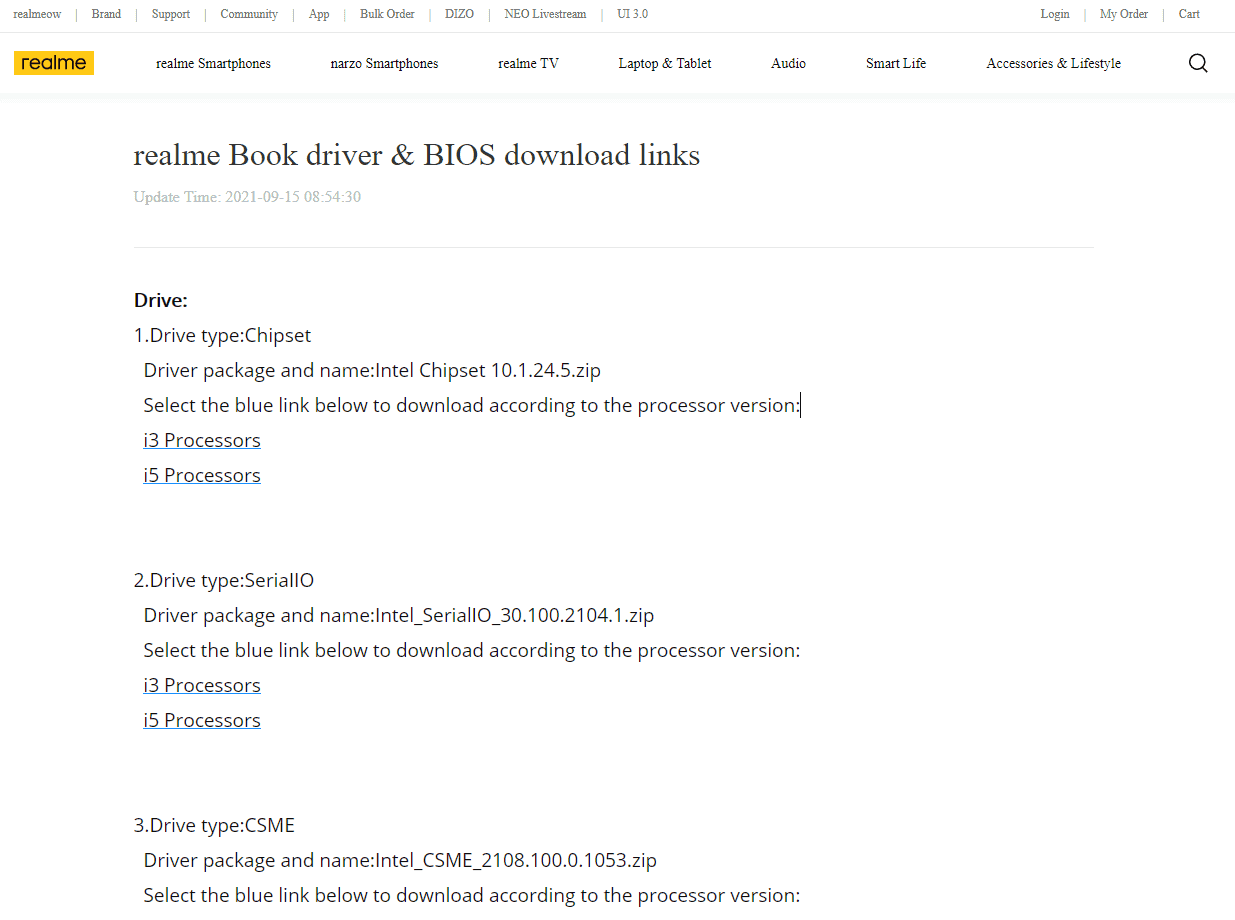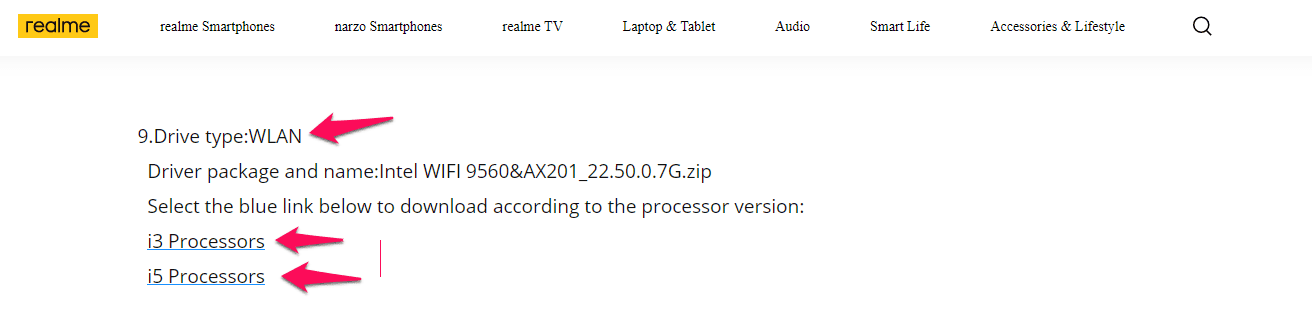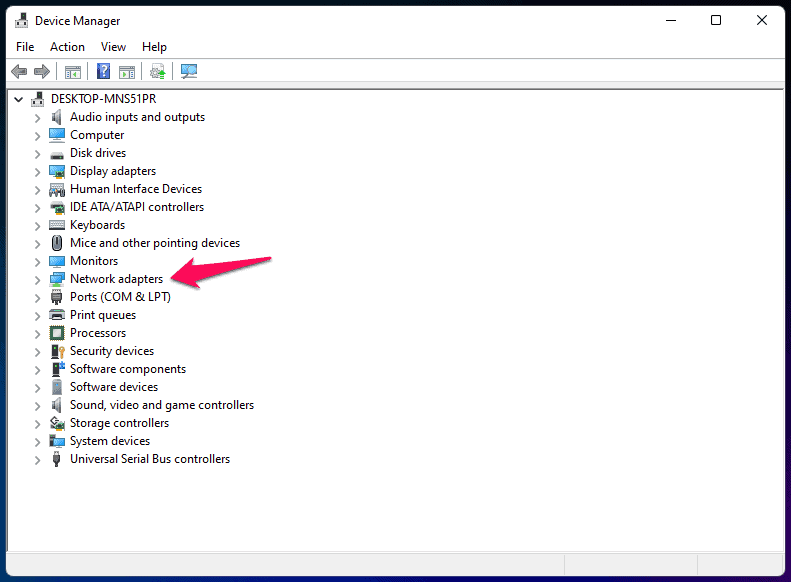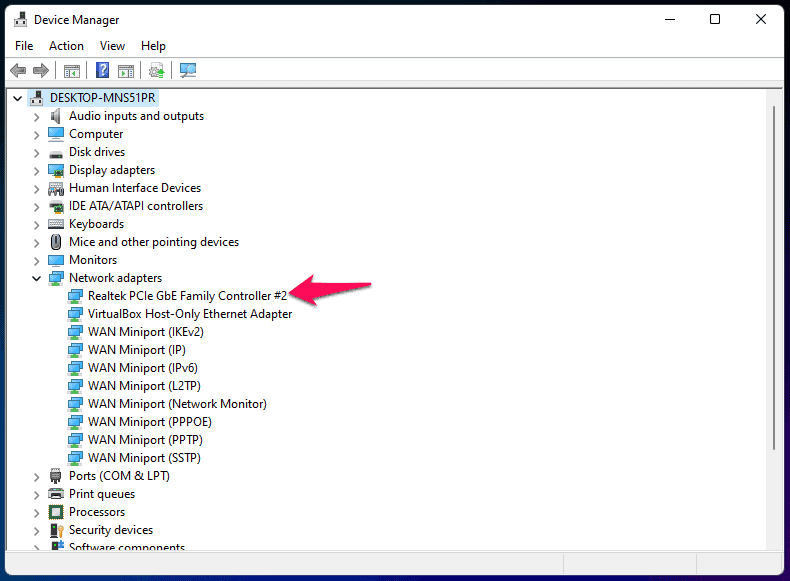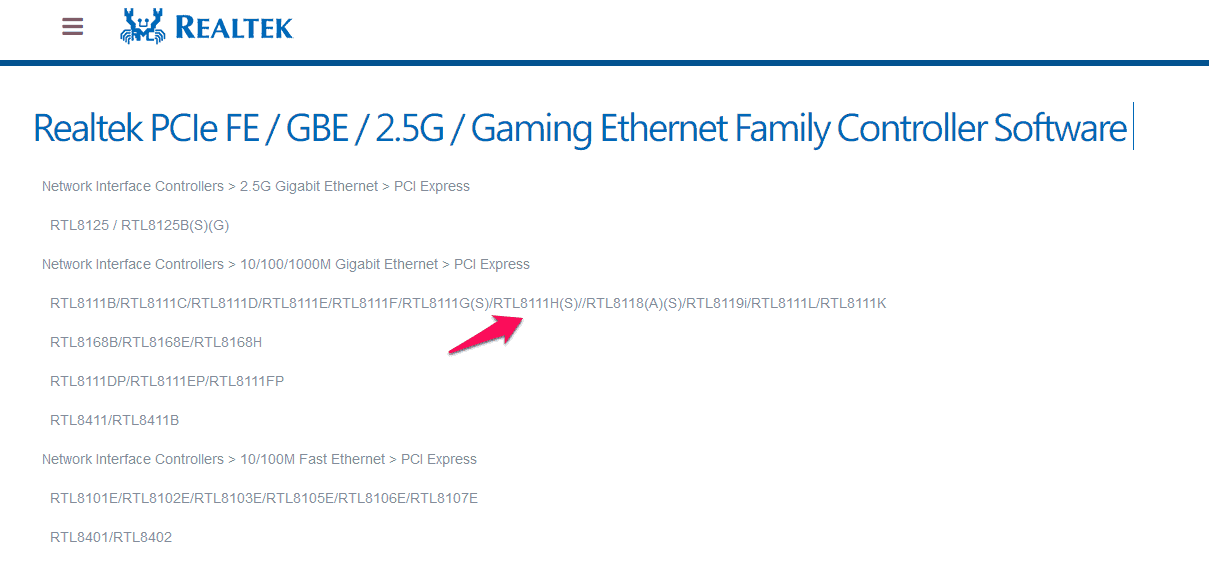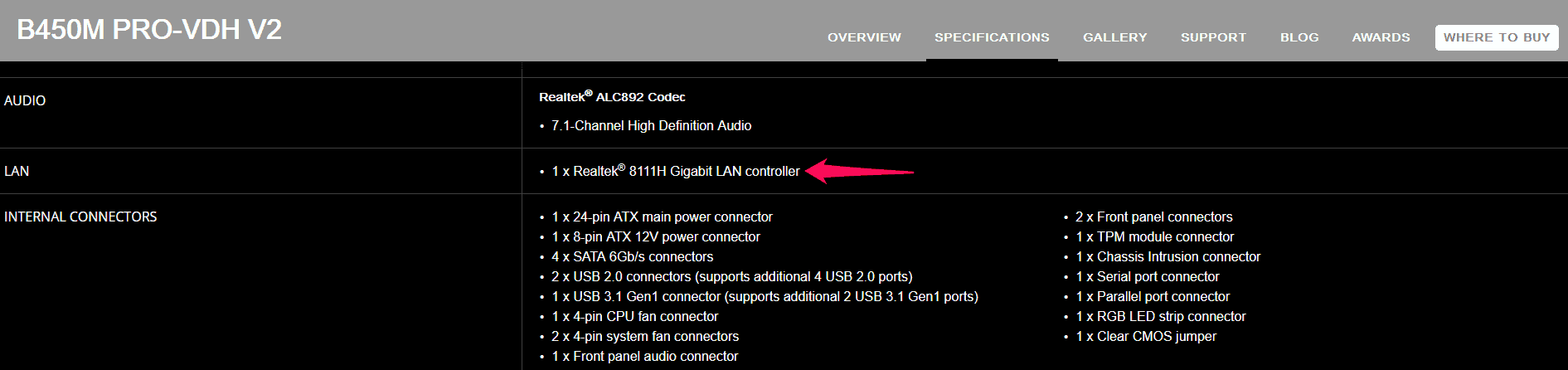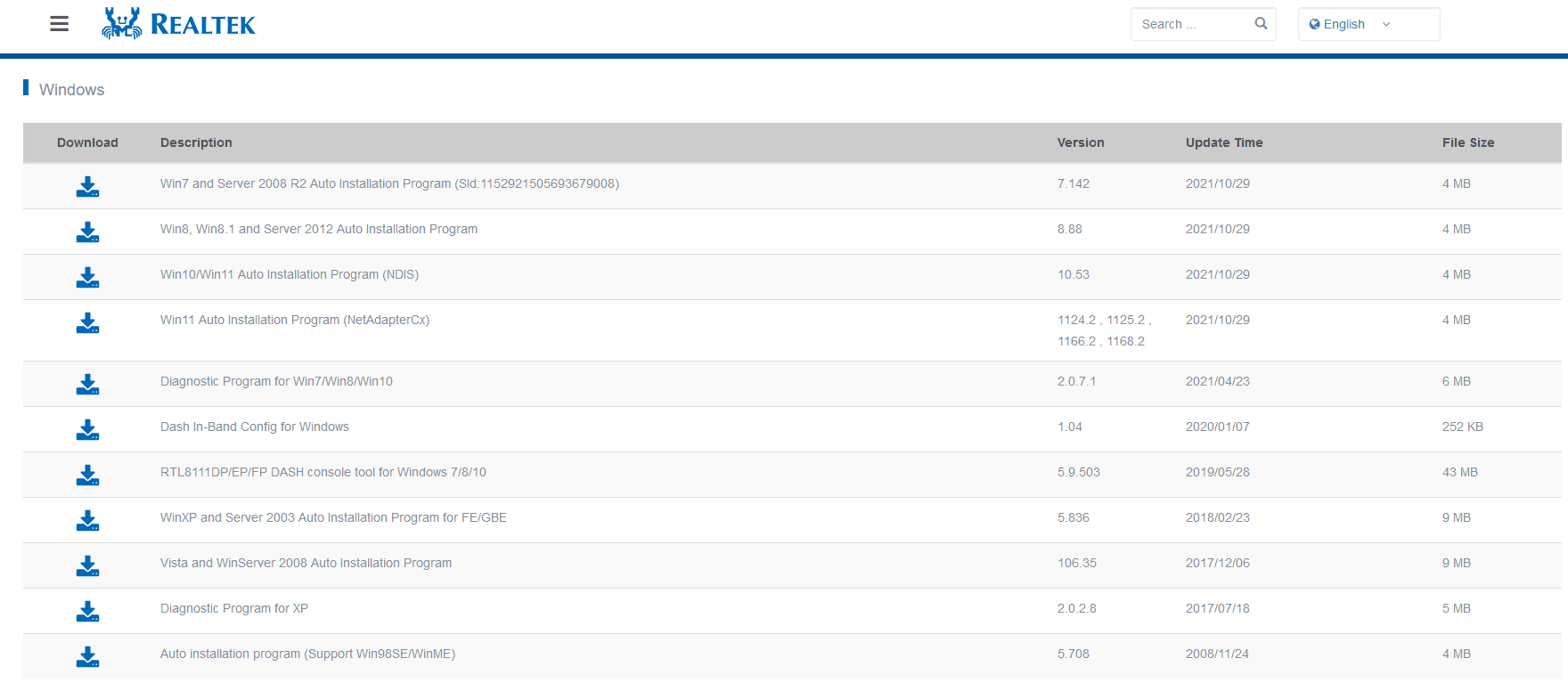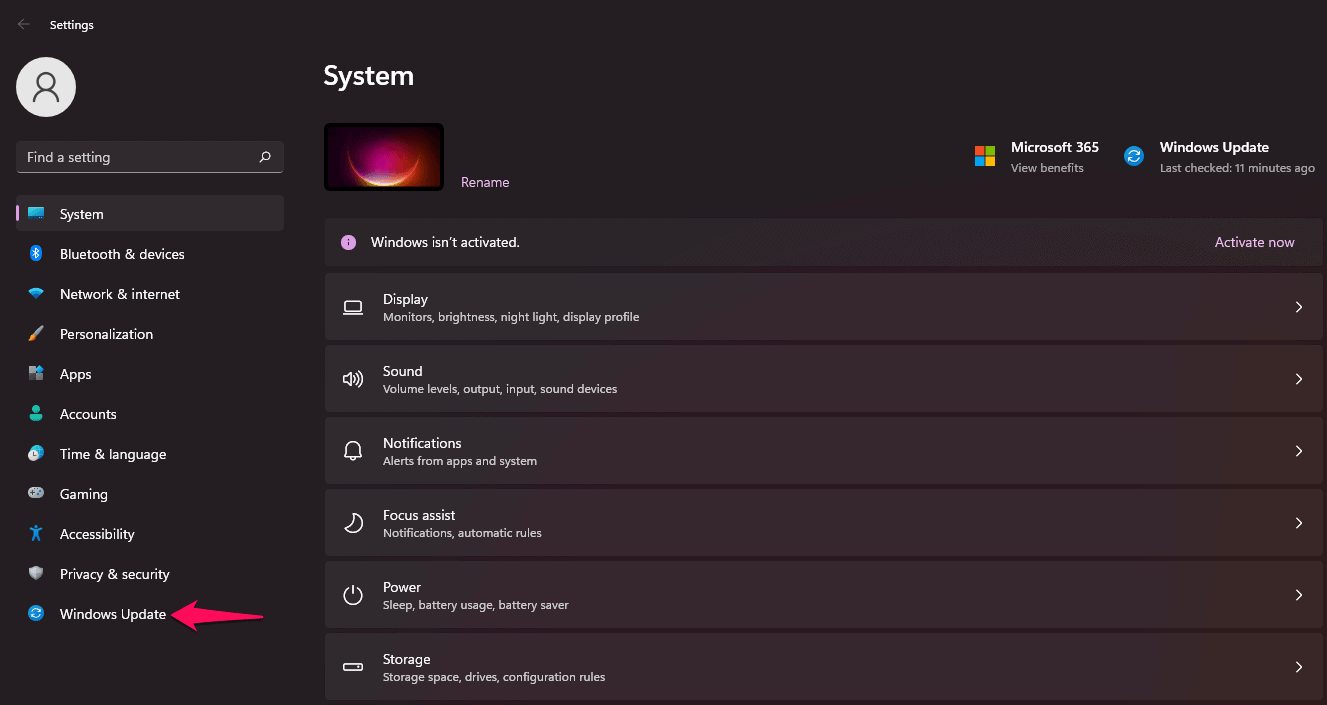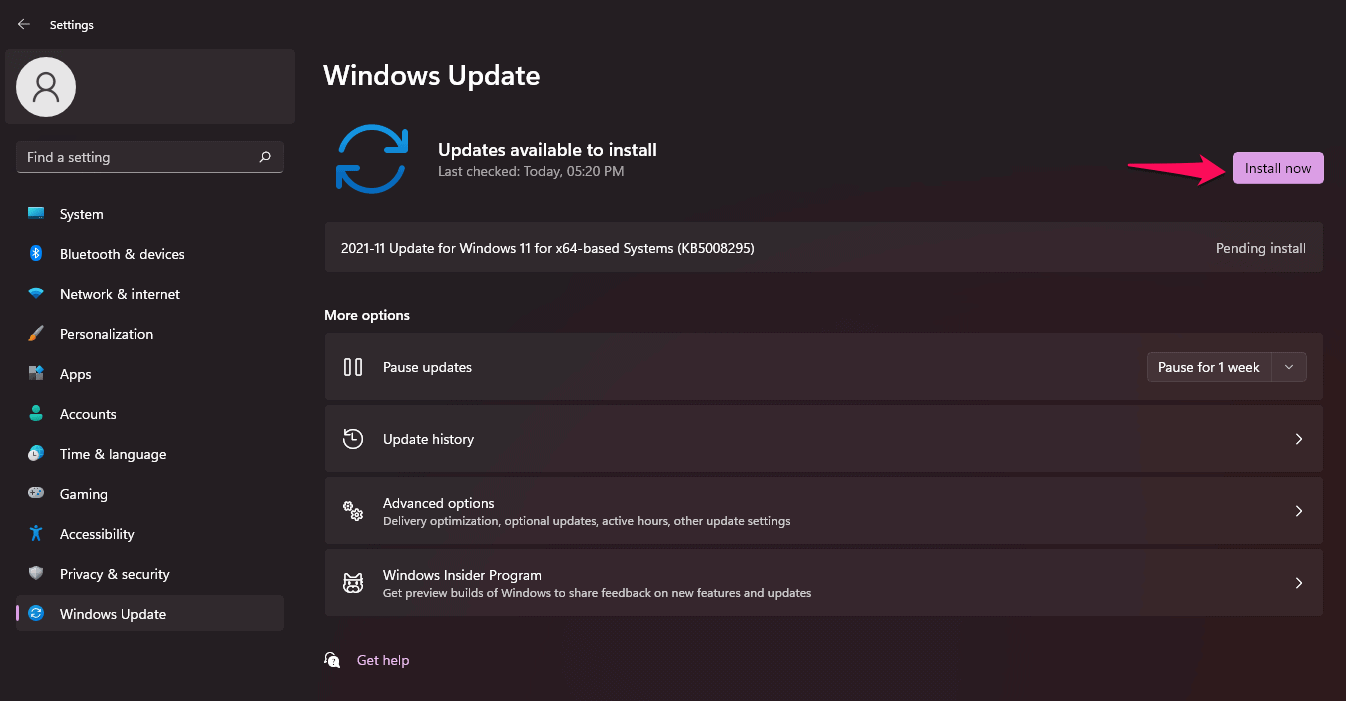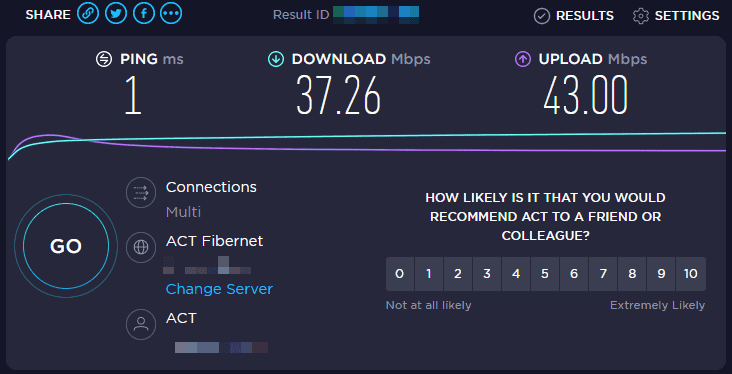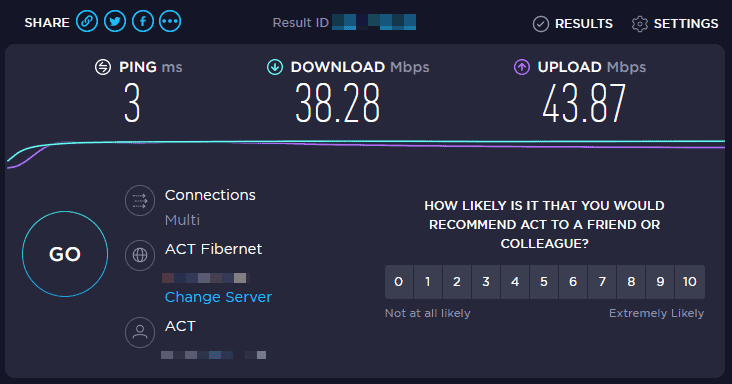O Windows 11 está disponível na plataforma pública e qualquer pessoa pode instalar a atualização na máquina compatível. Os drivers desempenham um papel crucial na lista de consideração, pois são responsáveis por manter o seu PC conectado à internet. Vou mostrar várias maneiras de atualizar os drivers de LAN e WLAN no Windows 11 e farei isso sem o envolvimento de ferramentas de terceiros. Sim, você não precisa de uma ferramenta adicional para atualizar os drivers de rede em máquinas com Windows 11.
Baixe os drivers atualizados do site oficial
O fabricante do seu desktop ou laptop mantém uma atualização no “Suporte e drivers” seção. Sempre fico surpreso ao encontrar especialistas sugerindo o Windows Update como a principal fonte de atualização de drivers.
Recuso-o completamente porque o fabricante do seu PC testa os drivers mais recentes do hardware selecionado e os coloca no site. Deixe-me guiá-lo pelo processo de download de drivers de rede para desktops e laptops.
Área de Trabalho: Montei meu PC e ele está balançando o MSI B450M PRO-VDH V2, então tenho que procurar por drivers atualizados no site da MSI.
Experimente CPU-Z e ele exibe o número do modelo da placa-mãe.
Passo 1: Vá para o Search Engine e procure o hardware da máquina e abra a página oficial.
Passo 2: Clique em “Suporte e drivers” continuar.
Etapa 3: Clique em “Motoristas” continuar.
Passo 4: Escolha um sistema operacional.
Observação: Se o Windows 11 não estiver listado no menu suspenso, a placa foi descontinuada pelo fabricante.
Etapa 5: Encontre drivers de rede na lista.
Etapa 6: Baixe os drivers de rede da página.
Se a sua placa suportar WLAN, você encontrará drivers de rede sem fio no mesmo lugar. Mostrei uma alternativa abaixo, para que você não precise se preocupar com problemas de rede devido a LAN ou WLAN desatualizada.
Computador portátil:
Passo 1: Vá para o mecanismo de pesquisa, procure o modelo do laptop e abra a página oficial.
Passo 2: A página dos drivers do laptop é exibida na tela.
Etapa 3: Role para baixo e encontre o “WLAN ou LAN” seção.
Agora, baixe os drivers do adaptador de rede da página e escolha a variante de processador correta. Eu sugeri que você CPU-Z encontrasse o modelo da placa-mãe, e ele exibirá a variante do processador também. As empresas abandonam o suporte a hardware desatualizado, portanto, se você não encontrar o Windows 11 na lista, o fabricante encerrou o suporte para ele.
Baixe os drivers atualizados do editor
Quase todos os PCs com Windows possuem adaptadores de rede desenvolvidos pela Realtek, Qualcomm e Intel. Felizmente, empresas como a Realtek lançam drivers atualizados para placas mais antigas, e eu tinha um deles no passado. Meu desktop e laptop têm adaptadores de rede desenvolvidos por
- Pressione a tecla Windows + S e abra “Gerenciador de Dispositivos”.
- Deixe os dispositivos carregar na nova guia.
- Clique em “Adaptadores de rede” para revelar mais opções.
- Anote o nome da série do adaptador de rede e, no meu caso, é “Realtek PCIe GBE Family Controller # 2”.
- Procure o nome e abra a primeira página do fabricante.
- Meu chip de rede da placa-mãe estava listado na linha de produtos.
- Verifiquei duas vezes o número exato do modelo na página oficial da MSI.
- Salve o adaptador de rede projetado para Windows 11.
Agora, você não precisa depender dos fabricantes para atualizar a seção, já que aprendeu como procurar os drivers de rede atualizados por conta própria.
Windows Update para a versão mais recente
A Microsoft colaborou com os principais fabricantes de componentes para trazer drivers essenciais em um só lugar. Sabemos que a colaboração resulta no Windows Update e é uma fonte confiável para atualizar drivers no sistema.
Passo 1: Pressione a tecla Windows + I, e isso abrirá “Definições”.
Passo 2: Clique em “atualização do Windows”Localizado na parte inferior esquerda da barra lateral.
Etapa 3: Clique em “Verifique se há atualizações”.
Passo 4: Deixe o Windows baixar as atualizações necessárias e clique no botão “Instale agora” botão.
Acredito que o Windows Update tem espaço para melhorar, mas você não deve se tornar uma vítima de suas deficiências. Imploro aos leitores que criem um ponto de restauração do sistema se algo der errado. Um ponto de restauração trará de volta o sistema ao seu estado anterior, o que o coloca em uma vantagem.
Alternativa para LAN desatualizada
Talvez a porta LAN tenha parado de funcionar ou o componente de hardware tenha atingido seu ciclo de vida. Nada mudará o fato de que há um problema interno com o chip da LAN. Nesses casos, você tem duas opções em jogo e deve tomar uma decisão rápida.
- Faça com que a placa seja reparada pelo fabricante se estiver na garantia.
- Marque uma consulta com um engenheiro autorizado para reparos de terceiros.
- Compre um dongle Wi-Fi.
Eu selecionaria a terceira opção e compraria um dongle USB Wi-Fi. Meu desktop não tem WLAN integrado na placa, então eu comprei um dongle USB Wi-Fi (da TP-Link) por menos de 7 dólares.
Resultados do teste de velocidade do cabo LAN:
Resultados do teste de velocidade do dongle Wi-Fi USB:
Eu inseri o dongle Wi-Fi em uma porta USB 3.0 e mantive apenas um metro de distância do roteador Wi-Fi. Meu roteador Wi-Fi fica na parte superior do gabinete da mesa e é visível na foto que compartilhei acima.
GUIAS RELACIONADOS:
Qual é o próximo? – Atualize os drivers de rede no Windows 11
O Windows 11 é construído na estrutura do Windows 10 e ainda não pedirá drivers atualizados. Mas, não será o mesmo, já que a Microsoft provou com a 10ª edição que pretende trazer novos recursos ao longo do caminho. O Windows 10 funcionava perfeitamente em máquinas mais antigas durante os primeiros dias, mas aumentou o uso de RAM e CPU após alguns anos de atualizações. Informe qual solução o ajudou a atualizar os drivers de rede no PC com Windows 11.
Fonte:Itechhacks