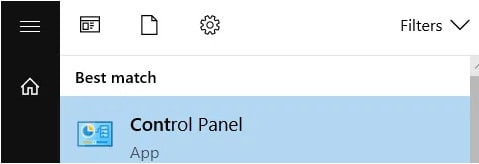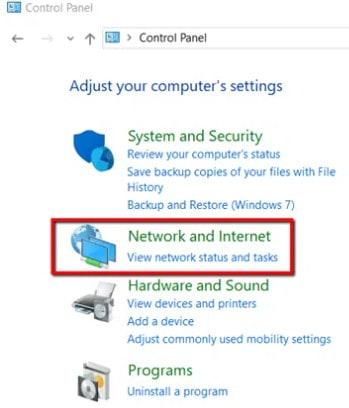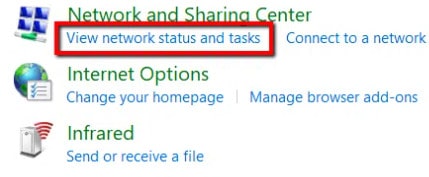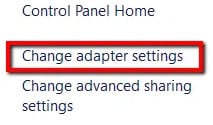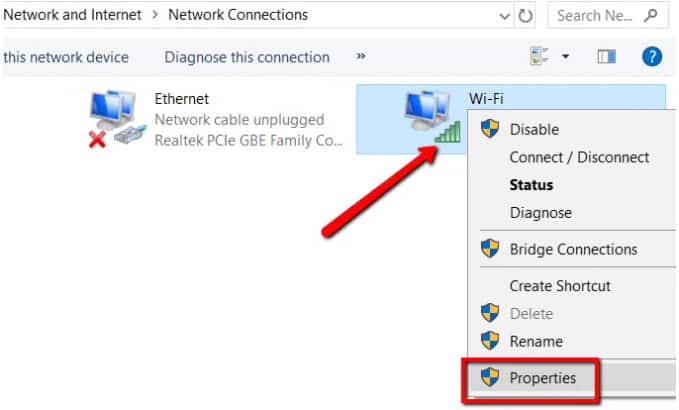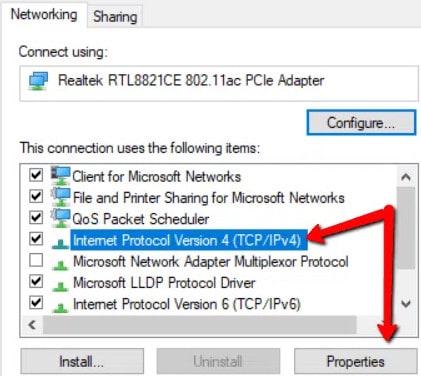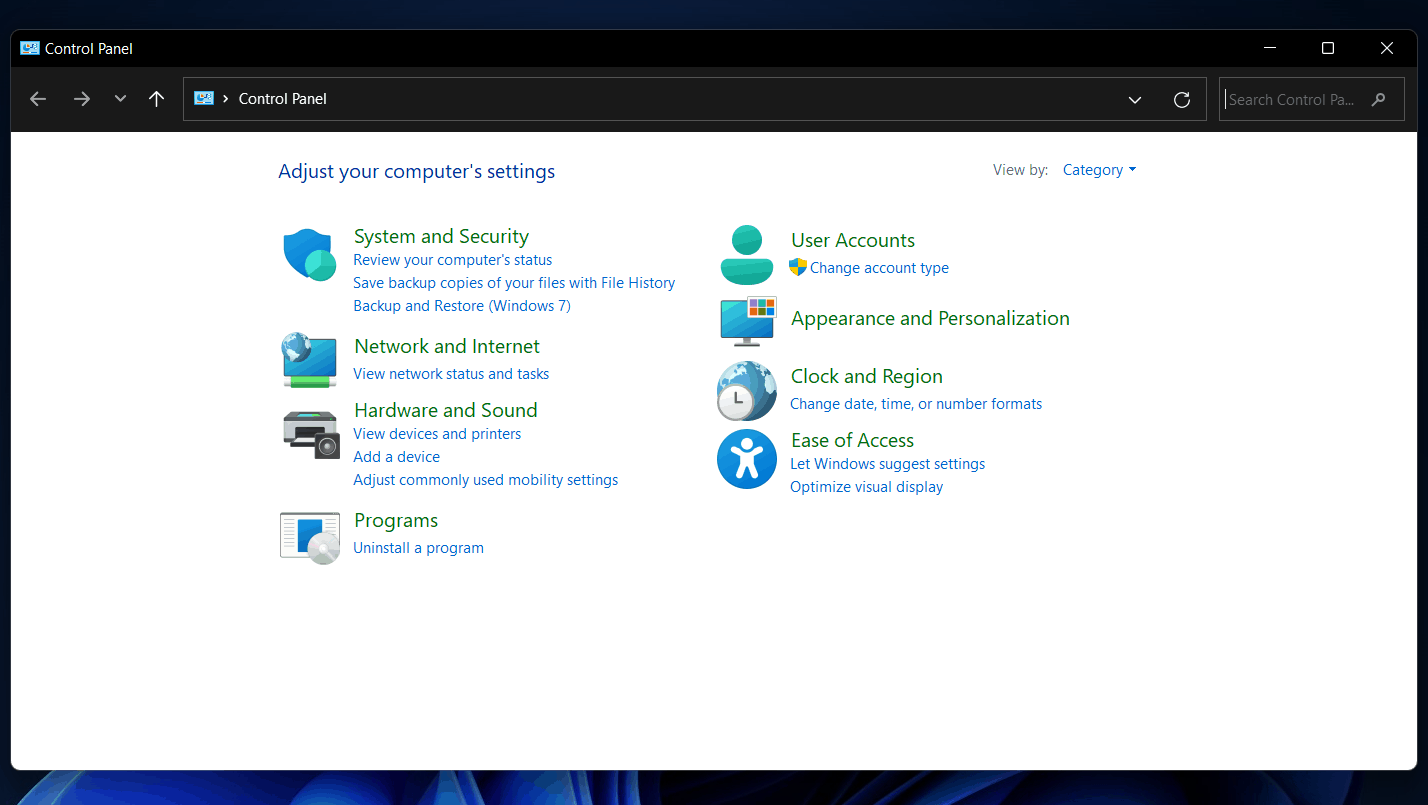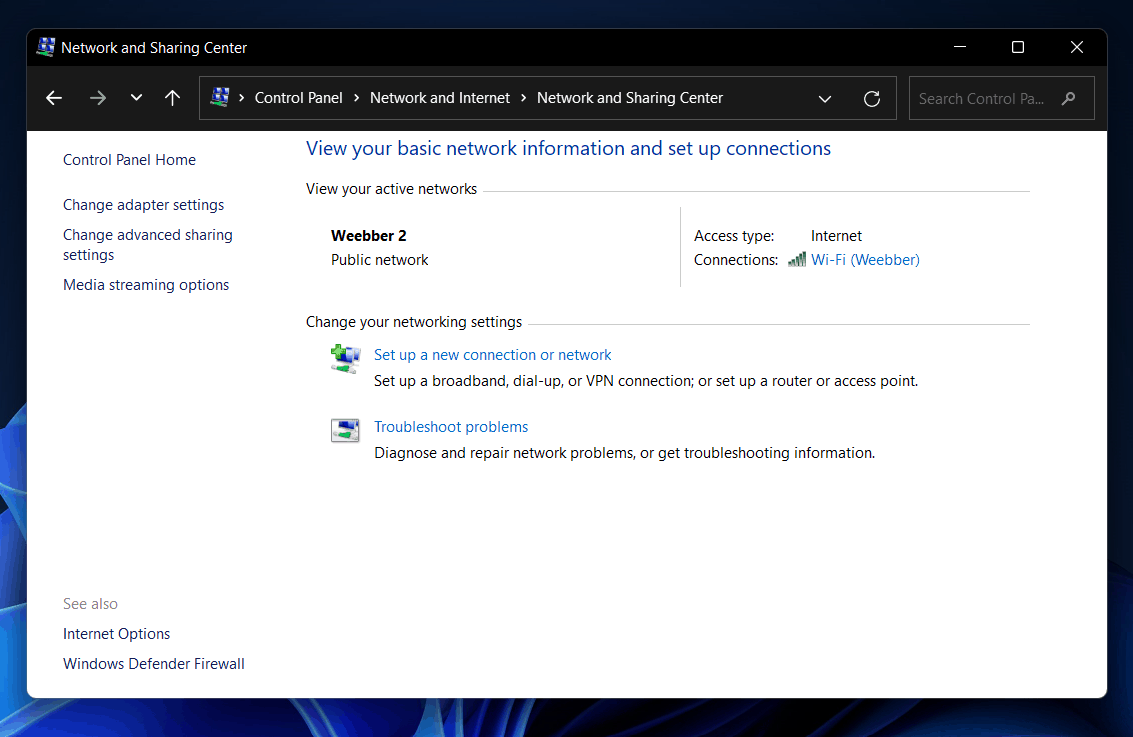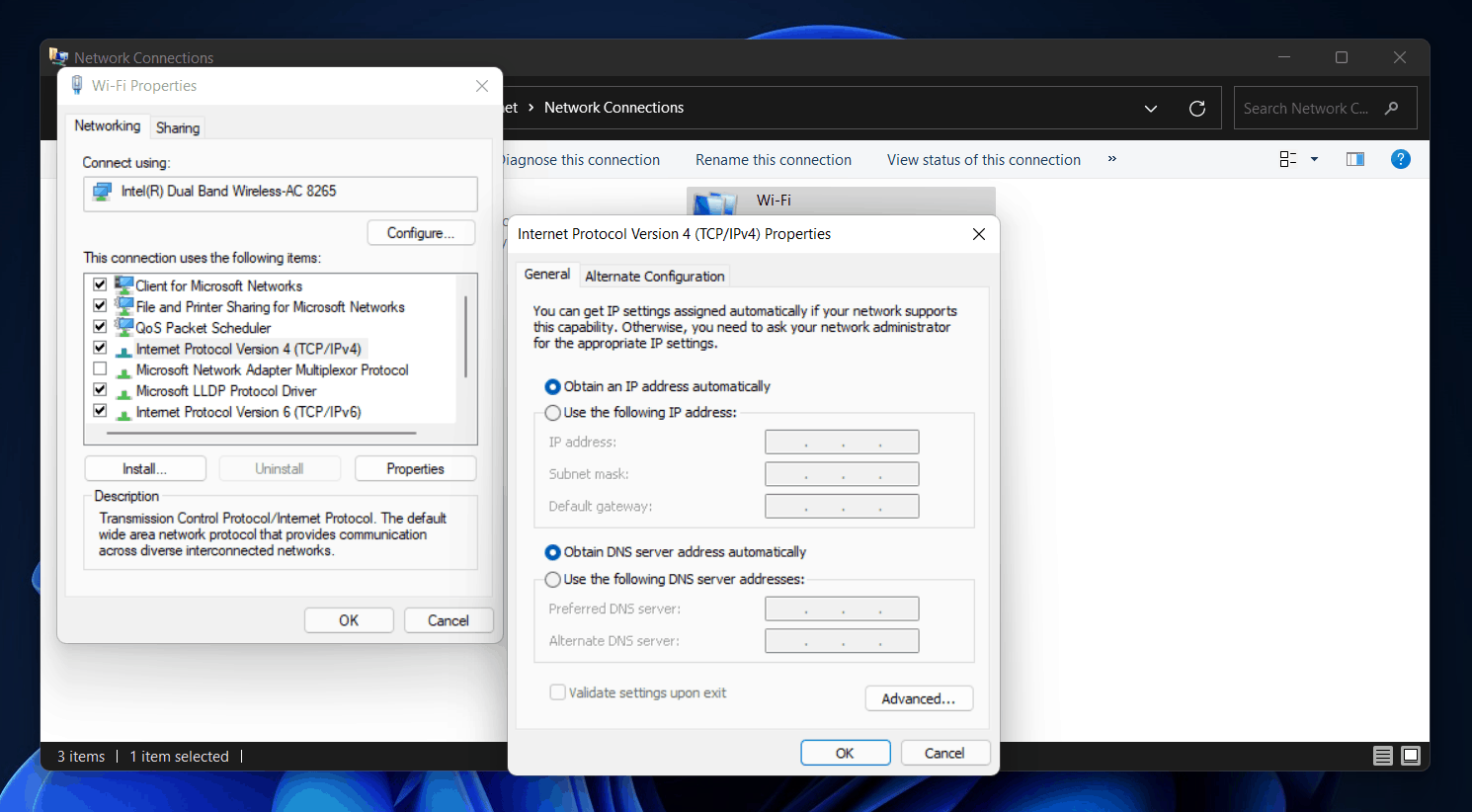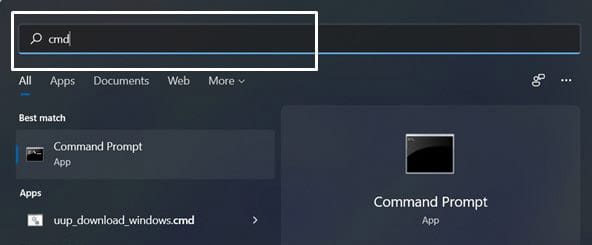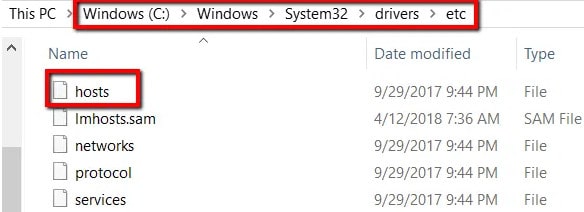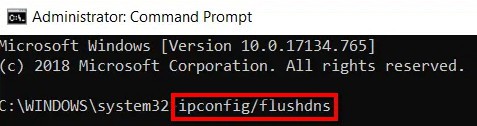Quando o seu computador não consegue se conectar ao servidor DNS primário que o seu provedor de serviços de Internet configurou, ele exibe a mensagem de erro “O Windows não consegue se comunicar com o dispositivo ou recurso“. Ele aparece na janela Network Diagnostics. Ele é executado quando não há conexão com a Internet.
Existem vários motivos pelos quais essa mensagem de erro é exibida. Se você não configurar IPv4 ou IPv6 corretamente, se estiver executando um servidor proxy ou se houver conflito de configurações de rede. Isso também acontece quando você não consegue acessar o servidor DNS. Começando com a abordagem mais simples, veremos todas as soluções alternativas disponíveis. Em seguida, passaremos para opções mais complexas.
Corrigir que o Windows não consegue se comunicar com o dispositivo ou recurso no Windows 10
Se você planeja usar qualquer uma das soluções listadas aqui, tente desabilitar os servidores proxy primeiro. Se você estiver acessando a internet restrita em uma universidade, tente seguir as orientações fornecidas pela universidade. Em contraste com a Internet irrestrita que usamos em nossas casas, eles têm suas próprias configurações de Internet.
Alterando as configurações do adaptador
As configurações do adaptador escolhidas podem impedir que o Windows 10 se comunique com o dispositivo ou recurso. Nesse caso, basta fazer algumas alterações.
- Navegue até Rede e Internet.
Selecione a opção Exibir o status e as tarefas da rede em Central de Rede e Compartilhamento.
- Altere as configurações do adaptador clicando em Alterar configurações do adaptador.
- Selecione a conexão de rede atual que você está usando. Clique com o botão direito na conexão. Clique em Propriedades.
- Marque a caixa ao lado de Protocolo da Internet versão 4 (TCP / IPv4). Abra a janela Propriedades.
Escolha as seguintes opções na guia Geral:
- Obtenha automaticamente um endereço IP.
- Obtenha endereços de servidor DNS automaticamente.
Clique em OK quando terminar.
Configurando IPv4 e IPv6
IPv4 é um protocolo de camada comutada por pacotes para redes comutadas por pacotes. Ele oferece uma capacidade de endereçamento de 4,3 bilhões. O protocolo da Internet versão 6 (IPv6) oferece recursos mais avançados. Ele oferece mais recursos do que o IPv4. Por exemplo, pode fornecer um infinito de endereços.
Tentaremos alterar as configurações do computador. Vamos ver se funciona. É uma solução comum para o problema. Na maioria das vezes, ele remove a mensagem de erro imediatamente.
- Para abrir o painel de controle, pressione Windows + R e digite “painel de controle“. Pressione Enter.
No painel de controle, selecione “Rede e Internet“.
- Na próxima página, selecione “Centro de rede e compartilhamento“.
- Sua rede atual pode ser encontrada aqui. Encontre sua rede clicando no botão “Conexões”.
- Clique no botão “Propriedades” na janela pop-up que aparece na parte inferior.
- Clique duas vezes em “Protocolo de Internet versão 4 (TCP / IPv4)“. Selecione tanto o “Obter um endereço IP automaticamente”E as opções“ Obter endereço do servidor DNS automaticamente ”.
- Salve suas alterações pressionando OK. Em seguida, clique em “Protocolo de Internet versão 6 (TCP / IPv6)“. Siga o procedimento descrito acima.
Depois de salvar suas alterações, clique em OK para sair. Agora você deve conseguir se conectar à Internet.
Instale o driver mais recente
Drivers de rede desatualizados também podem causar problemas de conexão de rede. O que pode ser feito? Eles podem ser atualizados manualmente.
- Visite o site oficial da sua rede. Encontre motoristas lá.
- Instale a versão mais recente depois de encontrar a mais recente e baixá-la.
Redefinindo as configurações de conexão usando o prompt de comando
Uma solução alternativa seria forçar seu computador a liberar suas configurações de IP e DNS. Essas configurações podem ter sido corrompidas ou não configuradas conforme o esperado. Reinicializá-los pode ajudar. Verifique se ajudou. Certifique-se de ter acesso de administrador antes de tentar fazer isso.
Passo 1: Para abrir a caixa de diálogo, pressione Windows + R. Na caixa de diálogo, digite “prompt de comando”. Depois de digitar “prompt de comando“, Clique com o botão direito do mouse no aplicativo. Selecione “Executar como administrador”.
Passo 2: Execute um a um os seguintes comandos no prompt de comando elevado.
- ipconfig / flushdns
- ipconfig / registerdns
- ipconfig / release
- ipconfig / renew
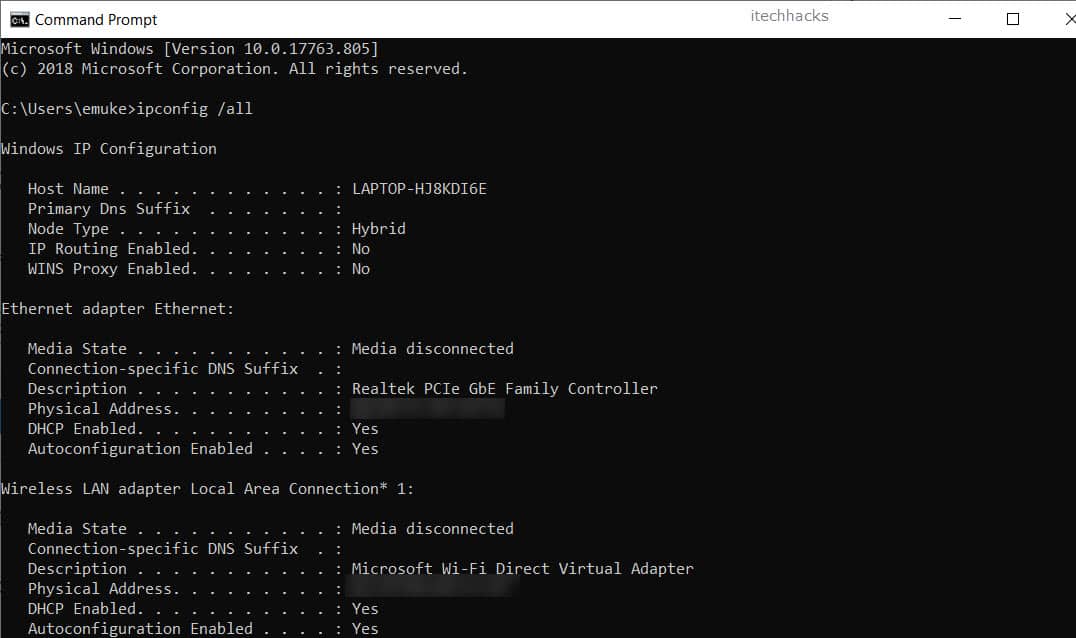
Mudando o Arquivo de Hosts
O arquivo do seu host também pode fazer com que o Windows falhe ao se comunicar com um dispositivo. Por esse motivo, é melhor removê-lo.
- Vá para a pasta do seu sistema primeiro. Clique em Windows (C :). Selecione System32. Selecione Drivers. Localize o arquivo hosts.
- O bloco de notas pode ser usado para abrir o arquivo.
- Exclua o arquivo inteiro selecionando tudo nele.
Em seguida, clique em Salvar. Certifique-se de selecionar Todos os arquivos ao salvar.
Redefinindo TCP / IP
Você pode estar tendo um protocolo de Internet ou TCP / IP corrompido se você vir esta mensagem de erro. Para que o Windows se conecte à Internet, o TCP / IP é um dos principais requisitos. Os pacotes não poderão ser enviados neste cenário, mesmo que a Internet esteja funcionando ou o link esteja funcionando. A configuração TCP / IP em seu computador precisará ser redefinida. Experimente e veja se ajuda.
A Microsoft oferece uma ferramenta que pode nos ajudar a atingir nossos objetivos. Esta ferramenta pode ser executada no computador em questão. Se você não tiver uma conexão com a Internet, precisará de outro dispositivo.
- Visite o site da Microsoft. Instale o utilitário.
Observação: Use Restoro Repair se tiver problemas com seu computador, laptop ou tablet. O programa pode verificar suas pastas e substituir arquivos corrompidos ou ausentes. Geralmente funciona assim. Isso geralmente ocorre quando o sistema é corrompido.
- Clique duas vezes no arquivo baixado. Selecione “Próximo“. Então siga as instruções na tela.
Um prompt de comando elevado também pode ser usado para executar a mesma função. Em seguida, execute “netsh int ip reset“. Executando “netsh int ip reset c: /resetlog.txt”Também permite que você especifique o caminho para o arquivo de log a ser criado. Após esta operação, você deve reiniciar o computador. Certifique-se de que o problema foi resolvido.
Limpando Seu Cache DNS
Caso a mudança para o DNS público não resolva o seu problema, é hora de agir.
Se você não consegue se comunicar com o servidor DNS primário, pode ter um cache DNS corrompido. Você precisará limpá-lo.
- Inicie o Prompt de Comando. Certifique-se de escolher Executar como administrador.
- Agora você pode executar este comando: ipconfig / flushdns. Pressione Enter.
GUIAS RELACIONADOS:
Tratava-se de como consertar que o Windows não consegue se comunicar com o dispositivo ou recurso no Windows 10. Essas soluções são mais do que suficientes para resolver esse problema. Experimente cada um deles para ver quais funcionam para você. Comente abaixo se você souber de algum outro método para resolver esse erro.
Fonte:Itechhacks