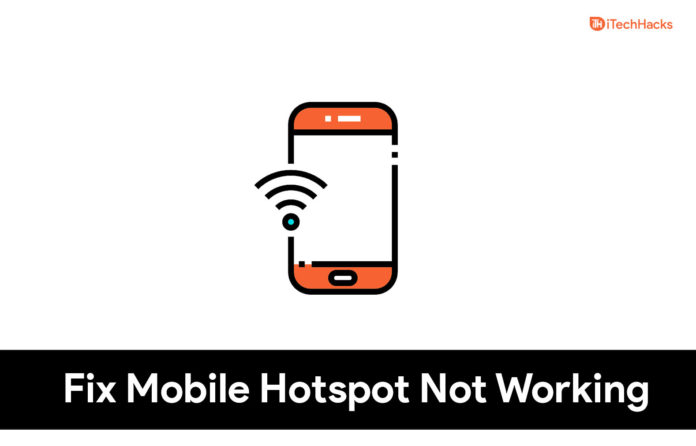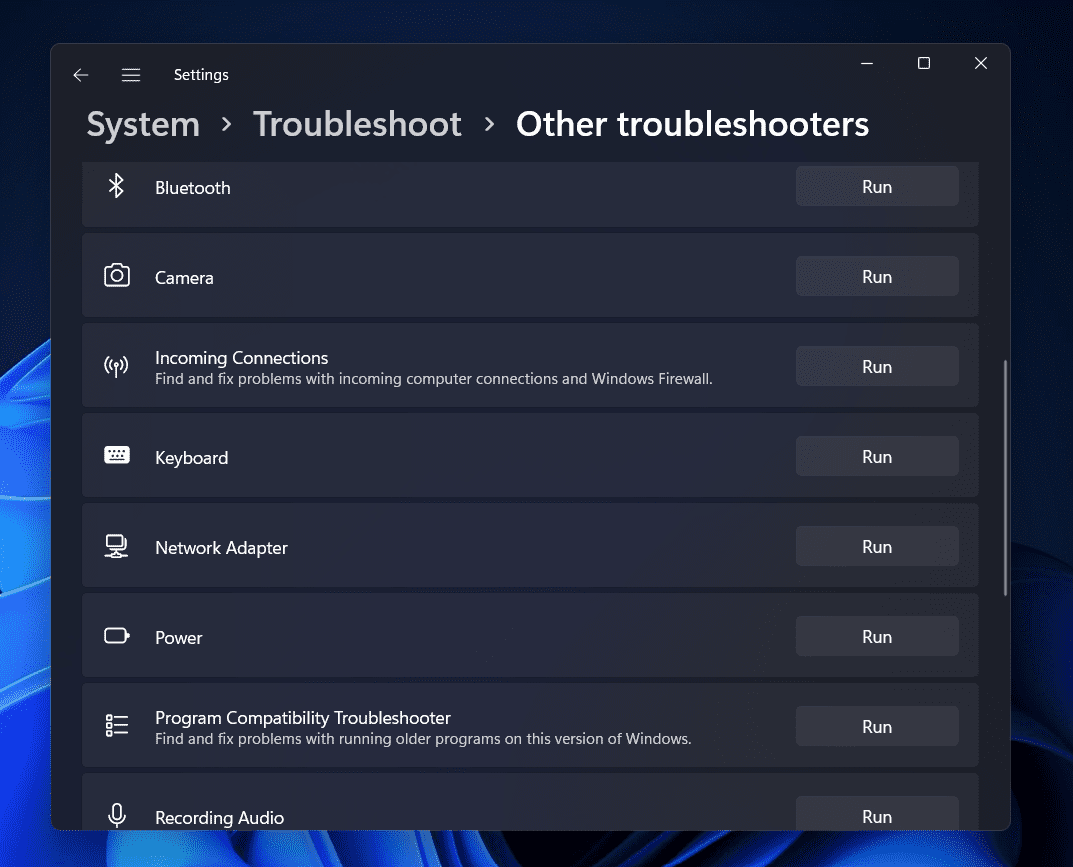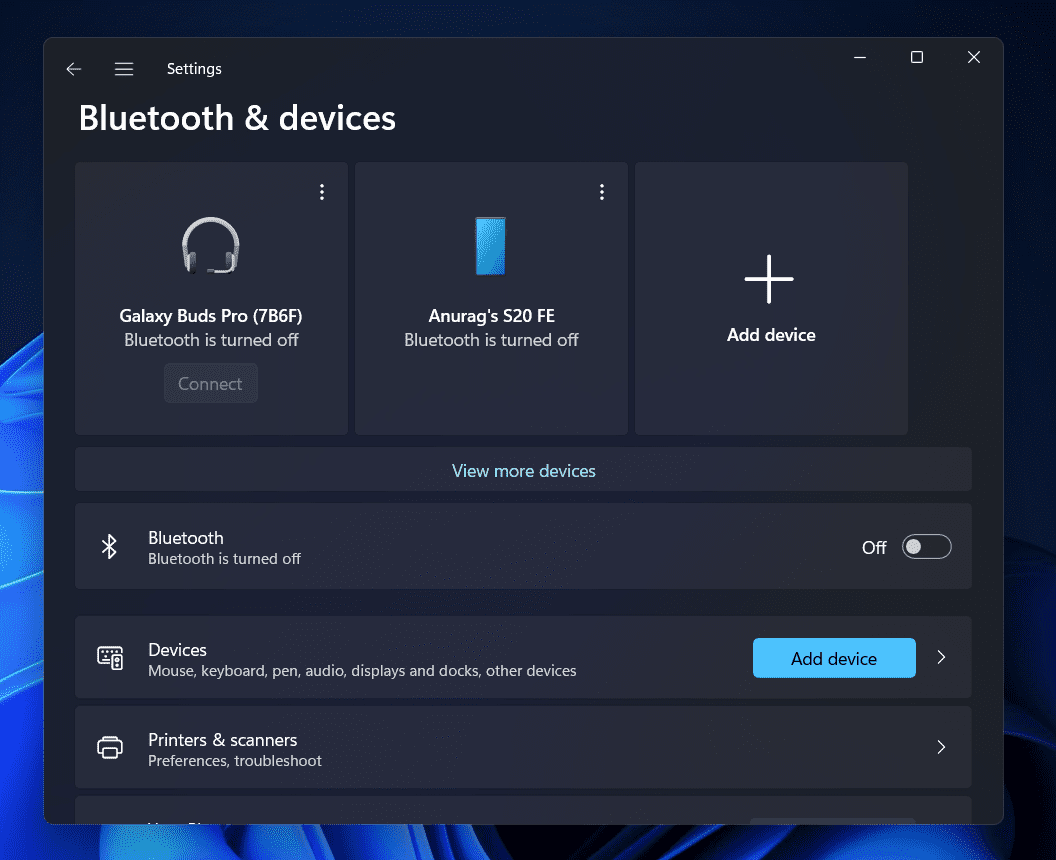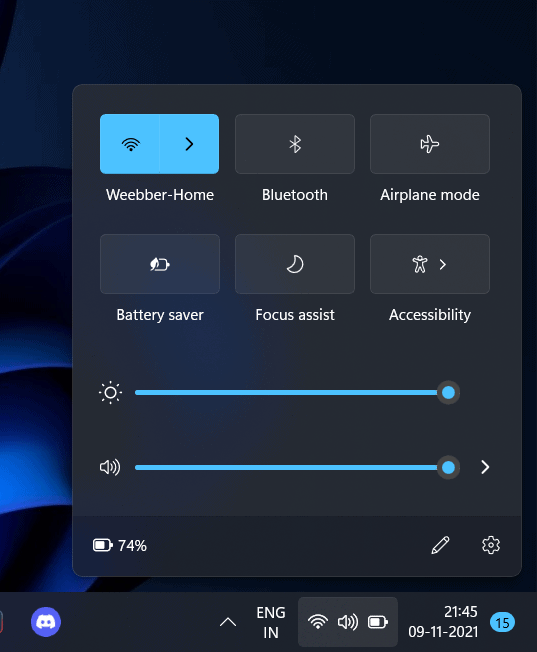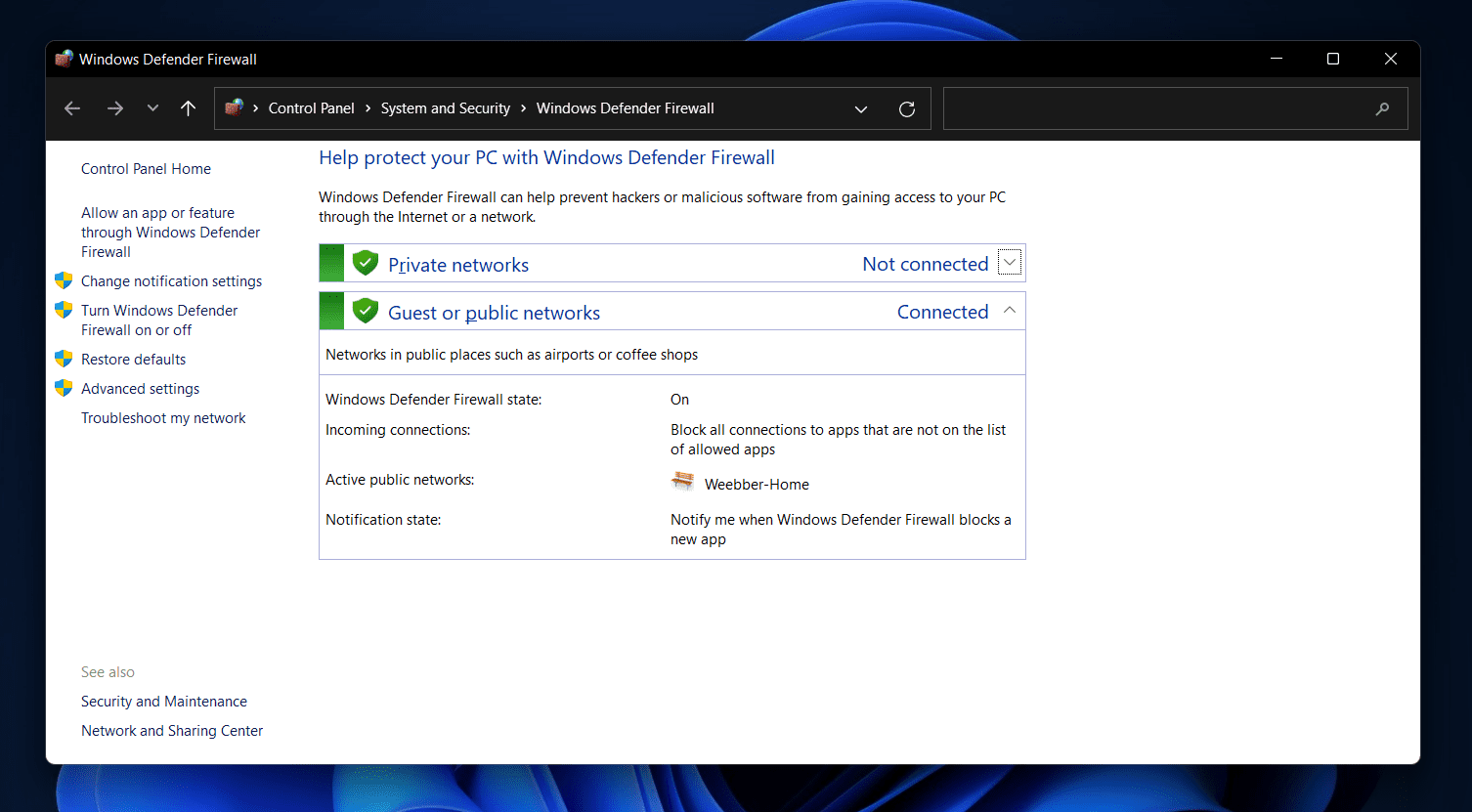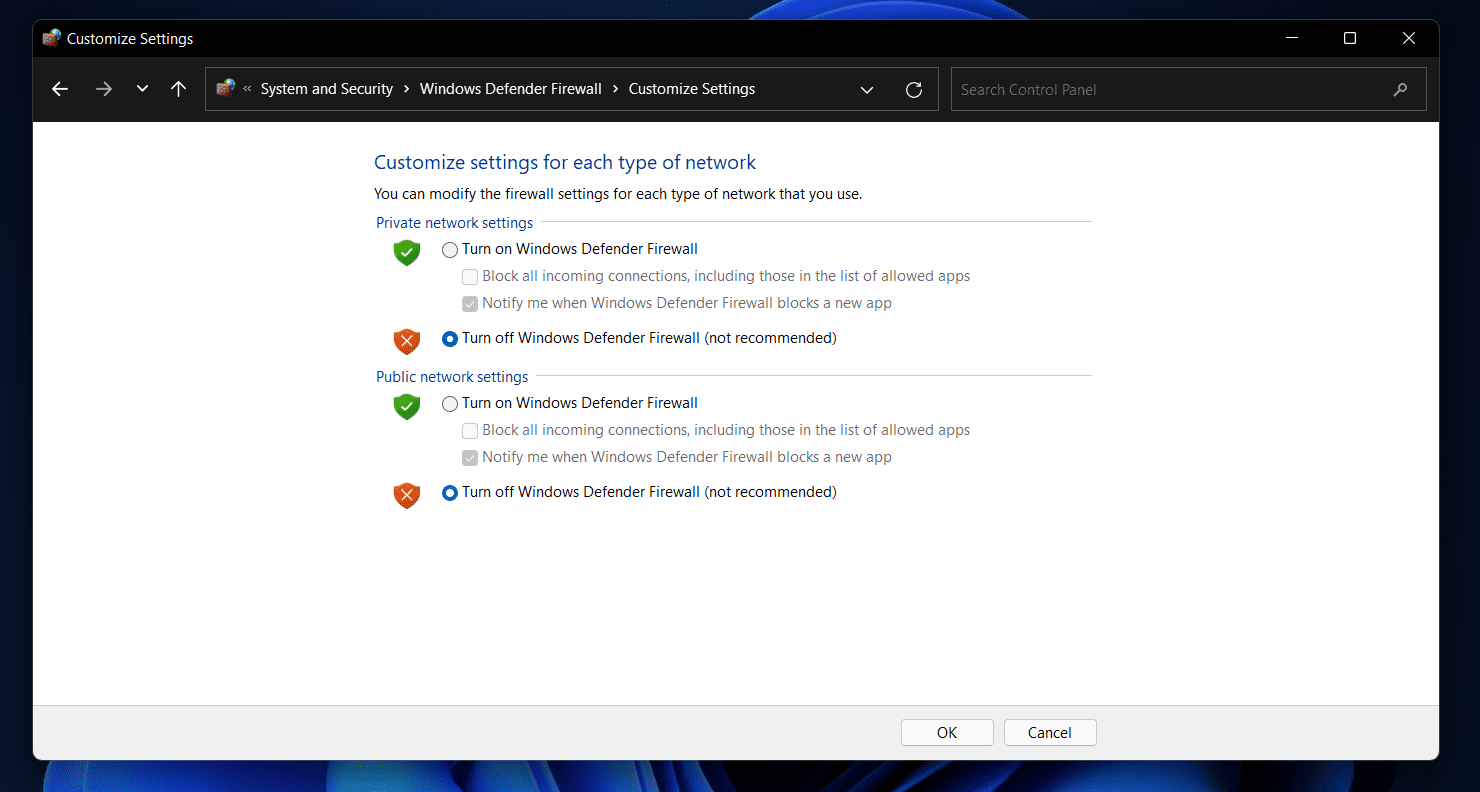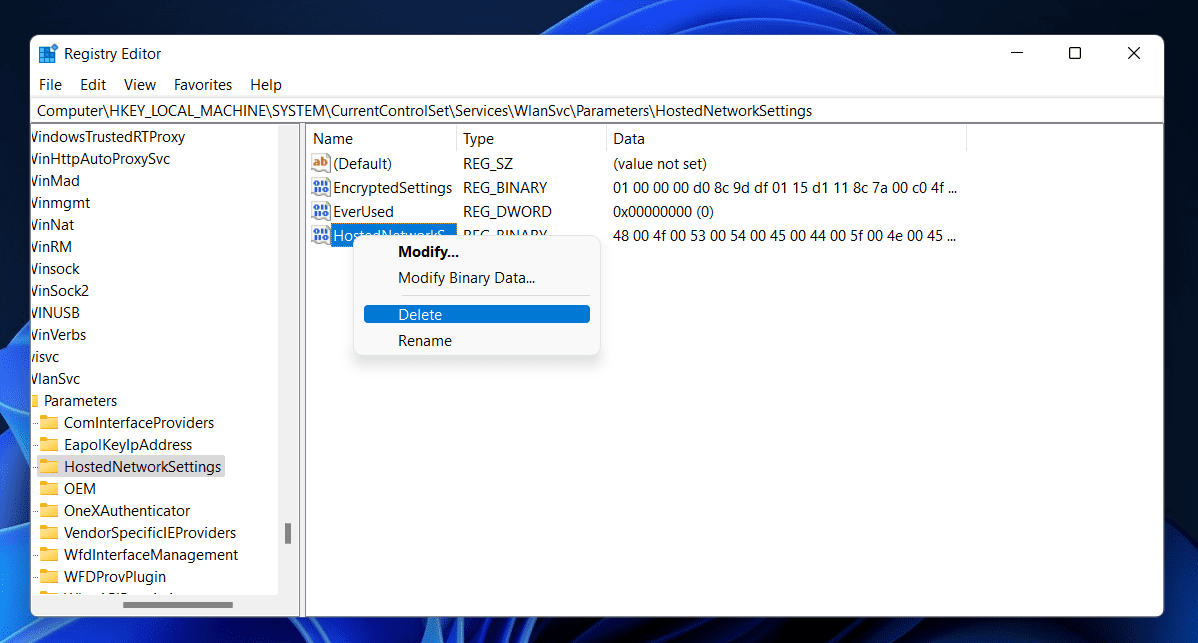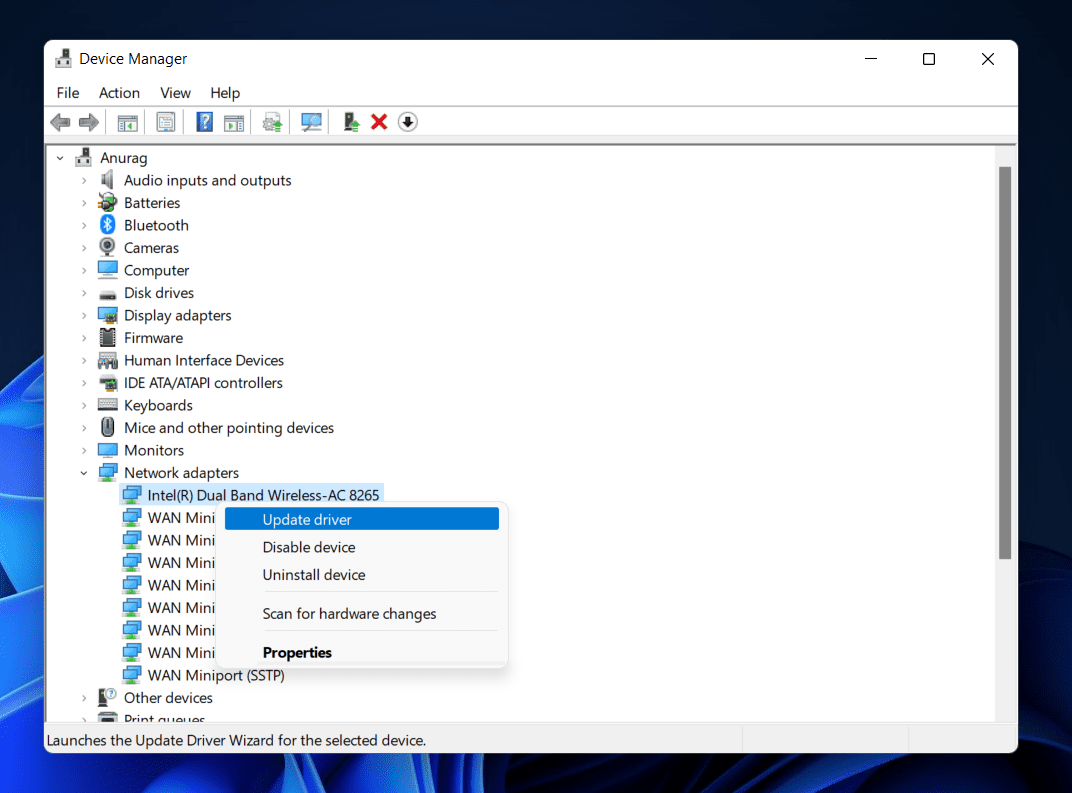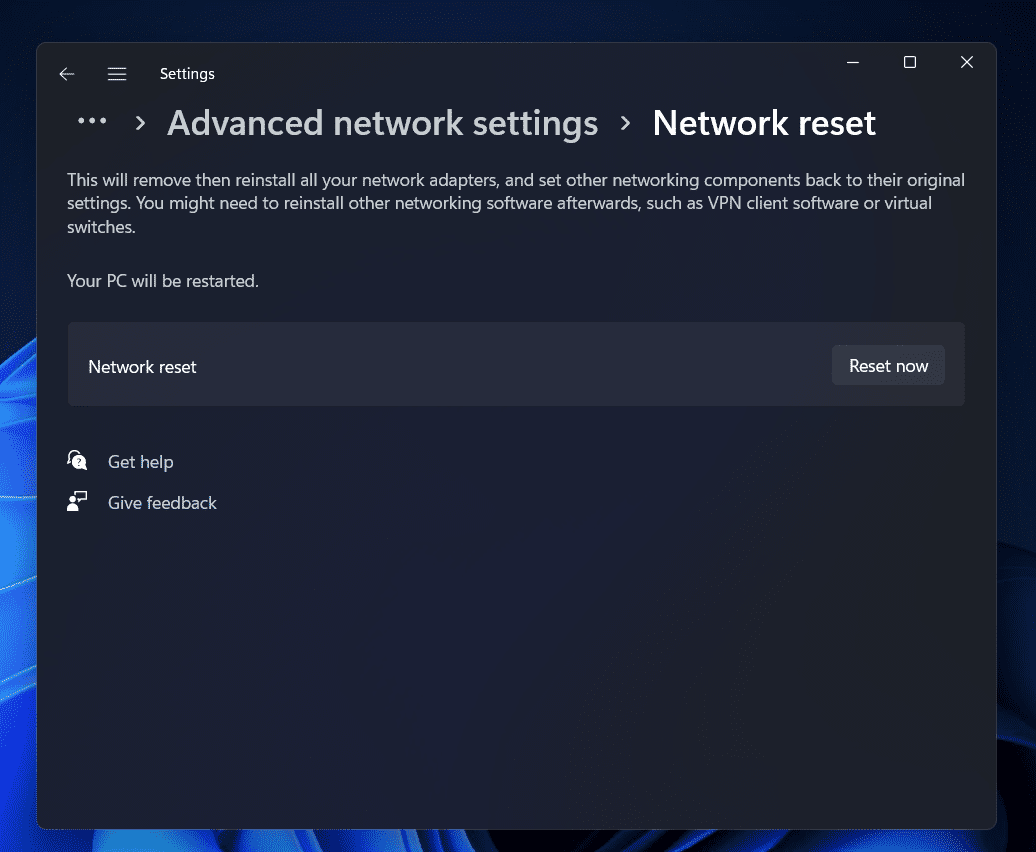Muitas pessoas usam um hotspot móvel para se conectar à rede. Os pontos de acesso móveis podem estar sujeitos a vários tipos de erros. Você pode enfrentar um problema com o ponto de acesso móvel e, muitas vezes, ele pode não funcionar corretamente. Se você tem enfrentado problemas com o ponto de acesso móvel e ele não está funcionando corretamente, este artigo o ajudará a corrigir seus problemas.
Neste artigo, discutiremos como você pode corrigir o hotspot móvel que não funciona no Windows 11.
Execute o solucionador de problemas do adaptador de rede
Se o ponto de acesso móvel não estiver funcionando no Windows 11 e você estiver enfrentando problemas para usá-lo, tente executar o solucionador de problemas do adaptador de rede-
- Abra o Definições aplicativo em seu PC pressionando o Windows + I combinação de teclas.
- Clique no Resolução de problemas opção no lado direito do Sistema aba.
- Na próxima janela, clique em Outros solucionadores de problemas. Clique no Corre botão próximo ao Adaptador de rede.
- Agora, siga as instruções na tela para executar o solucionador de problemas do adaptador de rede.
- Depois de fazer isso, o problema do hotspot móvel não funciona no Windows 11 deve ser corrigido.
Desativar Bluetooth
Outra coisa que você pode tentar fazer é desativar o Bluetooth. O Bluetooth pode muitas vezes atrapalhar o ponto de acesso móvel e você pode enfrentar problemas com ele. Por favor, desligue a opção Bluetooth do centro de ação ou desligue-o em Configurações. Para desligar o Bluetooth nas configurações, siga as etapas abaixo –
- aperte o Windows + I para abrir o Definições.
- Agora na barra lateral esquerda do Definições, Clique no Bluetooth e dispositivos.
- No lado direito, desative o botão para Bluetooth. Isso desligará o Bluetooth.
Inicie o serviço Mobile Hotspot
O Mobile Hotspot Service pode ser outro motivo pelo qual você pode enfrentar o problema. Experimente iniciar o serviço de ponto de acesso móvel e veja se você ainda enfrenta o problema ou não. Para iniciar o serviço de ponto de acesso móvel, siga as etapas fornecidas abaixo-
- No Menu Iniciar, procure o Serviços aplicativo e abri-lo.
- No Serviços janela do aplicativo, pesquise o Serviço de ponto de acesso do Windows Mobile.
- Clique duas vezes no Serviço Windows Mobile Hotspot para abrir suas propriedades.
- Clique no Começar botão nas propriedades para iniciar o serviço.
- Uma vez feito isso, clique em Aplicar e então clique em OK para salvar as alterações.
Desligue o modo avião
Se o modo avião estiver ativado e você estiver tentando usar o hotspot móvel, também poderá enfrentar problemas com ele. Portanto, você deve tentar desligar o modo avião se o hotspot móvel não estiver funcionando no Windows 11. Para desligar o modo avião, siga as etapas abaixo-
- Abra o Centro de Ação na barra de tarefas.
- Aqui você verá o Modo avião ícone. Se este ícone estiver destacado em azul, isso significa que o modo Avião está ativado.
- Clique no Modo avião ícone para desligá-lo. Se o ícone não estiver mais destacado, isso significa que o modo avião está desligado.
Desligue o Firewall do Windows
O Firewall do Windows também pode causar problemas com o ponto de acesso móvel no Windows 11. Tente desligar o Firewall do Windows para resolver o problema com a rede. Para desligar o Firewall do Windows, siga as etapas fornecidas abaixo-
- No Menu Iniciar, procurar Firewall do Windows Defender e abri-lo.
- Na barra lateral esquerda, clique em Ative ou desative o Firewall do Windows Defender.
- Selecione Desative o Firewall do Windows Defender opção para o Configurações de rede privada ou configurações de rede pública.
- Depois de fazer isso, clique em OK.
Alterar as configurações do adaptador de rede
Outra etapa de solução de problemas para ajudá-lo a corrigir o problema com o hotspot móvel é alterar a configuração do adaptador de rede.
- Vá para o Definições aplicativo em seu PC e, em seguida, clique em Rede e Internet guia na barra lateral esquerda.
- Agora no lado direito, clique em Configurações de rede avançadas.
- Debaixo de Configurações Relacionadas na próxima janela, clique em Mais opções de adaptador de rede.
- Selecione sua rede na próxima janela que se abrir. Clique com o botão direito nele e depois clique em Propriedades.
- Vá para o Compartilhamento guia na janela de propriedades.
- Aqui, desmarque a caixa de seleção que diz Permitir que outros usuários da rede se conectem por meio da conexão deste computador com a Internet opção.
- Agora clique em OK e reinicie o PC para salvar as alterações.
Faça alterações com o registro
Você também pode ajustar a entrada do Registro para corrigir o hotspot móvel que não funciona no Windows 11. Para fazer alterações na entrada do Registro, siga as etapas abaixo-
- No Menu Iniciar, procurar Editor de registro e abri-lo.
- No Editor de registro, dirija-se ao seguinte endereço-
- Computer HKEY_LOCAL_MACHINE SYSTEM CurrentControlSet Services WlanSvc Parameters HostedNetworkSettings
- No painel direito, selecione o HostedNetworkSettings chave tendo o tipo de arquivo como REG_BINARY. aperte o Excluir para excluir o arquivo do Editor do Registro.
Isso provavelmente deve corrigir o problema com o ponto de acesso móvel no Windows 11. No entanto, se você ainda enfrentar o mesmo problema, deverá passar para a próxima etapa de solução de problemas deste artigo.
Atualize o driver de Wi-Fi
Se o driver Wi-Fi do seu PC estiver desatualizado, você também pode enfrentar o mesmo problema. Você deve tentar atualizar o driver de Wi-Fi em seu PC e, em seguida, verificar se ainda encontra erros / problemas com o ponto de acesso móvel. Para atualizar o driver Wi-Fi, siga as etapas fornecidas abaixo-
- Abra o Gerenciador de Dispositivos no seu PC. Para fazer isso, pesquise por Gerenciador de Dispositivos no Menu Iniciar e abri-lo.
- No Gerenciador de Dispositivos, Expandir o Adaptadores de rede seção clicando duas vezes sobre ela.
- Selecione seu adaptador de rede na lista de adaptadores. Clique com o botão direito do mouse no adaptador de rede e clique em Atualizar driver.
- Na próxima janela que se abrir, clique em Pesquisar motoristas automaticamente para começar a procurar os drivers disponíveis.
- Depois que o driver for atualizado, reinicie o PC e você não deverá mais enfrentar o problema.
Reinicialize sua rede
Seu último recurso será redefinir sua rede. Se alguma das etapas acima não ajudou a corrigir o problema, você pode redefinir sua rede. Observe que, ao redefinir sua rede, todas as redes Wi-Fi às quais você se conectou serão removidas do seu PC e você terá que se conectar a elas novamente.
Para redefinir sua rede, siga as etapas abaixo-
- Abra o Definições aplicativo em seu PC. Você pode abrir o Definições aplicativo pressionando o Windows + I combinação de teclas.
- Na barra lateral esquerda, clique no Rede e Internet aba.
- Agora no lado direito, clique no Configurações de rede avançadas.
- Agora clique no Reiniciar rede opção sob o Mais configurações.
- Na próxima tela, clique em Reiniciar agora botão direito ao lado do Reinicialização da rede para redefinir sua rede.
GUIAS RELACIONADOS:
Essas são todas as etapas de solução de problemas que você pode seguir para corrigir o hotspot móvel que não funciona no Windows 11. Problemas com o hotspot móvel podem ser compartilhados no Windows 11, especialmente quando o sistema operacional está em sua fase inicial de lançamento público. Se você está enfrentando problemas com o ponto de acesso móvel no Windows 11, pode seguir as etapas fornecidas neste artigo para corrigir o problema.
Fonte:Itechhacks