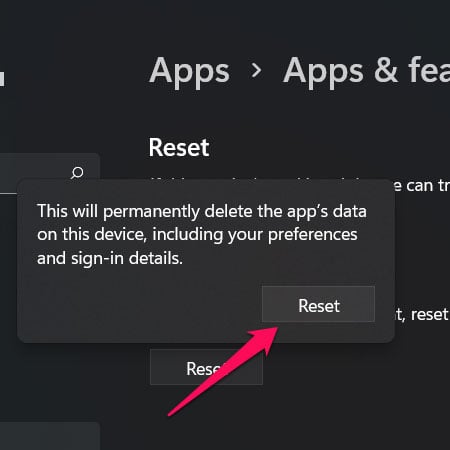Os usuários do Windows podem acessar o Dolby Access por meio do aplicativo oficial Dolby. Os sons Dolby Atmos estão disponíveis em alto-falantes e fones de ouvido com o aplicativo Dolby Atmos. Você pode ativar o recurso Dolby Atmos em alto-falantes com Dolby Access.
Este padrão de qualidade exige o uso de amplificadores, barras de som ou alto-falantes compatíveis com ele. Você também pode ouvir ruídos irritantes se não ouvir o Som. Recentemente, muitos usuários relataram que o Dolby Access não funciona após a atualização do Windows.
Sim, eles reclamam que estão enfrentando o Acesso Dolby não carrega Emitir. Essa é a razão pela qual estamos aqui. Neste artigo, mencionamos algumas soluções básicas que você pode tentar para resolver esse problema.
Como corrigir o problema de não carregamento do Dolby Access
Aqui estão algumas correções que você precisa realizar para corrigir o Acesso Dolby não carrega Emitir:
Execute o verificador de segurança
Há uma grande chance de que algo esteja errado com o seu computador, como vírus, malware, spyware, etc. O ideal é que essas ameaças sejam eliminadas e destruídas para serem eliminadas do sistema. Não é recomendado usar aplicativos de terceiros para remover esses vírus. Use a Ferramenta de Remoção de Software Malicioso do Windows da Microsoft.
- Abrir CORRERimprensa Ganhar + R ao mesmo tempo.
- Então, digite MRT e clique OK.
- Para abrir uma nova janela, clique em Próximo na tela.
- A seguir, selecione Verificação completa e clique Próximo.
Sua melhor aposta é deixar o MRT verificar toda a sua unidade. Portanto, deixe o MRT verificar todo o seu disco rígido. Depois disso, seja paciente e não interrompa o processo de digitalização. Aguarde até que o PC com Windows termine a digitalização.
- Depois disso, clique Terminar. É isso. Agora, você verá que o problema de não carregamento do Dolby Atmos desapareceu.
Reinstale o Dolby Access
É possível fazer qualquer coisa com a nova estrutura de gerenciamento de aplicativos da Microsoft Store. Na Microsoft Store, agora você pode baixar, instalar e reinstalar programas populares.
O Dolby Access já vem incluso na loja, então você não precisará instalá-lo separadamente. No entanto, se você já possui o aplicativo Dolby Atmos em seu PC com Windows 11, você deve desinstalá-lo antes de baixar a versão mais recente:
- Vou ao Loja da Microsoft e procure por Dolby Atmos.
- Acerte o Instalar botão depois de encontrar o aplicativo apropriado. No entanto, você não pode instalá-lo se não estiver conectado com sua conta da Microsoft. Primeiramente, entrar com sua conta da Microsoft e instale-o.
- Então é isso. Agora ele será instalado no seu PC pelo Windows. Depois de terminar, abra o Dolby Access na área de trabalho. Caso contrário, use os outros métodos listados abaixo se ele não abrir corretamente e sem erros.
Execute o solucionador de problemas de áudio
Sempre que encontrar qualquer problema ao usar o Windows 10/11, você pode usar o solucionador de problemas integrado para resolver o problema de Dolby Access Not Load que pode ocorrer.
Para resolver o problema de não carregamento do Dolby Access em seu PC com Windows 11, você também pode tentar solucionar o dispositivo de áudio com o solucionador de problemas. Você pode acessar esses solucionadores de problemas seguindo estas etapas:
- No Configurações do WindowsClique no Sistema guia e selecione Solucionar problemas.
- Clique em Outros solucionadores de problemas.
- A seguir, selecione o Reproduzindo áudio opção e clique no Correr botão.
- Então você terminou. Depois, verifique se o problema de não carregamento do Dolby Access foi resolvido com o seu Dolby Audio seguindo as instruções na tela.
Redefinir acesso Dolby
Agora é possível redefinir o Dolby Access ou Dolby Audio no Windows 11 usando a atualização de patch mais recente. Na verdade, este é um excelente novo recurso que não apenas permitirá aos usuários redefinir suas contas, mas também ajudará a remover alguns bugs irritantes que impedem o funcionamento do Dolby Atmos no sistema.
Você poderá redefinir seu Dolby Access para restaurar as configurações padrão depois de redefinir suas preferências. É provável que você precise reconfigurar seus dispositivos depois de redefinir o programa para recuperar os dados de conexão adicionados. Para restaurar o acesso Dolby Atmos, siga as etapas abaixo:
- Clique no botão Iniciar, digite Aplicativos e recursose abra-o.
- No Aplicativos e recursos resultado, clique no Configurações botão.
- Na lista de aplicativos, encontre Dolby Access.
- Selecione Opções avançadas do aplicativo.
- Clique no Reiniciar botão na parte inferior.
- Clique em Reiniciar novamente para confirmar a ação.
Depois que o Dolby Access for redefinido, tente iniciar o aplicativo novamente e veja se ele carrega corretamente.
Reverter a placa de som
Você deve reverter sua placa de som se tiver recebido uma atualização e o Dolby Access não estiver carregando desde então.
- Usando o Tecla Windows + X teclas juntas, toque Gerenciador de Dispositivos.
- Para ver todos os adaptadores de som, clique em Controladores de som, vídeo e jogos.
- Depois, clique com o botão direito no placa de som e selecione Propriedades.
- Tocar Driver de reversão para reverter para uma versão mais antiga.
- Se quiser reverter sua placa de som, você precisa esperar até que o Windows reinicie.
Desativar dispositivos de rede
Você pode desativar todos os dispositivos de rede antes de iniciar o aplicativo Dolby Access se estiver enfrentando longos tempos de carregamento ao minimizar o aplicativo.
Isso pode fazer com que o aplicativo carregue imediatamente, de acordo com a sugestão do usuário. Siga estas etapas para desativar dispositivos de rede:
- Procurar Gerenciador de Dispositivos no menu Iniciar.
- Para abrir o aplicativo, clique no Gerenciador de Dispositivos resultado.
- Certifique-se de que o Adaptadores de rede categoria é expandida.
- Para desativar um dispositivo de rede, clique com o botão direito nele e selecione Desativar dispositivo.
- Se o Dolby Access não carregar imediatamente após desativar todos os dispositivos de rede, reinicie o computador e tente novamente.
Dependendo do resultado deste método, pode ser necessário atualizar os drivers de rede ou solucionar problemas das configurações de rede para resolver o problema.
Entre em contato com funcionários do Dolby Access
Se você tentou todas as correções sugeridas neste artigo e ainda recebeu esse erro, não se preocupe! Ao usar o aplicativo Dolby Access, você ainda tem uma opção para resolver o erro que está enfrentando.
Você pode entrar em contato com a equipe do Dolby Access e perguntar sobre isso. Além disso, eles irão ajudá-lo a resolver o problema de Dolby Access não carrega em PCs com Windows 11.
LEIA TAMBÉM:
Fonte:Itechhacks