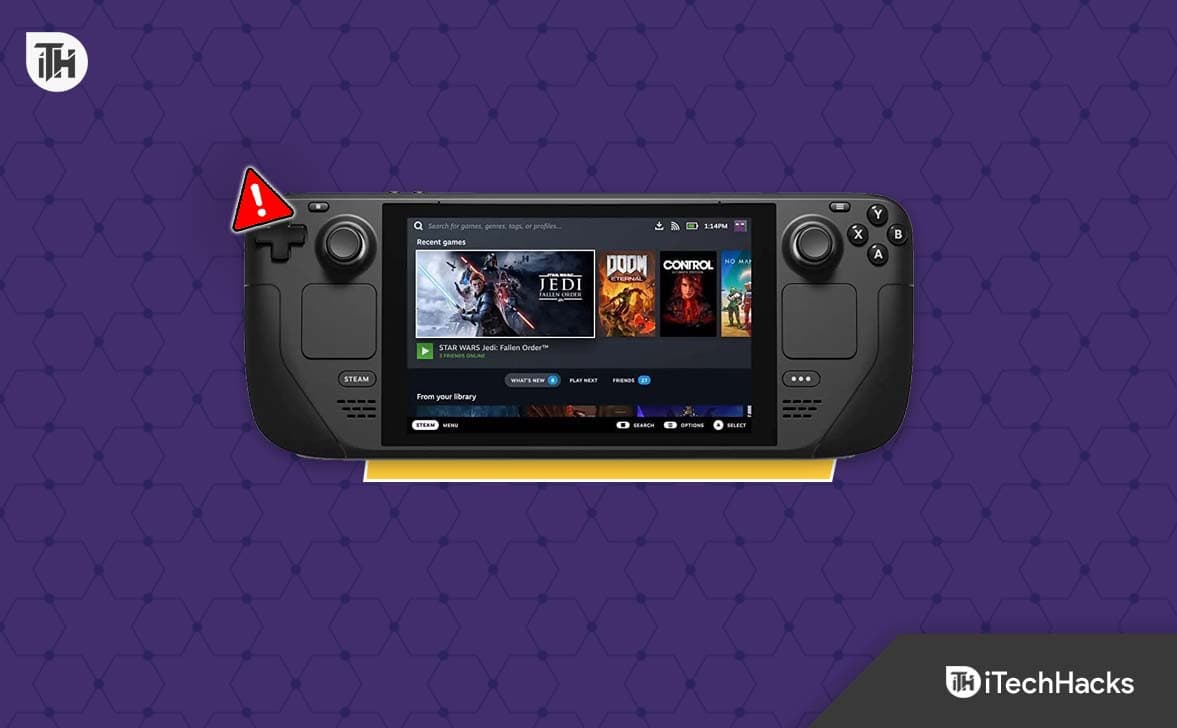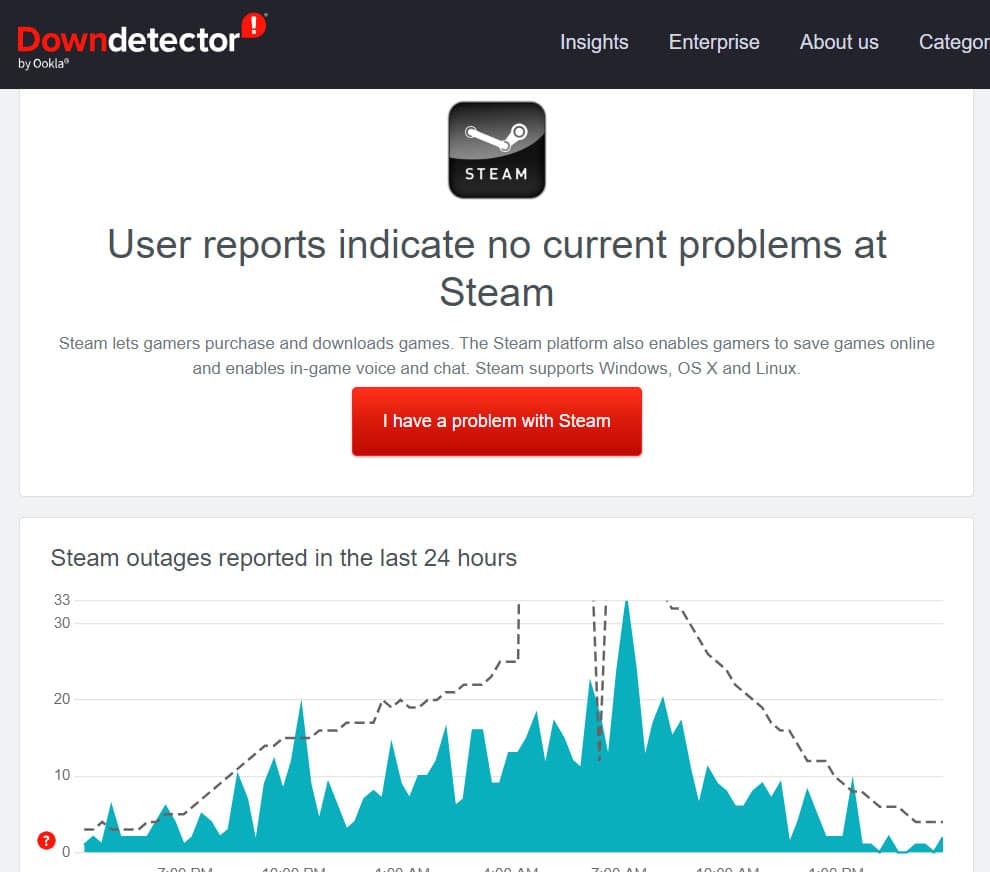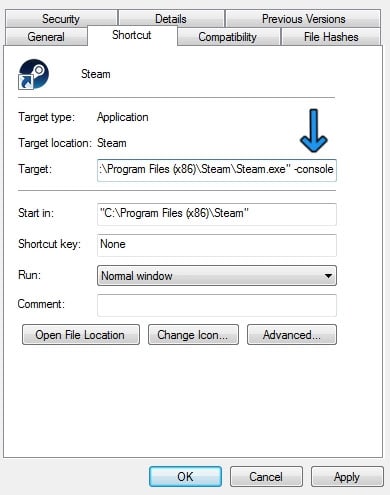Não há dúvida de que o Steam é o aplicativo de jogos mais popular do planeta. Quando você tem algumas horas para matar, nada o atinge mais forte do que o erro “Steam Deck não conseguiu abrir conexão com servidores Steam”. É uma política desagradável do Steam que todos os usuários devem ter uma conexão com a Internet para jogar. Para jogar seus títulos favoritos, você precisará se conectar à rede de servidores Steam, a menos que tenha alguns jogos offline para um jogador em seu PC. Aqui estão algumas soluções que você pode tentar se encontrar esse problema.
O que é o Steam Deck que não consegue acessar o servidor Steam?
Steam Deck “O Steam Deck não conseguiu abrir a conexão com os servidores Steam” problema aparece de repente e sem aviso. Jogar todos os jogos da sua biblioteca do Steam é um verdadeiro incômodo quando você nem consegue fazer login nos servidores do Steam. Especialmente porque você descobrirá isso na próxima vez que iniciar o conhecido iniciador, é uma experiência terrivelmente frustrante.
Se você clicar no botão “Tentar novamente” incessantemente, as coisas não vão melhorar por si mesmas, a menos que você faça algo real a respeito. Não importa o quanto você aperte o botão “Tentar novamente”, as coisas não vão melhorar por si mesmas.
Corrigir o Steam Deck que não consegue alcançar o problema do servidor Steam
Então, aqui estão algumas correções para resolver o problema do Steam Deck não foi possível abrir a conexão com os servidores Steam no Steam Deck:
Correção 1: verifique o status do servidor
Uma mensagem de erro como “O Steam Deck não conseguiu abrir a conexão com os servidores Steam” pode ser causada por um problema nos servidores. Verifique se o problema está neles antes de examinar uma lista de possíveis soluções.
Certifique-se de que o Steam Status esteja funcionando corretamente, verificando-o. Pode não haver nada de errado com sua conexão se você observar interrupções no servidor. De qualquer forma, você pode começar a implementar algumas correções se o servidor Steam estiver em boas condições.
Correção 2: reinicie o PC ou dispositivo móvel
Embora reiniciar um PC ou dispositivo móvel possa parecer uma atitude antiquada desde os dias dos erros de tela azul do Windows 98/XP, ele pode resolver muitos problemas com eficácia, incluindo problemas de conexão. O Steam não é diferente de qualquer outro aplicativo no que diz respeito ao lançamento.
Faça login novamente em sua conta Steam após reiniciar seu dispositivo e permitir que seus aplicativos e serviços em segundo plano sejam carregados. No entanto, o Steam Deck não conseguiu se conectar ao servidor Steam devido a um aplicativo ou driver travado, causando a mensagem “O Steam Deck não conseguiu abrir a conexão com os servidores Steam”.
Correção 3: solucione problemas de conexão com a Internet
Sua conexão com a Internet é uma das primeiras coisas que você deve verificar. Quando você está desconectado da rede, o Windows fornece uma indicação visual rápida. Quando o cabo de rede estiver desconectado, você verá um símbolo de rede desconectada na barra de tarefas ou uma mensagem.
Existem vários símbolos que podem aparecer dependendo da sua versão do Windows, mas a ideia básica é a mesma: um alerta, um ponto de exclamação ou um círculo vermelho com uma linha traçada. Todos esses são sinais de que a Internet não está conectada ao seu computador.
Correção 4: modifique o endereço de destino do aplicativo Steam
Para quem não consegue fazer o inicializador do Steam funcionar, há mais um truque que tem funcionado bem. Neste caso, o endereço “Target” do aplicativo Steam precisa ser modificado. Com outro protocolo adicionado à mistura, podemos facilmente contornar esse código de erro irritante.
Adicionar outra entrada à seção “Destino” do aplicativo Steam requer simplesmente que você abra o menu “Propriedades” no aplicativo Steam, localize a seção “Destino” e clique nela. Se você não estiver familiarizado com esses processos, as etapas a seguir irão ajudá-lo.
- Clique com o botão direito no ícone de atalho do Steam em sua área de trabalho e selecione “Propriedades.”
- Em seguida, uma pequena janela aparecerá na tela. A partir daqui, selecione o “Atalho” aba.
- Adicionar “-tcp”Para o alvo, clique na caixa ao lado de“Alvo”, mova o cursor até o final do texto e pressione a barra de espaço uma vez.
- Clique em “Aplicar”E pressione“OK“. Você deve terminar em alguns minutos.
Não há nada mais do que modificar o endereço “Target” do aplicativo Steam. Inicie o launcher agora e veja se ele inicia. Esperançosamente, agora você pode começar com o programa, mas se as coisas não correrem bem, tente o que selecionamos a seguir.
Correção 5: atualize o cliente
É comum que o Steam baixe e instale atualizações automaticamente. Ao instalar uma nova atualização, o aplicativo também deverá informar aos usuários que eles precisam reiniciar o cliente. Às vezes, porém, você pode perder uma atualização ou algo pode dar errado durante ela, causando um problema de conexão. Se for esse o caso, você pode atualizar manualmente.
- Inicie o Steam.
- Na barra de ferramentas, clique em “Vapor.”
- Escolher “Verifique se há atualizações do cliente Steam.”
- Se uma atualização for encontrada, instale-a.
- Tente reiniciar o Steam para ver se o problema do Steam Deck não conseguiu abrir a conexão com os servidores Steam persiste.
Correção 6: alternar entre Ethernet e sem fio
É possível que você não consiga se conectar à rede do servidor Steam com uma conexão sem fio se sua conexão com a Internet for lenta. Você ainda pode enfrentar esse problema mesmo se conseguir navegar na Internet, acessar sites ou iniciar aplicativos online.
Em vez de usar sua conexão sem fio, tente usar a Ethernet. Seu cabo ou placa-mãe podem estar com problemas se você estiver com dificuldades para usar uma conexão Ethernet. Use seu Wi-Fi para fazer login no Steam.
Correção 7: desative seu antivírus temporariamente
A compatibilidade do Steam parece ser afetada pelo software antivírus em alguns PCs com Windows, de acordo com alguns usuários em fóruns da comunidade.
Não está gravado em pedra, então teremos que testá-lo por nós mesmos e confirmar sua validade. Você poderá resolver o erro “não foi possível conectar-se à rede Steam” se desligar o software Windows Defender Firewall.
Nas etapas abaixo, explicaremos exatamente como você pode desativar temporariamente o Windows Defender. Desta forma, você pode ver se o Steam funciona normalmente agora.
- Usando a barra de pesquisa do Windows, pesquise “Segurança do Windows“. Para prosseguir, clique no aplicativo quando ele aparecer.
- Para prosseguir, selecione o “Proteção contra vírus e ameaças” seção. Por último, mas não menos importante, você deve tocar no Gerenciar configurações.
- A última etapa é desabilitar os seguintes recursos em “Configurações de proteção contra vírus e ameaças.” Para desativar cada configuração, clique no botão de alternância.
LEIA TAMBÉM:
Fonte:Itechhacks