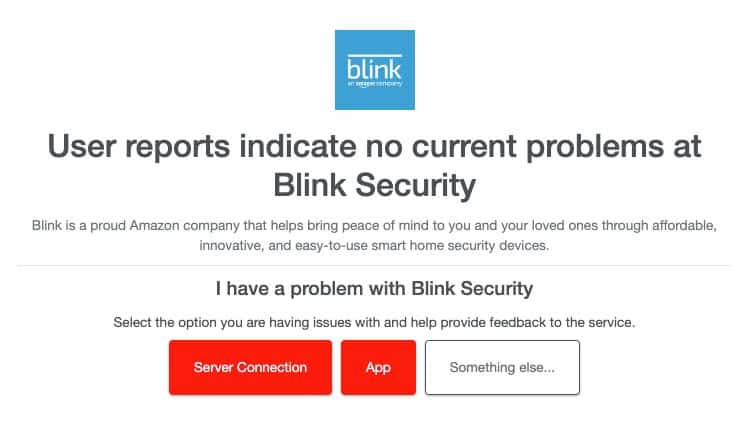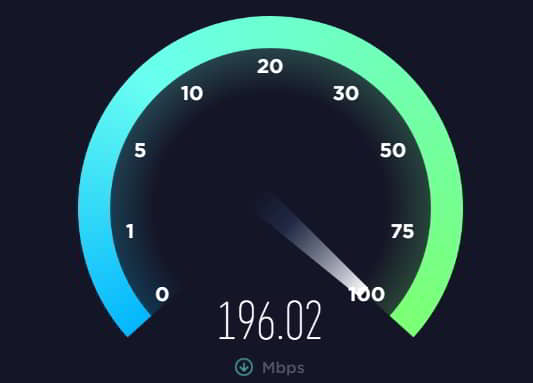Uma câmera interna alimentada por baterias foi a ideia do Blink, que começou em 2014 como uma startup em busca de apoio de crowdfunding. Há uma grande variedade de câmeras de segurança doméstica na linha Blink, incluindo a Blink Outdoor, que é um produto carro-chefe. No entanto, há apenas uma câmera plug-in disponível atualmente no Blink, e ela oferece segurança interna 24 horas por dia, 7 dias por semana, embalada em um corpo ultrapequeno. No entanto, muitos usuários relataram que estão enfrentando o Blink Câmera piscando problema de luz verde. Então, vamos começar com o guia.
Por que piscar a câmera piscando com luz verde?
- A conexão com a Internet das câmeras Blink pode estar causando flashes verdes.
- As câmeras Blink ocasionalmente transmitem informações do sistema para os servidores Blink para mantê-los saudáveis. Às vezes, as câmeras perdem a conexão com os servidores, mas é raro.
- Sempre que o seu WiFi ou internet estiver fraco, a câmera piscará em verde. Como uma conexão fraca com a Internet pode prejudicar a função de gravação da câmera, isso se torna um indicador de erro.
- Mesmo que seja raro, o firmware da sua câmera Blink pode corromper e se tornar um obstáculo ao funcionamento da câmera. Piscas verdes aparecem na câmera para indicar um erro.
Como corrigir problema de piscar verde da câmera piscando
Então, aqui estão alguns métodos relacionados que você pode usar para resolver o problema de piscar verde da câmera Blink:
Verifique a interrupção intermitente dos servidores
Possivelmente, o problema é causado por uma interrupção do servidor Blink. Você pode ter um problema de luz verde piscando na câmera Blink se os servidores Blink estiverem passando por manutenção ou atualizações. Para verificar o status dos servidores Blink, você pode usar um site de terceiros como o DownDetector.
Câmera intermitente do ciclo de energia
Às vezes, há um problema temporário de software nas câmeras Blink que faz com que a luz verde pisque. Nesse caso, tudo que você precisa fazer é desligar e ligar o computador.
- Você precisará remover e reinserir as baterias por 10 segundos.
- Certifique-se de que sua câmera responda quando você a comanda.
Reconfigure a câmera dentro do seu aplicativo Blink
Pode ser possível remover a câmera do seu aplicativo Blink e adicioná-la novamente. Para fazer isso:
- Inicie o aplicativo Blink.
- Na imagem de exibição da câmera, clique no botão configurações ícone.
- Para excluir, role para baixo e clique no botão exclusão vermelha botão.
- Como de costume, você deve adicioná-lo novamente.
Verifique se há interrupção da Internet
Usando sua câmera Blink, verifique se você tem um Luz verde piscando indicando uma conexão com a Internet. Para que a câmera Blink funcione corretamente, ela precisa estar conectada à internet. As câmeras Blink podem ter problemas se você tiver uma conexão lenta com a Internet, como piscar em verde quando conectado à sua rede doméstica, se você tiver problemas com sua conexão com a Internet,
Para corrigir esse problema, você deve determinar a velocidade da conexão com a Internet onde a câmera Blink está conectada.
- No seu computador, abra seu navegador. Você pode, no entanto, escolher qualquer navegador da web.
- Para verificar sua velocidade, digite speedtest.net é um dos sites mais populares para testar a velocidade da sua conexão.
- Acerte o Ir botão. Ao pressionar Go, o teste de velocidade começará.
- Aguarde os resultados do teste de velocidade. Verifique suas velocidades de download e upload.
Reinicie seu roteador
Falhas no roteador são uma das causas mais comuns de problemas com WiFi e Internet. Se o problema persistir, é melhor desligar e ligar o roteador em vez de tentar descobrir o que está errado.
Se alguém estiver conectado à sua rede doméstica, certifique-se de que ninguém esteja online. Em seguida, desligue o roteador e reinicie-o seguindo as etapas mencionadas abaixo:
- Desconecte os cabos de alimentação do roteador e do modem.
- Você precisa esperar 30 segundos.
- Reconecte os cabos de alimentação.
- Pode levar alguns minutos para o modem e o roteador inicializarem.
Tente a câmera novamente quando o roteador estiver totalmente inicializado. Se ainda assim não funcionar, precisaremos testar a intensidade do sinal entre o roteador e a câmera.
Coloque o roteador mais próximo da câmera ou do módulo de sincronização
As conexões de Internet sem fio variam de lugar para lugar, às vezes funcionando perfeitamente em um local, mas não em outro. Além disso, a câmera pode estar muito longe do módulo de sincronização ou roteador do dispositivo. Para ver se isso ajuda, mova o roteador para perto da câmera Blink ou do módulo Blink Sync.
Amplie sua rede WiFi
Quando há menos obstáculos no caminho, os roteadores padrão funcionam bem para residências pequenas. No entanto, eles falham rapidamente em residências com vários dispositivos conectados ou em residências de qualquer tamanho razoável. A boa notícia é que você pode tentar algumas soluções para Luz verde piscando emitir.
- Compre um roteador melhor. Usar um roteador decente certamente será benéfico para você se estiver usando um roteador de Internet medíocre.
- Mude para um sistema mesh WiFi. Mesmo residências grandes podem se beneficiar desses sistemas porque eles fornecem WiFi forte.
- Use um extensor de WiFi. Com um extensor WiFi, você pode aumentar o sinal naquela área específica da sua casa se a sua rede atual funcionar em todas as áreas, exceto uma.
Redefinir câmera de segurança externa piscante
Pode haver um problema com o software da câmera Blink se ela ainda estiver piscando ou com luz verde sólida. Se for esse o caso, você pode redefini-lo para restaurar o piscar da câmera. Você precisará seguir estas etapas para resolver Luz verde piscando Luz verde piscando emitir:
- Pressione e segure o reiniciar botão até que a luz vermelha piscante comece a piscar para reiniciar o Módulo de Sincronização.
- Depois, segure o botão até que o LED comece a piscar verde e azul.
- No estado atual do Módulo de Sincronização, ele está configurado. Agora é hora de todas as câmeras serem desligadas.
- Exclua o módulo do seu aplicativo Blink.
Reconecte a câmera Blink à rede WiFi
- Ao ver um padrão sólido piscando em verde e azul, selecione Descobrir dispositivo. Depois disso, você será solicitado a ingressar na rede WiFi do Módulo.
- Selecione sua rede WiFi tocando em Ingressar na lista de redes disponíveis.
- Digite sua senha WiFi com cuidado no teclado e clique Juntar.
- Há um alerta dizendo: “Módulo adicionado!”logo depois disso. Selecione Feito quando você ver.
- Agora você pode usar seu sistema regularmente novamente.
Mude a rede no módulo de sincronização
Ocasionalmente, você receberá uma notificação dizendo “Módulo de sincronização off-line”, enquanto seu módulo de sincronização Blink exibe um Luz verde piscando.
Este erro aparece na parte superior da tela quando você abre o aplicativo. A maneira rápida e fácil de resolver esse problema é mudar para uma rede WiFi diferente. Para alterar a rede no seu módulo de sincronização, siga estas etapas:
- Para conectar seu módulo de sincronização à nova rede WiFi, certifique-se de que seu celular esteja conectado a ela.
- Tocar “Configurações”No aplicativo móvel Blink.
- Vá para “Dispositivos e configurações do sistema.”
- Para consertar o módulo de sincronização com defeito, toque em “Sistemas.”
- Toque em “Módulo de sincronização.”
- Escolher “Alterar rede WiFi.”
- No seu módulo de sincronização, pressione e segure o botão “Reinicialização total”Botão até ver uma luz vermelha.
- Ao ver o “luz azul piscando” e “luz verde constante”No seu módulo de sincronização, toque em“Descubra dispositivos.”
- Em seguida, toque em “Juntar” e escolha um 2,4 GHz Rede Wi-Fi.
- Depois, você precisará inserir a senha do WiFi e clicar em “Juntar.”
- Você Terminou! Você verá uma mensagem dizendo: “Módulo de sincronização adicionado ao sistema.” Ao ver essa mensagem, toque em “Feito.”
A Blink Camera se conecta ao WiFi ou ao módulo de sincronização?
Para se conectar às câmeras internas, XT e XT2 originais do Blink, você precisa usar o mesmo SSID WiFi do módulo. Se você estiver configurando essas câmeras com um extensor, certifique-se de que o SSID e a senha do extensor WiFi correspondam à rede sem fio principal.
LEIA TAMBÉM:
Fonte:Itechhacks