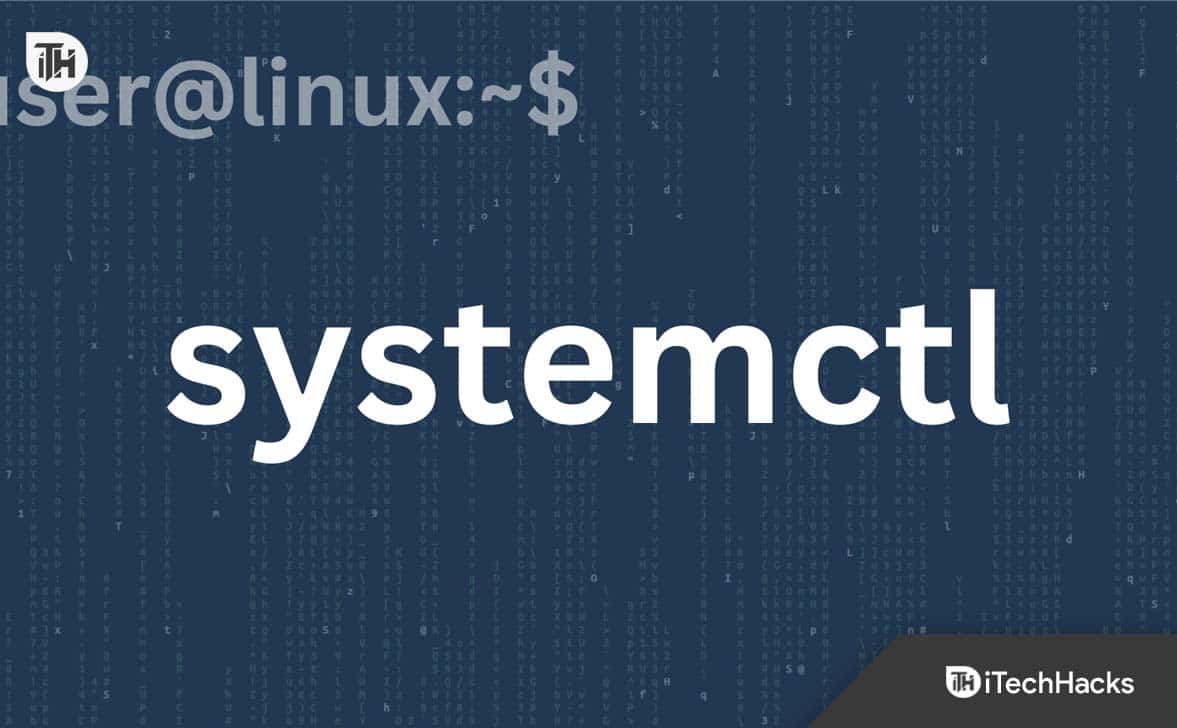Windows e macOS têm sido os sistemas operacionais mais populares até agora, mas o Linux tem sido a melhor alternativa. Apesar disso, nenhum sistema operacional é perfeito e o Linux não é exceção.
Existe a possibilidade de que usuários antigos do Linux tenham encontrado o erro do comando Systemctl Not Found ou possam estar enfrentando isso agora. A boa notícia é que este é um problema relativamente comum que pode ser facilmente resolvido com a implementação de algumas soluções simples.
Uma versão mais antiga do Linux é provavelmente responsável pelo erro “Systemctl: comando não encontrado”, pois não suporta o comando systemctl, o que faz com que o PC exiba o erro em vez de executar o comando correto. Mas, caso você tenha um dispositivo novo e ainda receba o mesmo erro, verifique as correções mencionadas abaixo.
O que é o comando SystemCTL?
Em um sistema Linux, você pode controlar o estado dos serviços do sistema usando o comando systemctl. Parte do sistema, um conjunto de ferramentas para controlar a inicialização do sistema operacional Linux e gerenciar seus serviços, é responsável pela inicialização do sistema operacional.
Os serviços do sistema podem ser iniciados, interrompidos, reiniciados, habilitados ou desabilitados usando o comando systemctl. Além disso, você pode configurar serviços do sistema e visualizar arquivos de log usando-o. Usando systemctl, você pode executar as seguintes tarefas:
- Um serviço pode ser iniciado com: systemctl start
- Se você quiser interromper um serviço: systemctl stop
- Um serviço pode ser reiniciado com: reinicialização do systemctl
- Defina um serviço para iniciar automaticamente na inicialização: systemctl enable
- Impedir que um serviço seja iniciado automaticamente na inicialização: systemctl desabilitar
- Você pode verificar o status de um serviço: status do systemctl
O que causa o erro de comando Systemctl não encontrado no Linux?
Geralmente, o erro “comando systemctl não encontrado” ocorre quando o sistema descobre que o systemctl está faltando. Um dos principais motivos para o erro systemctl é o uso de uma versão desatualizada do Linux, o que geralmente causa um problema com o comando systemctl.
Porém, uma versão desatualizada ou mais antiga do Linux tem suporte apenas para sysvinit em vez do utilitário systemd. No entanto, o utilitário do sistema está faltando em algumas versões mais antigas do Linux. O sistema é compatível apenas com este utilitário.
No entanto, se você usar o systemctl com uma configuração Linux desatualizada ou mais antiga, como sysvinit ou Upstart, o erro comando systemctl não encontrado ocorrerá no sistema operacional Linux. Certifique-se de usar a versão mais recente do Linux para operar o comando systemctl em seu dispositivo.
Além disso, existem alguns outros motivos comuns para erros de “Comando Systemctl não encontrado” no Linux. Aqui estão os principais motivos:
- O pacote do sistema não está instalado corretamente.
- O sistema não está executando um sistema init baseado em sistema no Linux.
- A variável de ambiente PATH não está configurada corretamente.
Como corrigir erro de comando SystemCTL não encontrado no Linux
Então, aqui estão algumas correções que irão ajudá-lo a resolver o erro de comando systemctl não encontrado no Linux:
Correção 1: verifique a variável de ambiente PATH
Variáveis de ambiente PATH também podem causar erro de comando systemctl não encontrado no Linux. Por outro lado, se a variável de ambiente PATH não tiver sido definida corretamente, o comando systemctl não estará disponível para o sistema Linux. Veja como verificar a variável de ambiente PATH: execute o seguinte comando.
echo $PATH
Se o comando do sistema for encontrado no diretório acima, a saída deverá refletir o caminho para esse diretório. Siga o comando abaixo se o diretório não estiver visível e você quiser adicioná-lo ao PATH:
export PATH=$PATH:/usr/bin/systemctl
Correção 2: instale o pacote Systemctl
No seu sistema operacional Linux, você deve agora instalar o pacote do sistema. Com o gerenciador de pacotes Linux, você pode instalar facilmente o pacote systemctl. Você pode resolver o problema instalando o pacote systemd, mas isso não é uma garantia.
No entanto, certifique-se de que seu sistema Linux já tenha o pacote do sistema instalado. Para ver se o systemctl está instalado em seu sistema Linux, execute o seguinte comando:
sudo dpkg -l | grep systemd
Siga estas etapas se o seu sistema Linux não tiver o pacote do sistema instalado corretamente. Você pode instalar o systemctl em sistemas baseados em Ubuntu e Debian usando o comando abaixo. Primeiro, atualize os pacotes:
sudo apt update
Execute o seguinte comando para instalar o systemd:
sudo apt install systemd
Se você estiver usando sistemas baseados em Red Hat, deverá usar o seguinte comando:
sudo yum install systemd
Para reinstalar o systemctl, siga os comandos abaixo se você ainda encontrar um erro de comando apesar de instalar o systemd.
sudo apt install –reinstalar sistema
Correção 3: verifique o sistema de inicialização
De modo geral, quando o comando systemctl não está funcionando, é causado por um sistema init baseado em systemd que não está presente em seu sistema Linux. Se o seu sistema Linux executa um sistema init baseado no sistema, certifique-se de verificá-lo. Veja como você pode verificar isso:
Ps -p 1 -o comm=
Os sistemas Linux que executam sistemas init baseados em systemd geram “systemd”. Para acessar o systemctl em seu sistema Linux, você deve mudar para um sistema init baseado em systemd se a saída não for “systemd”.
Fonte:Itechhacks