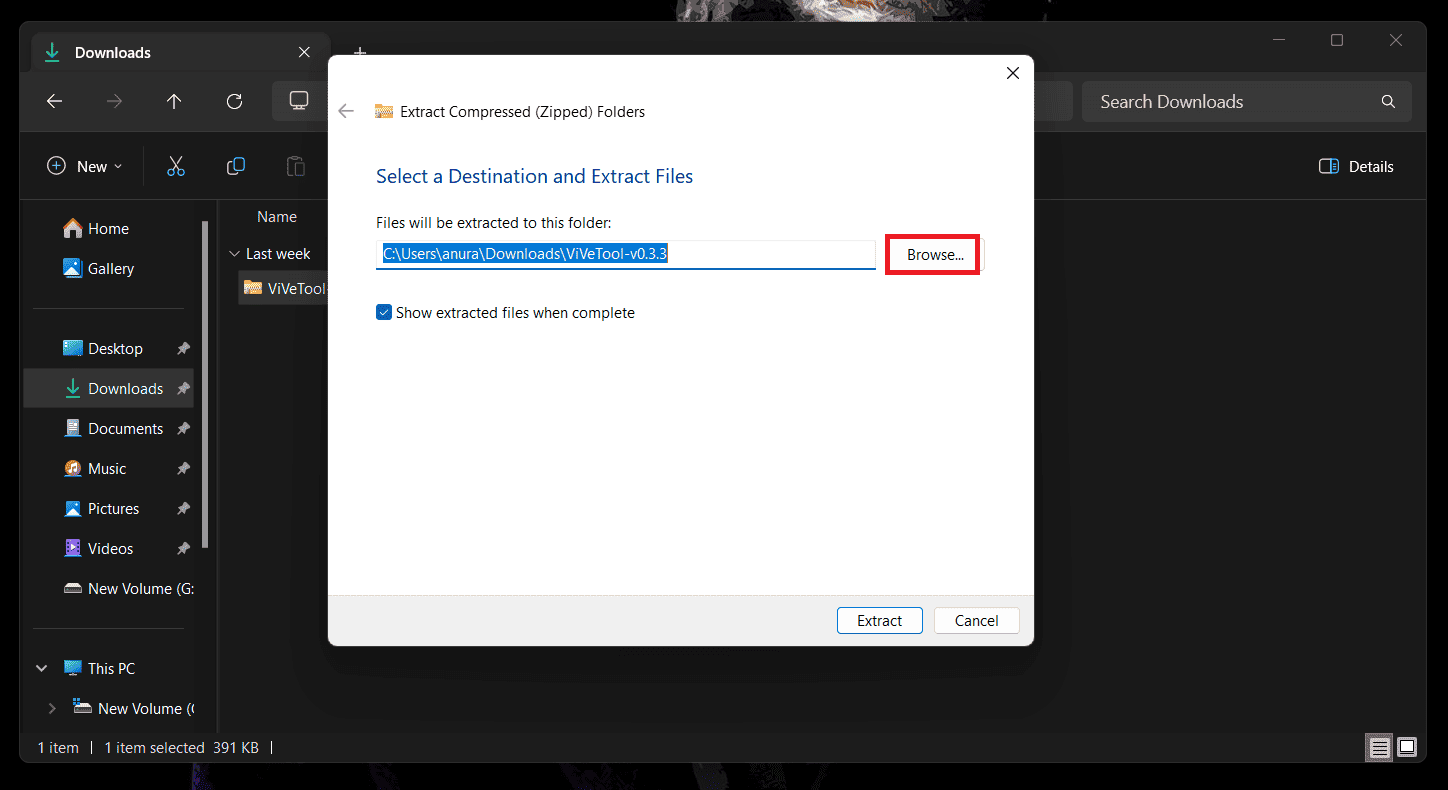Um dos recursos mais esperados do Windows 11 23H2 é o Copilot. Este assistente de IA vem com o Windows 11, que você pode usar para automatizar tarefas como escrever e-mails, criar listas de tarefas, configurar um alarme, obter ideias para piqueniques, ideias de decoração de quartos e muito mais. Anteriormente, este assistente de IA estava disponível apenas no Microsoft Edge, mas agora a Microsoft o integrou ao Windows 11 23H2.
Mas a parte triste é que muitos usuários não conseguem obter o Copilot mesmo depois de instalar a atualização 23H2. Mas por que isso acontece e o que fazer para consertar? Vamos examinar todas as maneiras de consertar o Windows 11 23H2 Copilot que não aparece.
Maneiras de corrigir o copiloto 23H2 do Windows 11 que não aparece
De acordo com a Microsoft, eles estão lançando o Copilot em fases e estará disponível em todo o mundo em breve. Este recurso está disponível apenas em algumas regiões, incluindo-
- Estados Unidos
- América do Norte
- Poucos países na América do Sul e Ásia
- Reino Unido
Se você mora em uma região onde o Copilot está disponível, mas ainda não o obteve, eis o que você precisa fazer:
1. Habilite manualmente o Copilot na barra de tarefas
Você precisa habilitar manualmente o Copilot na barra de tarefas do Windows 11. Se você acabou de instalar o Windows 11, verifique se esse recurso está habilitado ou não e, se não, habilite-o. Abaixo estão as etapas para fazer isso-
- Abra o Windows 11 Configurações através de Windows + eu atalho de teclado.
- Clique no Personalização guia no painel esquerdo Configurações.
- Aqui, selecione Barra de tarefas.
- Expandir Itens da barra de tarefas clicando na seta ao lado dele.
- Agora, ative o botão de alternância ao lado de Copiloto (visualização) para ligar.
Se você não vir a opção Copilot (visualização) ou se esta opção já estiver habilitada, mas o Copilot não estiver aparecendo, você deve tentar a próxima etapa que mencionamos neste artigo.
2. Reinicie o Windows
Se o Copilot não aparecer no Windows 11 23H2, você pode tentar reiniciar o PC. Isso limpará o Windows de bugs temporários e você poderá ver o Copilot na barra de tarefas agora.
3. Use a caixa de diálogo Executar para obter o Copilot
A próxima coisa que você pode fazer é usar a caixa de diálogo Executar para obter o Copilot. Abaixo estão as etapas para fazer isso-
- Abra o Caixa de diálogo Executar pressionando o Janelas + R combinação de teclas.
- Na caixa de diálogo Executar, digite o comando fornecido abaixo-
- Microsoft-edge://?ux=copilot&tcp=1&source=taskbar
- Depois de inserir o comando, pressione Digitar. Isso abrirá o Copilot no seu PC.
4. Atualize o Windows
A Microsoft está lançando o Copilot lentamente a cada atualização. Se o Copilot não estiver disponível em seu Windows mesmo após a atualização 23H2, você deve verificar se há atualizações e instalar as atualizações disponíveis antes de passar para o próximo artigo. Siga as etapas abaixo para fazer isso-
- Abra o Configurações com o Windows + eu atalho de teclado.
- Debaixo de atualização do Windows guia no painel esquerdo, clique em Verifique se há atualizações.
- Seu PC irá procurar as atualizações e mostrar todas as atualizações disponíveis.
- Agora você pode baixá-los e instalá-los.
- Depois de instalado, reinicie o seu PC e veja se o Copilot está disponível.
5. Obtenha o ViVeTool
Se o copiloto do Windows 11 23H2 ainda não estiver aparecendo, você terá que usar o ViVeTool para obtê-lo. Abaixo estão as etapas para ajudá-lo com isso-
- Vá para a página oficial do ViVetool no GitHub clicando aqui link.
- Aqui, sob o Ativos seção, clique no link de download para baixar o ViVeTool.
- Após baixar a ferramenta, abra o Explorador de arquivos e vá para o local onde o arquivo foi salvo.
- Clique com o botão direito no arquivo ZIP do ViVeTool e depois em Extrair tudo.
- Clique no Navegar botão e navegue até o local onde deseja que o arquivo seja extraído.
- A seguir, clique em Nova pastae nomeie a pasta como ViVeTool.
- Selecione a pasta ViVeTool e clique em Selecione a pasta.
- Clique no Extrair botão para extrair o arquivo ZIP para a pasta ViVeTool.
- Depois disso, pressione as janelas chave para abrir o Menu Iniciar. Procurar Prompt de comandoselecione-o e clique em Executar como administrador.
- Não feche o prompt de comando e abra a pasta ViVeTool que você acabou de extrair. Dentro da pasta, clique com o botão direito em um arquivo e clique Propriedades.
- Aqui, sob o Em geral guia, você verá a localização do arquivo; copie esse local.
- No prompt de comando, digite cd, dê um espaço e cole o local que você copiou. O comando deve ser parecido com-
- cd C:\Users\anura\OneDrive\Desktop\ViveTool
- Após inserir o comando acima, pressione Digitar. Isso abrirá o diretório ViVeTool no prompt de comando.
- Agora, execute o seguinte comando-
- vivetool /enable /id:44774629,44776738,44850061,42105254,41655236
- Uma vez feito isso, feche o Prompt de comando e reinicie o seu PC.
- Após iniciar o PC, você verá que o Copilot está disponível na barra de tarefas com todos os ícones do aplicativo.
Conclusão
É isso com este guia. Se o O copiloto do Windows 11 23H2 não está aparecendo mesmo após a atualização, o artigo acima deve ajudá-lo a consertar. Mas observe que, para usar esse recurso, você deve estar em uma região onde o Copilot esteja disponível. Se você mora em uma região onde o Copilot não está disponível agora, você não poderá usá-lo e as etapas acima não ajudarão em nada.
CONSULTE MAIS INFORMAÇÃO:
Fonte:Itechhacks