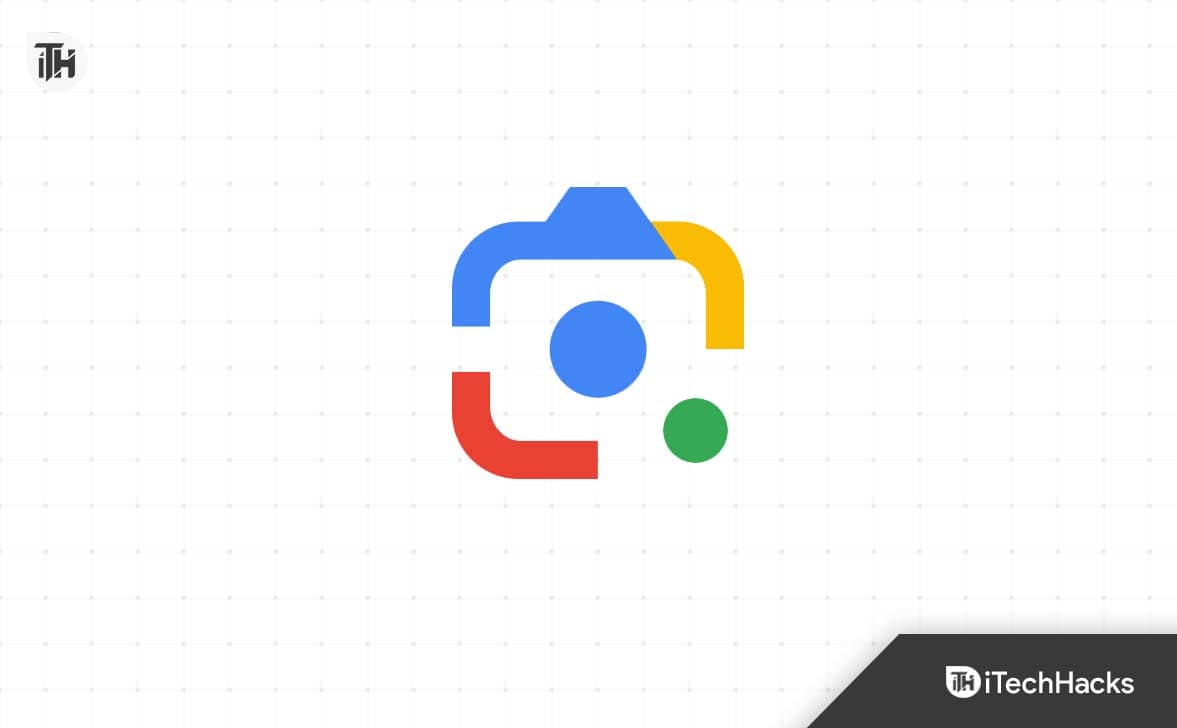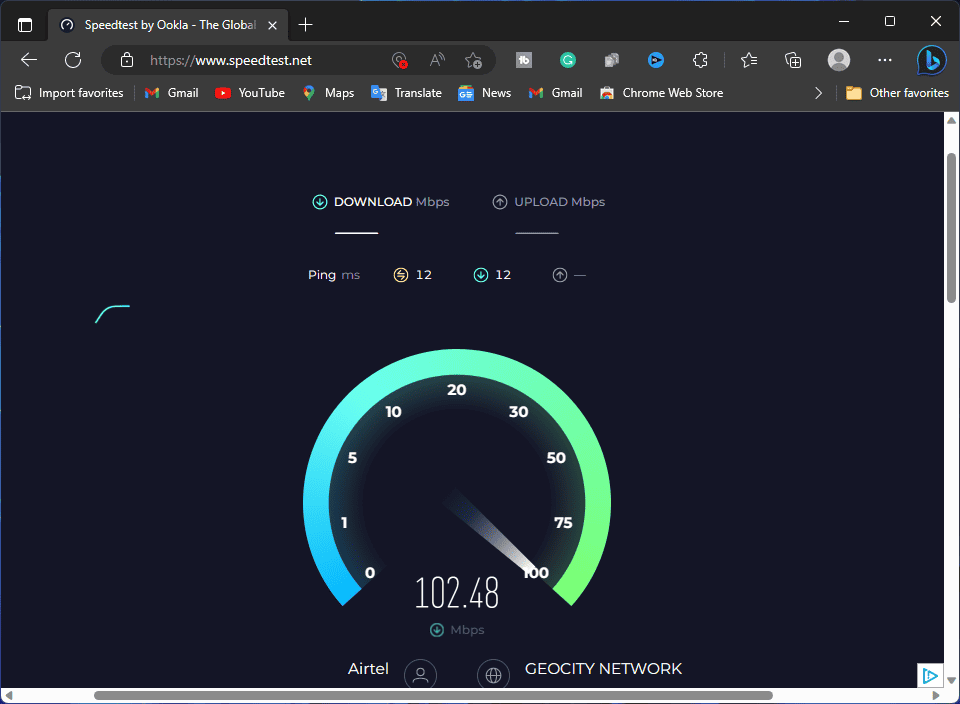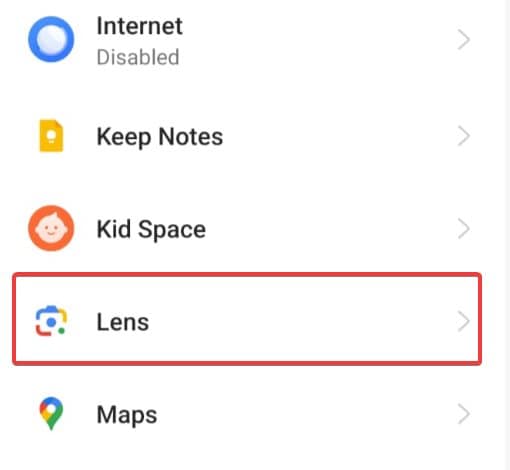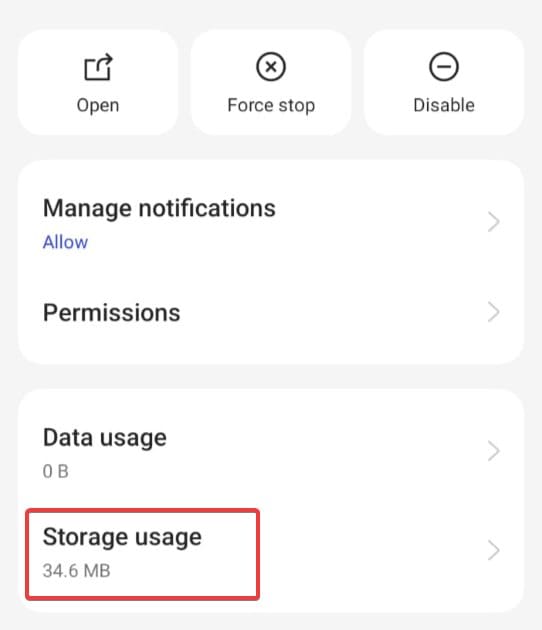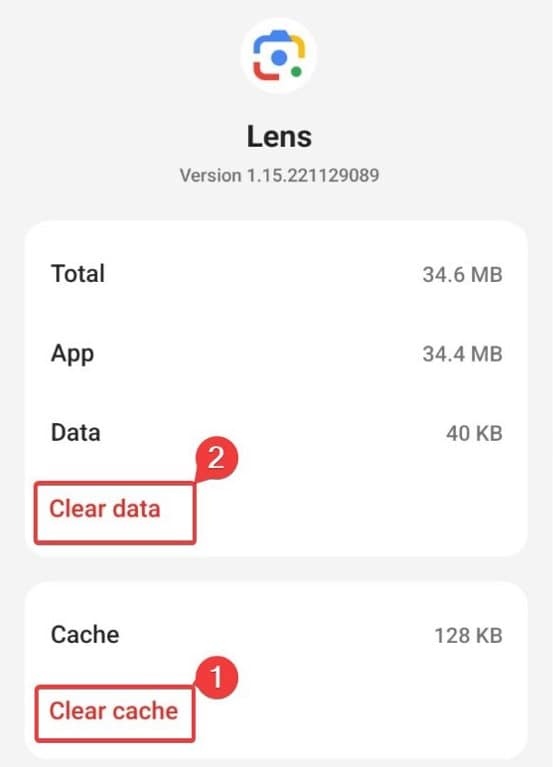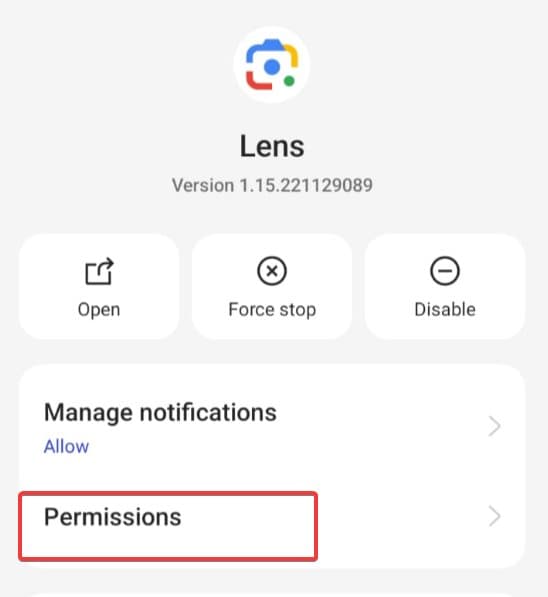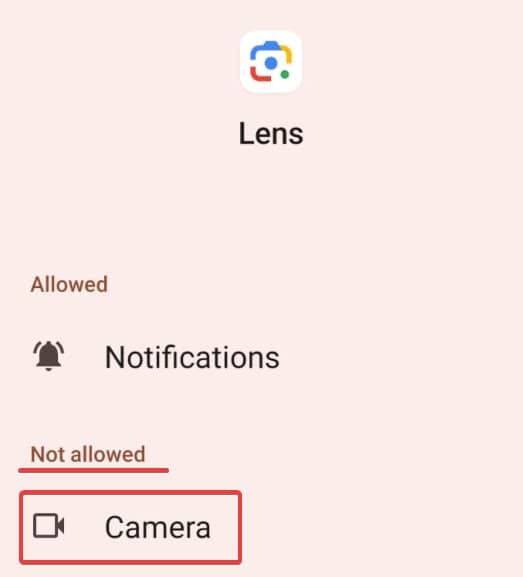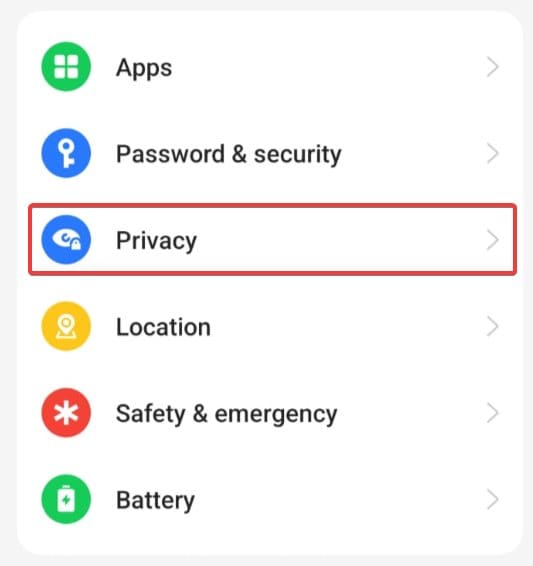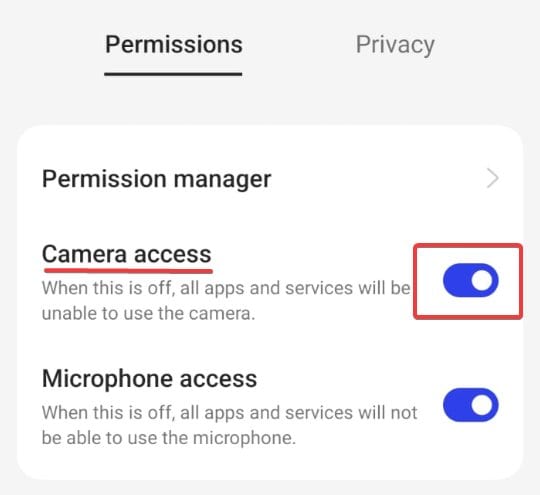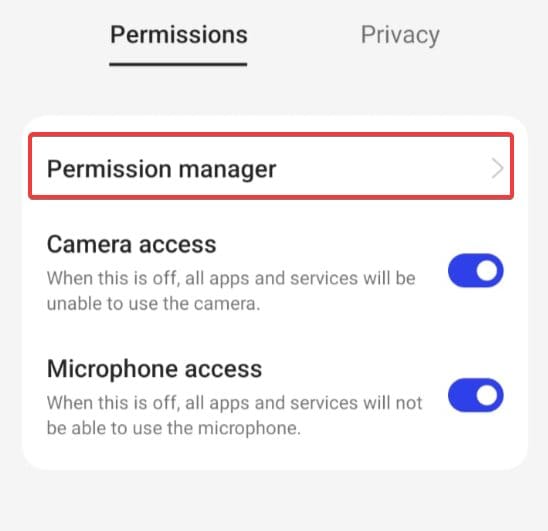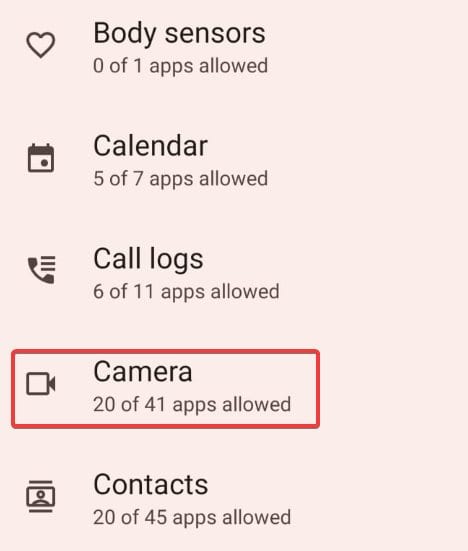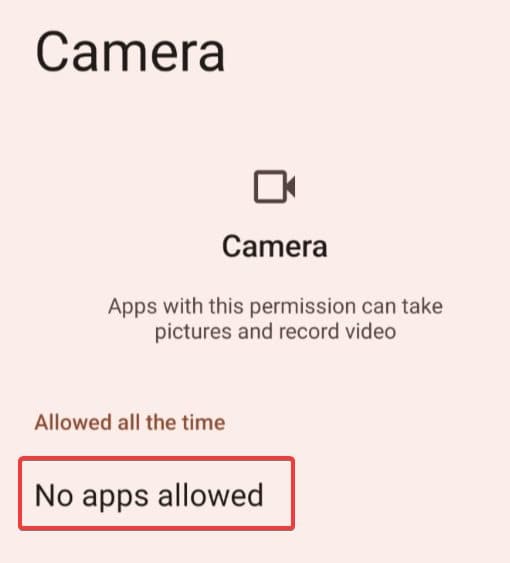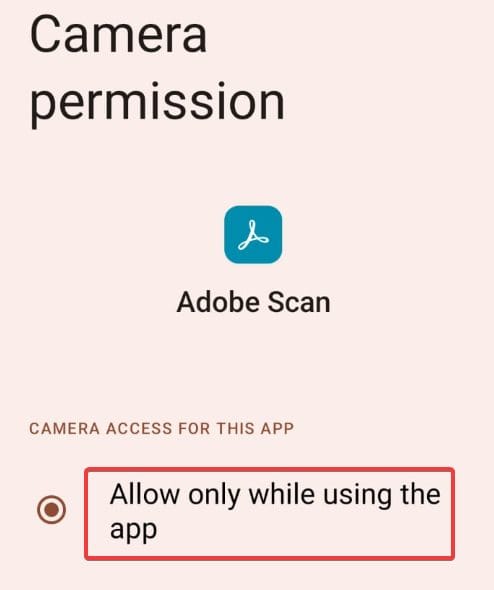O Google Lens se tornou a necessidade do momento nos tempos modernos. Você quer uma jaqueta parecida com a de Ryan Gosling? Basta abrir a câmera do Google Lens e você encontrará muitas jaquetas semelhantes ou talvez reais. No entanto, se você atualizou recentemente seu telefone para o Android 14, poderá notar que a câmera do Google Lens não está funcionando. Não se preocupe. O problema recentemente se tornou comum entre os usuários. Se a câmera do Google Lens não funcionar após a atualização para o Android 14, aqui está nosso guia para ajudá-lo.
Por que a câmera do Google Lens não funciona?
Para começar, não há problema com a atualização do Android 14. Em vez disso, quando um dispositivo é atualizado, algumas coisas são alteradas. No entanto, não é o único problema que ocorre com o seu dispositivo. A câmera do Google Lens pode não estar funcionando por vários motivos. No entanto, alguns dos mais potenciais são:
- Má conexão com a Internet: se a conexão com a Internet for lenta, o Google Lens não conseguirá se conectar à Internet. Se isso acontecer, o A câmera do Google Lens não funciona.
- Lente do Google desatualizada: Como qualquer outra coisa no seu telefone Android, o Google Lens também é um aplicativo que fica atualizado e desatualizado. Se você não atualiza o Google Lens há muito tempo, ele pode ter parado de funcionar.
- Permissões da câmera não permitidas: Às vezes, não conseguimos conceder permissão à câmera e isso faz com que a câmera do Google Lens pare de funcionar.
- Interferência da câmera: Se outra coisa estiver usando a câmera como algum outro aplicativo, o Google Lens poderá não conseguir utilizá-la e causar problemas.
Corrigir a câmera do Google Lens que não funciona após a atualização para o Android 14?
Se a câmera do Google Lens não funcionar especificamente após a atualização para o Android 14, aqui estão algumas coisas que você pode fazer.
1. Reinicie o seu dispositivo
A primeira coisa que você deve fazer quando a câmera do Google Lens não está funcionando é reiniciar o dispositivo. Talvez sua câmera não esteja funcionando ou o aplicativo Google Lens não esteja respondendo, tudo isso pode ser corrigido reiniciando.
Se uma reinicialização normal não for suficiente, pressione e segure o botão liga / desliga por 10 segundos e, em seguida, o dispositivo deverá reiniciar com força. No entanto, se nada ajudar, prossiga com a próxima correção.
2. Verifique a velocidade da sua Internet
A próxima coisa que você precisa fazer é verificar sua conexão com a Internet. Se reiniciar não for suficiente para consertar o problema da câmera do Google Lens, deve ser um problema de Internet. Normalmente, uma atualização não é prejudicial porque o Google a testa por um longo tempo e só depois é liberada para uso geral ao público.
Como resultado, você pode estar enfrentando uma conexão lenta com a Internet. Acesse o site speedtest.net e verifique a velocidade da sua internet. Deve estar acima de 5 MBPS, caso contrário as coisas não sairão como planejado. Isso ocorre porque quando você digitaliza algo do Google Lens, a imagem é enviada para os servidores do Google, e isso requer internet. Se sua internet estiver lenta, você pode tentar algumas coisas:
- Tente se aproximar do roteador da Internet.
- Alternar entre 2,4GHz para 5GHz Modo Wi-Fi.
- Reinicie seu roteador.
- Se nada funcionar, seu plano não oferece suporte à Internet de alta velocidade. Fale com seu ISP e mude seu plano.
Depois de seguir tudo isso, a velocidade da sua internet deve ser boa. Se sua internet já estiver ótima, passe para a próxima correção.
3. Limpe o cache e os dados da câmera do Google Lens
A próxima opção é limpar o cache e os dados do Google Lens. Semelhante a todos os aplicativos do seu telefone Android, o Google Lens também pode acumular cache corrompido, o que pode causar problemas como este. No entanto, depois de limpar o cache e os dados, ao contrário de outros aplicativos, você não precisa fazer login novamente nem fazer nada. Você só precisa abrir o aplicativo e apontá-lo para um objeto. Aqui estão as etapas para fazer isso:
- Abrir configurações.
- Role para baixo e toque em Aplicativos.
- Na próxima página, toque em Gerenciamento de aplicativos. Lembre-se de que esta opção pode variar de acordo com os diferentes fabricantes.
- Agora role para baixo e encontre Google Lens ou simplesmente Lens.
- Quando encontrado, toque nele e clique em Armazenar Uso.
- Toque em Limpar cache seguido pela Apagar os dados.
- Toque no botão Voltar e toque em Forçar fechamento.
- Feche tudo tocando no botão multitarefa.
Agora, depois de algum tempo, abra o Google Lens e tente procurar algo e verifique se funciona ou se a câmera do Google Lens ainda não está funcionando.
4. Verifique as permissões do aplicativo
A cada versão progressiva do Android, a privacidade se torna mais rigorosa. Como resultado, é possível que as permissões de privacidade tenham sido redefinidas após a atualização do seu smartphone para o Android 14. Se for esse o caso, você pode seguir estas etapas e alterar as permissões:
- Abra Configurações no seu telefone e role para baixo.
- Localize e toque em Aplicativos.
- Na próxima página, toque em Gerenciamento de aplicativos. Lembre-se de que esta opção pode variar dependendo dos diferentes dispositivos.
- Agora, role para baixo e encontre Lente ou Lente do Google.
- Toque em Permissões.
- Toque em Câmera e selecione Permitir.
- Feche tudo.
Agora volte para a tela inicial e abra o Lens e verifique se a câmera do Google Lens está funcionando ou não.
5. Atualize o Google Lens
É possível que embora sua versão do Android tenha sido atualizada para 14, o aplicativo Lens ainda esteja desatualizado. Como resultado, ele precisa ser atualizado para funcionar com a versão mais recente do Android. Se for esse o caso, siga estas etapas:
- Abrir Loja de jogos.
- Procurar Lente ou Lente do Google.
- Toque no primeiro resultado e depois em Atualizar.
- Se você não vir Atualizar, clique em Desinstalar e depois em Reinstalar.
É isso. Agora, a câmera do Google Lens deve começar a funcionar. Se, mesmo depois de fazer tantas coisas, não funcionar, a próxima correção pode ajudar.
6. Verifique se há interferência no aplicativo
A coisa mais importante necessária para que o Google Lens funcione perfeitamente é a câmera. E se a câmera do Google Lens não estiver funcionando, é possível que algo esteja mantendo a câmera ativa em segundo plano e, por esse motivo, a Câmera não esteja funcionando com o Google Lens. Isso é conhecido como interferência. Quando alguns outros aplicativos usam a câmera, ela não pode ser usada pelo Google Lens. Aqui estão as etapas para pará-lo:
- Abrir Configurações.
- Toque em Privacidade.
- Agora verifique se Câmera Acesso está ligado ou não. Caso contrário, ligue-o.
- A seguir, toque em Permissão Gerente.
- Na próxima página, encontre Câmera e toque nele.
- Verifica a Permitido o tempo todo seção.
- Se houver algum aplicativo, toque nele e escolha Permitir apenas durante o uso do aplicativo.
- Reinicie seu telefone.
É isso. Agora, sua câmera Google Lens deve estar funcionando bem e normalmente. Certifique-se de não permitir a permissão da câmera o tempo todo, caso instale um novo aplicativo.
LEIA TAMBÉM:
Fonte:Itechhacks