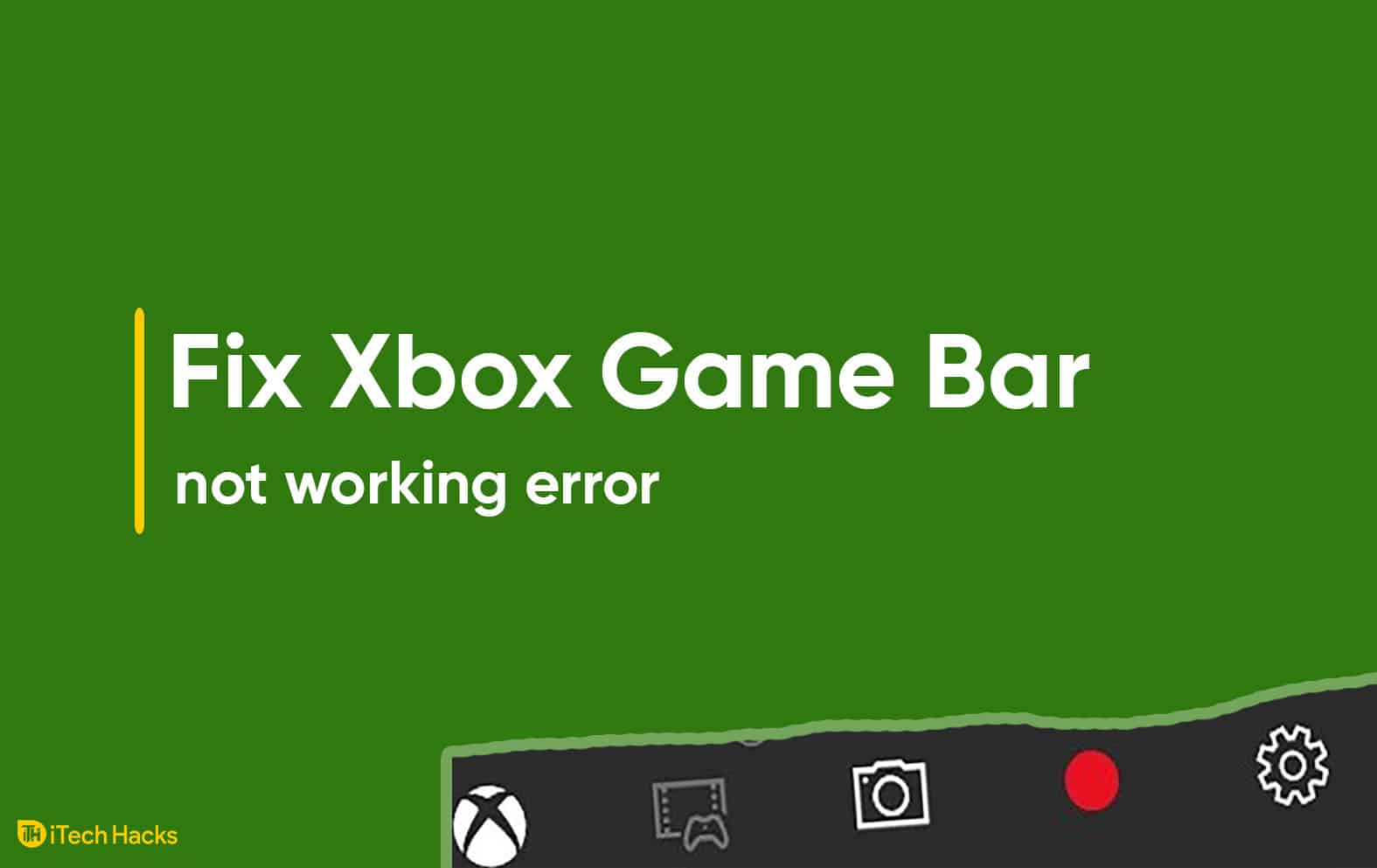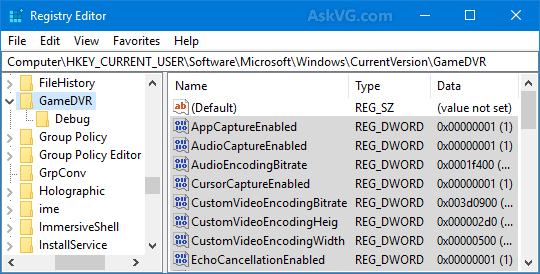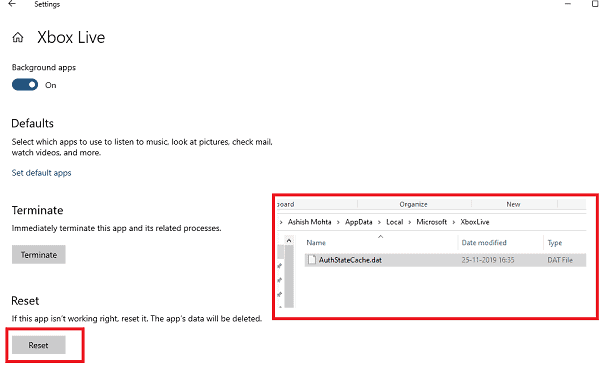Se você estiver encontrando o “Barra de jogos Xbox não funciona” erro e precisa de uma solução rápida, aqui estão algumas soluções rápidas:
- Certifique-se de que a barra de jogo esteja ativada: verifique suas configurações para ter certeza de que a Barra de Jogo Xbox está ativada.
- Use atalhos de teclado: Se a Barra de Jogo não aparecer em um jogo em tela cheia, tente usar a tecla do logotipo do Windows + Alt + R para iniciar e parar a gravação.
- Verifique se há atualizações: certifique-se de que seu Windows e qualquer software relacionado estejam atualizados.
A Barra de Jogo Xbox é uma ferramenta útil para jogadores, oferecendo fácil acesso à gravação de tela, transmissão e outros recursos. No entanto, os usuários às vezes enfrentam problemas com a barra de jogo que não funciona corretamente. Isso pode ocorrer por vários motivos, desde simples configurações incorretas até conflitos de software mais complexos.
Como consertar o erro da barra de jogo do Xbox que não funciona?
Observação: Você não poderá usar a Barra de Jogo Xbox enquanto estiver no modo de tela inteira. Assim, você precisa usar atalhos de teclado para fazer capturas de tela ou gravar seu jogo em modo de tela inteira.
Método 1: reativar a barra de jogo

Antes de começarmos com qualquer método técnico, vamos verificar se a Barra de Jogo está habilitada em seu PC. Siga as etapas listadas abaixo para fazer isso.
Passo 1- Lançar ‘Correr‘ no seu PC pressionando a tecla Windows e R simultaneamente no seu PC.
Passo 2- Tipo ‘ms-settings:gaming-gamebar‘ na caixa de texto e clique no botão ‘OK‘opção.
Etapa 3- Na aba Game Bar, verifique se o botão de alternância para ‘Grave clipes de jogos, capturas de tela e transmita usando a barra de jogos‘ está ativado. Se sim, desative-o e ligue-o após alguns segundos.
Passo 4- Marque a caixa de seleção para ‘Abra a Barra de Jogo usando este botão em um controlador‘ e abaixo disso, verifique se um atalho de teclado personalizado está definido para Open Game Bar. Caso contrário, você pode definir um aqui.
Agora, reinicie o seu PC e tente iniciar a Barra de Jogo Xbox. Se o erro persistir, vá para o próximo método listado abaixo.
Método 2: verifique as configurações do Xbox.
Passo 1- Inicie o aplicativo Xbox em seu PC.
Passo 2- Você encontrará o ‘Configurações‘ ícone no canto inferior esquerdo desta janela, clique nele. Em seguida, clique em ‘Gravador de jogos‘ para ir para sua guia.
Etapa 3- Aqui, verifique se o ‘Grave clipes de jogos e capturas de tela usando Game DVR‘opção está ativada. Caso contrário, ligue-o.
Passo 4- Feche o aplicativo Xbox e reinicie o PC.
Agora, tente iniciar a Barra de Jogo Xbox. Se o erro persistir, vá para o próximo método listado abaixo.
Método 3: corrigir configurações corrompidas da barra de jogo por meio do registro
Passo 1- Lançar ‘Correr‘ no seu PC pressionando a tecla Windows e R simultaneamente no seu PC.
Passo 2- Tipo ‘regedit‘ na caixa de texto e clique em ‘OK‘opção.
Etapa 3- Aqui, navegue até ‘HKEY_CURRENT_USER\SOFTWARE\Microsoft\Windows\CurrentVersion\GameDVR‘este local.
Passo 4- Agora, selecione todos os DWORD arquivos e excluí-los.
Na próxima vez que você iniciar a Barra de Jogo Xbox, seu PC recriará automaticamente todos os arquivos necessários que você excluiu do Registro. Se você ainda enfrentar algum erro ao usar a Barra de Jogo Xbox, vá para o próximo método.
Método 4: habilitar a barra de jogo por meio do registro
Passo 1- Lançar ‘Correr‘ no seu PC pressionando a tecla Windows e R simultaneamente no seu PC.
Passo 2- Tipo ‘regedit‘ na caixa de texto e clique em ‘OK‘opção.
Etapa 3- Aqui, navegue até ‘HKEY_CURRENT_USER\SOFTWARE\Microsoft\Windows\CurrentVersion\GameDVR‘este local.
Passo 4- Pesquise e clique com o botão direito em ‘DWORD habilitado para AppCapture‘ e selecione ‘Modificar‘na caixa suspensa.
Etapa 5- Na caixa de texto Dados do valor, insira ‘1‘ e depois clique em ‘OK‘opção.
Etapa 6- Agora, clique com o botão direito em ‘GameDVR_Enabled DWORD‘ e selecione ‘Modificar‘na caixa suspensa.
Etapa 7- Na caixa de texto Dados do valor, insira ‘1‘ e depois clique em ‘OK‘opção.
Agora reinicie o seu PC e verifique se a Barra de Jogo Xbox está funcionando. Caso contrário, vá para o próximo método.
Método 5: instalar o pacote de recursos do Windows Media
Passo 1- Inicie um navegador da web em seu PC e navegue até o link mencionado abaixo.
https://www.microsoft.com/en-us/software-download/mediafeaturepack
Passo 2- No ‘Transferências‘, selecione sua versão do Windows na caixa suspensa e clique em ‘confirme‘opção.
Etapa 3- Siga as instruções na tela para baixar com êxito o Media Features Pack em seu PC.
Passo 4- Depois de baixado, clique no arquivo de configuração e siga as instruções na tela para concluir o processo de instalação.
Agora reinicie o seu PC e verifique se a Barra de Jogo começa a funcionar. Caso contrário, tente executar o próximo método desta lista.
Método 6: redefinir o aplicativo Xbox
Passo 1- Lançar Configurações no seu PC.
Passo 2- Aqui, clique em ‘Aplicativos‘ para obter uma lista de todos os aplicativos instalados no seu PC. Procurar ‘Companheiro de console Xbox‘ e clique nele.
Etapa 3- Clique em ‘Opções avançadas‘ escrito em tinta azul para abrir uma nova guia com suas opções avançadas.
Passo 4- Procure o ‘Reiniciar‘ e clique nela. Uma caixa de diálogo aparecerá na tela com um aviso. Novamente, clique em ‘Reiniciar‘ para confirmar e iniciar o processo de redefinição.
Método 7: reinstalar o aplicativo Xbox
Passo 1- Lançar Windows PowerShell (Administrador) no seu PC no menu.
Passo 2- Digite o comando listado abaixo e execute-o para desinstalar o aplicativo Xbox do seu dispositivo.
Get-AppxPackageMicrosoft.XboxApp | Remover-AppxPackage
Etapa 3- Acesse a Microsoft Store e baixe o aplicativo Xbox no seu PC.
Agora, reinstale o aplicativo Xbox no seu PC e verifique se a Barra de Jogo Xbox começa a funcionar.
Algumas perguntas frequentes:
Q1. Como abrir a Barra de Jogo Xbox?
Para abrir a Barra de Jogo Xbox no seu PC, pressione as teclas Windows e G simultaneamente no teclado. Se você tiver um atalho de teclado personalizado definido para abrir a Barra de Jogo, poderá usá-lo em vez da tecla de atalho padrão.
Q2. Por que a Barra de Jogo Xbox não funciona?
Existem vários motivos pelos quais esse erro ocorre no seu PC. No entanto, você deve garantir que não esteja no modo de tela inteira ao tentar abrir a Barra de Jogo Xbox. Além disso, verifique se as teclas do teclado, especialmente as teclas de atalho, estão funcionando.
Q3. Como consertar a barra de jogo do Xbox que não funciona?
Existem vários métodos que podem ser usados para consertar a barra de jogo do Xbox que não funciona. Na lista acima, mencionamos alguns dos métodos mais úteis que podem corrigir o erro de não funcionamento da Barra de Jogo Xbox no seu PC.
Conclusão:
Estes são alguns dos métodos mais úteis que você pode usar para corrigir o erro Xbox Game Bar Not Working no seu PC. É um processo de tentativa e erro e, portanto, você precisa percorrer a lista até que o erro seja corrigido.
As etapas envolvidas nesses métodos são fáceis de entender e executar. Além disso, estamos confiantes de que um dos métodos listados acima o ajudará a corrigir esse erro. Se tivermos perdido algum método útil para corrigir o erro da barra de jogo do Xbox que não funcionae informe-nos sobre isso na seção de comentários abaixo.
CONSULTE MAIS INFORMAÇÃO:
Fonte:Itechhacks