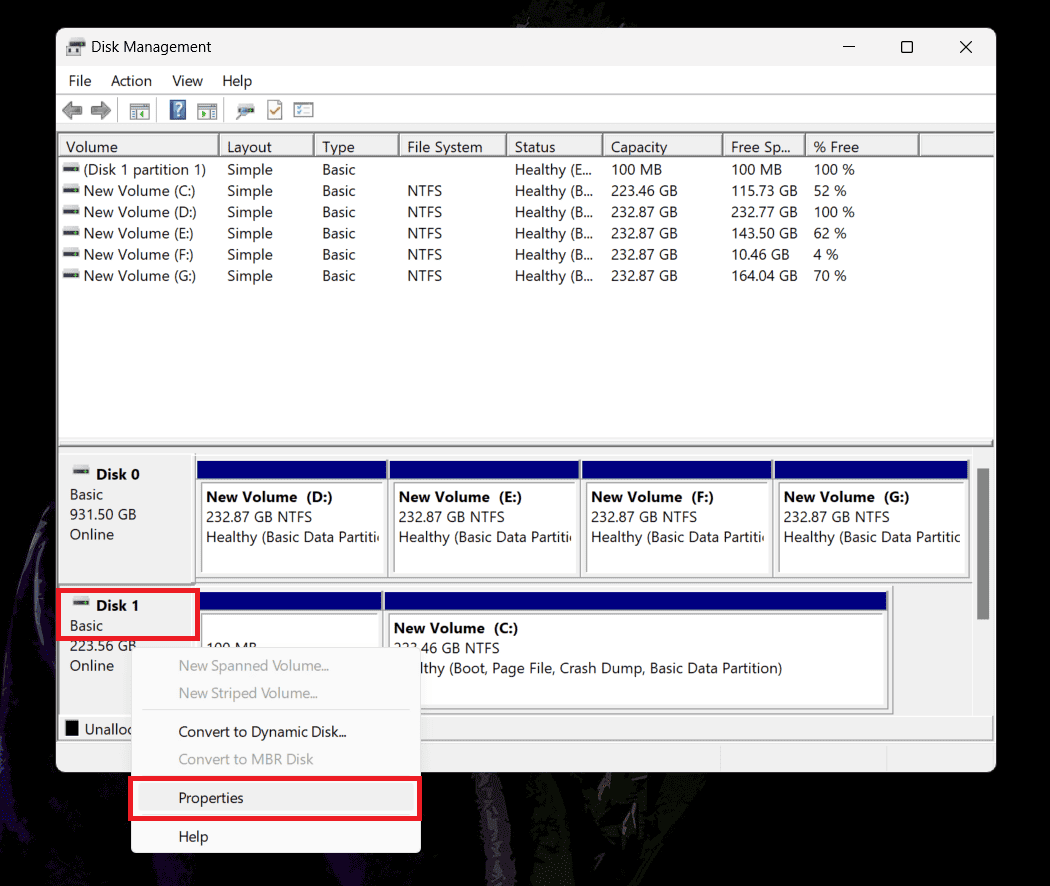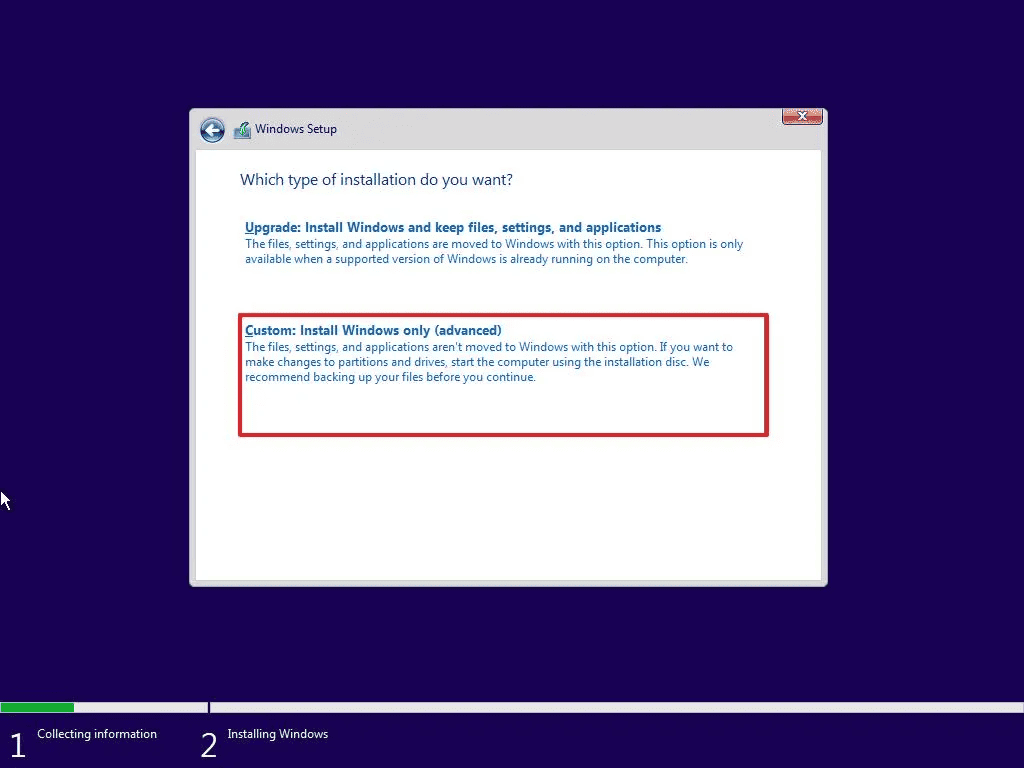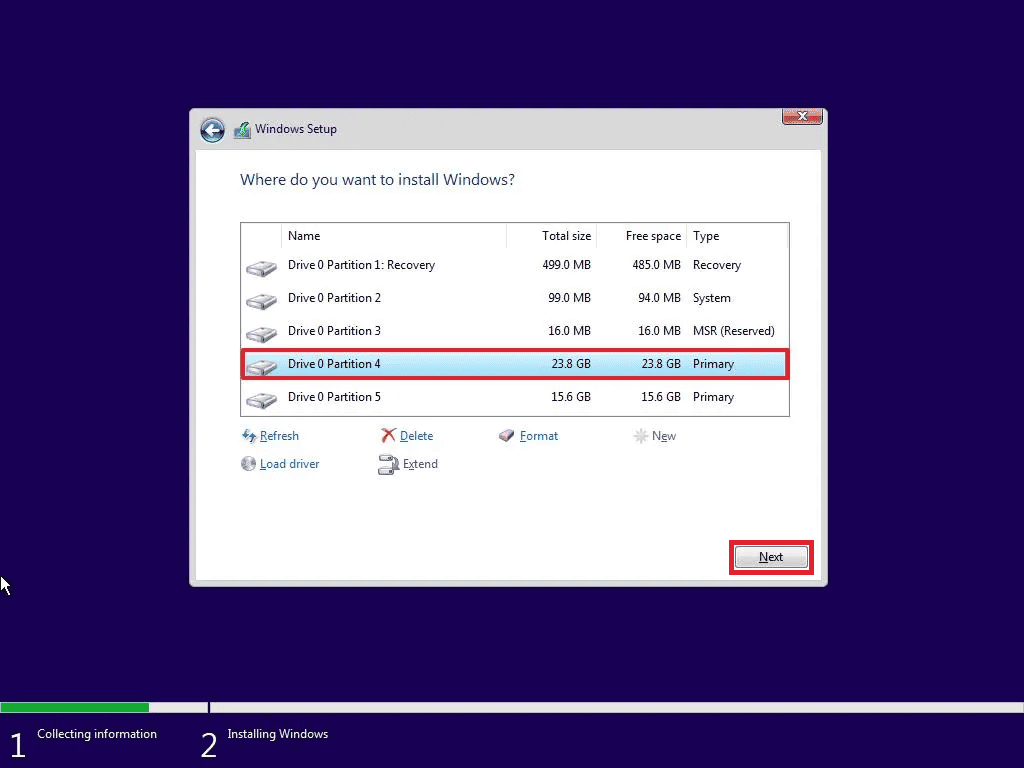Não é possível instalar o Windows 10 na partição GPT? Instalar o Windows 10 em uma partição GPT pode ser uma dor de cabeça para muitos usuários que não fizeram isso antes. Além disso, é um medo comum dos usuários perder todos os seus dados ao tentar instalar o Windows 10. Se você tiver alguma dúvida semelhante, estamos aqui para ajudá-lo. Neste artigo, iremos orientá-lo sobre como instalar o Windows 10 em uma partição GPT sem perda de dados.
Etapas para instalar o Windows 10 na partição GPT sem perda de dados
É fácil instalar o Windows 10 em uma partição GPT sem perder dados. Isso envolve preparar seu PC para instalação do Windows, verificar o esquema da partição (seja MBR ou GPT), criar uma ferramenta de instalação do Windows 10, fazer alterações no BIOS e, finalmente, instalar o Windows 10. Vamos passar por todas essas etapas, uma por uma. :
1. Preparando seu PC para instalação do Windows
Primeiro, você terá que preparar seu PC para instalação do Windows. Para esta parte, você terá que fazer backup de seus arquivos/pastas essenciais na partição de instalação atual do Windows. Para fazer isso, siga as etapas abaixo-
- Copie todos os arquivos e pastas do seu Área de Trabalhoe cole-os em alguma outra partição do seu PC, exceto na partição de instalação do Windows.
- Abrir explorador de janelas no seu PC pressionando Janelas + E. Aqui no painel esquerdo, você verá pastas como Transferências, Música, Fotos, Vídeos, Documentosetc. Copie todos os arquivos dessas pastas e cole-os em alguma partição.
- Abra o Volume C (unidade de instalação atual do Windows) em explorador de janelas e procure outros arquivos essenciais armazenados aqui. Copie esses arquivos para alguma outra partição.
- No explorador de janelasclique com o botão direito na partição do Windows e clique em Renomear. Renomeie a partição para algo como Janelas 10.
Se você não tiver alguma partição, terá que usar um dispositivo de armazenamento externo para esta etapa.
2. Verifique o esquema de partição
A próxima coisa a fazer é verificar o esquema de partição, seja MBR ou GPT. Você terá que usar a ferramenta Gerenciamento de disco para fazer isso. Veja como você pode fazer isso-
- aperte o Janelas + X combinação de teclas e clique em Gerenciamento de Disco.
- Aqui, clique com o botão direito no Disco no qual seu Windows está instalado e clique em Propriedades. Por exemplo, meu Windows está instalado em Novo Volume (C:) que está presente em Disco 1 então estou clicando com o botão direito Disco 1.
- No Propriedades janela, vá para o Volumes aba.
- Verifica a Estilo de partição aqui. Isso deve mostrar GPT ou MBR.
3. Crie mídia de instalação do Windows 10
Para instalar o Windows 10 novamente, você precisa ter a mídia de instalação do Windows 10. Isso pode ser criado com a ferramenta de criação de mídia do Windows 10. Para esta etapa, você precisará dos seguintes itens:
- Um pen drive com pelo menos 8 GB de armazenamento
- Uma conexão de internet estável
Depois de seguir todas as etapas acima, você pode seguir nosso guia para criar Mídia de instalação do Windows 10 usando a ferramenta de criação de mídia.
4. Alterando as configurações do BIOS
A próxima coisa que você precisa fazer é alterar as configurações do BIOS. Você terá que mudar o modo de inicialização de legado para UEFI, o que é necessário se desejar instalar o Windows na partição GPT. Para fazer isso, siga as etapas abaixo-
- Primeiro, desligue o seu PC e espere que ele desligue completamente.
- Agora, pressione o Poder e pressione imediatamente a tecla de atalho para inicializar o menu do BIOS. Esta tecla de atalho pode variar de fabricante para fabricante. Aqui está uma lista de teclas de atalho para acessar o menu BIOS em alguns PCs-
- ASUS: F2 ou Del
- HP: ESC ou F10
- Dell: F2 ou F12
- Ácer: F2 ou Dell
- Lenovo: F2, Fn + F2, F1, F1 + Enter
- MSI: DEL
- Samsung: F2
- Tablets Microsoft Surface: Pressione e segure o volume para cima
- Uma vez no menu BIOS, vá para o Bota aba.
- Aqui você verá Modo de inicialização do BIOSdestaque-o usando as teclas de seta e pressione Digitar. Agora, selecione UEFI modo aqui.
- Uma vez feito isso, pressione F10 para salvar as alterações e sair das configurações do BIOS.
Observação- A etapa para alterar o modo de inicialização do BIOS de legado e UEFI será diferente para cada laptop e PC, portanto, você terá que consultar o guia do seu PC ou laptop para saber como fazer isso.
5. Instalando o Windows 10 na partição GPT sem perda de dados
Agora, a última etapa deste processo completo é instalar o Windows 10. Depois de ter tudo pronto conforme mencionado nos métodos anteriores, você pode continuar com as etapas abaixo para instalar o Windows 10-
- Certifique-se de que seu PC esteja completamente desligado.
- Insira a mídia de instalação do Windows 10 na porta USB do seu PC.
- A imprensa Poder botão e, em seguida, pressione e segure imediatamente a tecla do menu de inicialização. Isso irá variar novamente para diferentes fabricantes. Esc, F2, F10e F12 são teclas de menu de inicialização comuns para a maioria dos PCs. Você pode consultar o guia do seu PC para saber o mesmo.
- Agora selecione a mídia de instalação do Windows 10 no menu de inicialização.
- Na tela de instalação do Windows 10, selecione o idioma, defina a hora e a moeda, bem como o teclado; Clique em Próximo continuar.
- Agora, clique em instale agora.
- Se você for solicitado a inserir a chave do produto, clique em Não tenho uma chave de produto. Faça isso se o Windows 10 tiver sido pré-instalado pelo OEM. Se você tiver uma chave, insira-a e clique em Próximo.
- Depois disso, você será solicitado a selecionar a versão do Windows 10. Selecione a versão que já está instalada no seu PC e clique em Próximo.
- Na página do contrato de licença, marque a caixa de seleção que diz ‘Aceito os termos de licença’ e clique em Próximo.
- Quando solicitado a selecionar o tipo de instalação, clique em ‘Personalizado: instale apenas o Windows (avançado).’
- Clique no Janelas 10 partição que você renomeou anteriormente e clique em Excluir. Agora, faça o mesmo para o Sistema, MSR (reservado)e Recuperação partição. Não exclua nenhuma outra partição além dessas, caso contrário seus dados poderão ser excluídos.
- Depois disso, clique em Espaço não alocado e depois clique em Novo. Não altere o tamanho e clique em Aplicar. Clique em OK para confirmar e seguir em frente.
- Agora, clique na nova partição e, em seguida, clique em Próximo.
- Siga as instruções na tela para instalar o Windows 10 sem perda de dados.
Conclusão
Então, esse é o guia completo para instalar o Windows 10 em uma partição GPT sem perda de dados. Sugerimos que você siga todas as etapas acima, uma por uma, corretamente. Mesmo se uma etapa for ignorada, isso pode causar corrupção na instalação e também perda de dados. Para qualquer dúvida fique à vontade para comentar abaixo e nós responderemos.
CONSULTE MAIS INFORMAÇÃO:
Fonte:Itechhacks