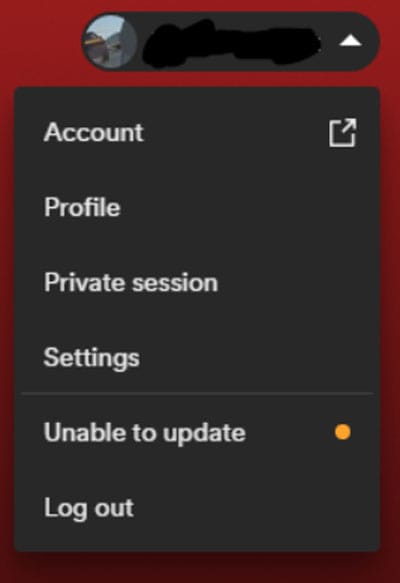O código de erro 3 do Spotify é um dos erros mais frequentemente encontrados entre os milhões de assinantes do Spotify. Existem, no entanto, certos casos em que este código de erro 3 do Spotify pode aparecer.
Este erro impede que os usuários façam login no aplicativo. É possível que esta tentativa de login seja feita através do aplicativo desktop ou do site. No entanto, existem algumas correções que temos para você resolver o código de erro 3 do Spotify. Portanto, vamos começar com elas.
Como corrigir o código de erro 3 do Spotify
Então, aqui estão algumas correções para ajudá-lo a resolver o código de erro 3 do Spotify:
Correção 1: redefina sua senha do Spotify
É uma das soluções alternativas mais populares e geralmente fornece uma solução rápida, como acontecia com muitos usuários antes; entretanto, você terá que alterar sua senha, então não a perca!
- Devido ao fato de o erro poder aparecer no site ou no aplicativo de desktop, usar o cliente web Spotify é a melhor opção para solução de problemas. Sobre Site oficial do Spotifyclique Entrar no canto superior direito.
- Clique em Avançar depois de inserir seu endereço de e-mail do Spotify. Se você não consegue lembrar sua senha, clique no botão “Esqueceu sua senha”Na janela Digitar senha.
- Em seguida, para recuperar sua senha”, digite o endereço de e-mail que você usa para fazer login no Spotify, preencha o captcha e clique no botão Enviar botão.
- Para concluir o processo de redefinição de senha, você receberá um e-mail de confirmação em sua conta de e-mail. Por favor, verifique e siga as instruções. Para verificar se o problema foi resolvido, faça login usando sua nova senha e veja se foi resolvido.
Correção 2: certifique-se de inserir apenas o nome de usuário e não o endereço de e-mail completo
O código de erro 3 do Spotify foi relatado por alguns usuários que inseriram seus nomes de usuário incorretamente:
Não importa qual endereço de e-mail você usa para registrar seu nome de usuário; O Spotify não o aceita como nome de usuário válido.
Só é necessário inserir a parte ‘nome de usuário’, pois é isso que o Spotify usará para autenticação. Se você inserir seu nome de usuário e senha como estão e clicar nos botões apropriados, poderá ver se esse fato é tão suscetível quanto parece.
Também é improvável que o Spotify consiga distinguir entre um problema de nome de usuário e senha, por isso pode não encontrar a senha correta para uma conta já existente ou a senha errada para uma que já foi encontrada.
Correção 3: desinstale sua ferramenta VPN
Definitivamente, não é recomendado usar VPN ao usar o Spotify, especialmente porque o Spotify não está disponível em todos os lugares e redes VPN configuradas incorretamente também podem causar esse erro. Dependendo de qual VPN você usa, recomendamos que você desinstale o aplicativo, bem como qualquer driver que ainda possa estar lá.
- Procure o Painel de controle na sua barra de pesquisa. Em seguida, abra-o no resultado da pesquisa.
- Usando o Visto por opção, selecione Categoria e depois clique Desinstalar um programa sob Programas e características.
- Depois de inspecionar toda a lista de aplicativos instalados, procure a ferramenta VPN e clique nela. Então, acerte o três pontos botão e aperte o Desinstalar botão.
- Para desinstalar o seu computador, siga as instruções na tela. Quando solicitada a confirmação, confirme sua escolha.
- Depois disso, no File Explorer, procure-o e exclua tudo sobre o programa que você acabou de desinstalar.
- Se você fez alterações em seu computador, reinicie-o para que tenham efeito.
É possível que o driver do programa permaneça no seu computador após desinstalá-lo e problemas ainda poderão ocorrer se você não desinstalá-lo usando o Gerenciador de Dispositivos. Aqui estão as instruções para fazer isso:
- Abra o Gerenciador de Dispositivos usando a pesquisa do Windows.
- Clique no Adaptadores de rede opção e clique com o botão direito o Adaptador de rede dispositivo. Então, acerte o Desinstalar botão.
- Na caixa de diálogo Confirmar remoção do dispositivo, clique em OK para começar a desinstalar.
- Depois de concluir o processo de desinstalação, reinicie o computador para ver se ainda está vendo o código de erro 3 do Spotify.
Correção 4: atualize o Spotify
Para atualizar o Spotify no seu dispositivo, siga estas etapas:
- Abra o Spotify e Conecte-se.
- Vá para o canto superior esquerdo da tela e clique nas três linhas que dizem “Configurações.”
- Clique em “Conta” e então “Atualizar Spotify”Na página Configurações.
- Basta clicar no botão “Atualize o Spotify agora”Botão na página “Atualizar Spotify”.
- Se o Spotify detectar alguma atualização, ele solicitará que você a instale no “Atualizar Spotify” página. Quando você visita o “Atualizar Spotify”, todas as atualizações que estiverem esperando por você serão instaladas.
- Clique em “OK” assim que as atualizações forem instaladas.
- Levará algum tempo para o Spotify reiniciar após a instalação das atualizações, mas você poderá usar as melhorias e recursos mais recentes assim que forem instalados.
Correção 5: Encontrando seu nome de usuário correto
Você pode seguir este método se tiver problemas para fazer login no Spotify a partir do seu smartphone ou outro dispositivo.
- Vá para www.spotify.com no seu desktop/laptop, onde você já está logado.
- Na tela inicial, selecione Conta.
- Para fazer login, copie o nome de usuário e a senha corretos para o dispositivo que você usará ou use sua memória para digitá-los.
Correção 6: permitir o Spotify através do seu firewall
O código de erro 3 do Spotify pode ser resolvido sem desabilitar o Firewall do Windows Defender seguindo estas etapas:
-
O primeiro passo é clicar no Procurar botão na barra de tarefas e, em seguida, pesquise e abra o Segurança do Windows aplicativo.
-
Na Segurança do Windows, clique no Firewall e proteção de rede opção e selecione Permitir um aplicativo através do firewall.
-
Clique em Mudar configurações e então navegue até o Spotify aplicativo sob o lista de aplicativos e recursos permitidos. Se o Spotify não estiver listado, clique em Permitir outros aplicativos para navegar e adicioná-lo.
-
Para salvar as alterações, marque as caixas para Público e Redes privadas.
-
Por último, mas não menos importante, tente reabrir o Spotify e ver se você consegue acessar sua conta sem o código de erro 3.
Correção 7: entre em contato com o suporte do Spotify
Para resolver o código de erro 3 do Spotify, você precisa entrar em contato com o suporte do Spotify usando as etapas listadas abaixo:
- Inicialmente, Conecte-se para Spotify e abra conta configurações.
- Clique em “Contate-nos” sob “Apoiar.”
- Preencha o formulário da forma mais completa possível e clique no botão “Enviar pergunta” botão.
- Para resolver o problema, o Spotify entrará em contato com você.
GUIAS RELACIONADOS:
Fonte:Itechhacks