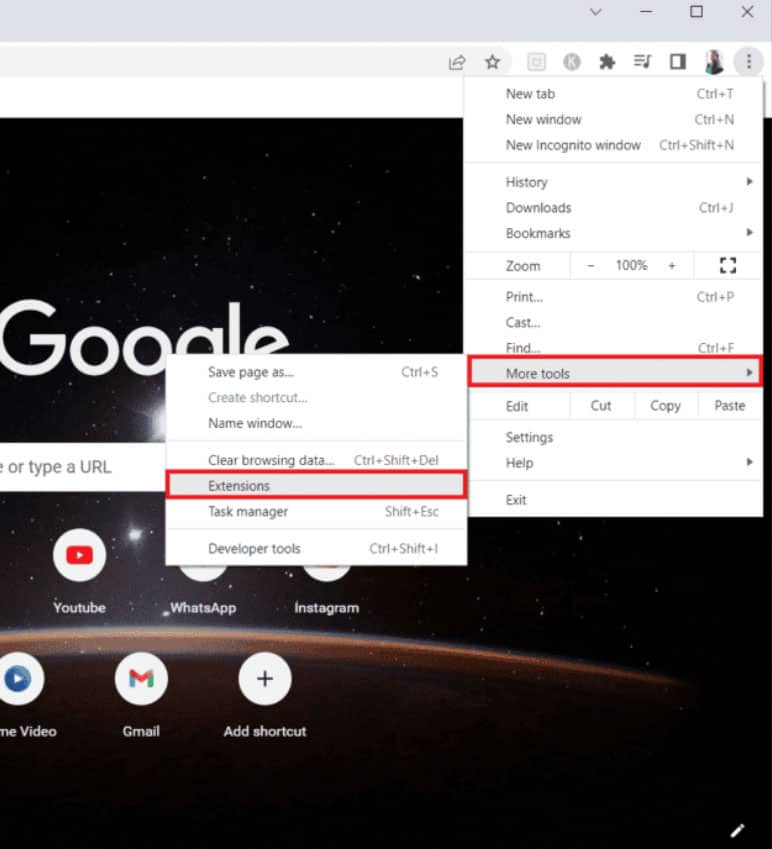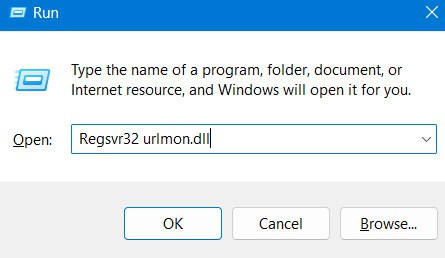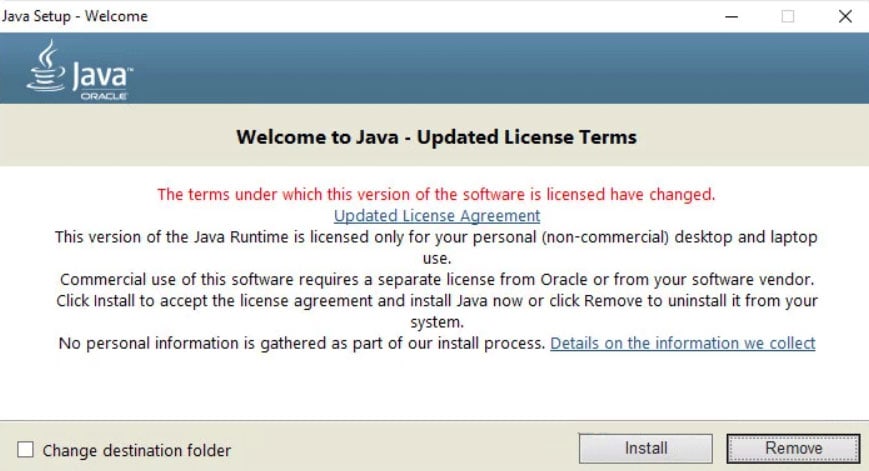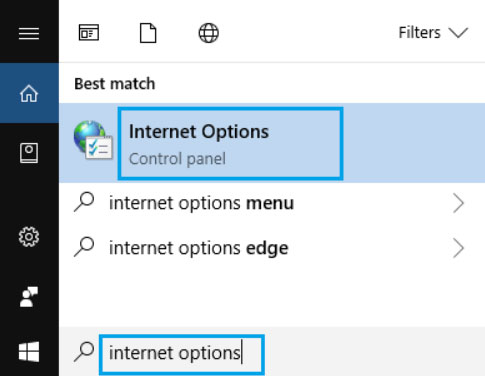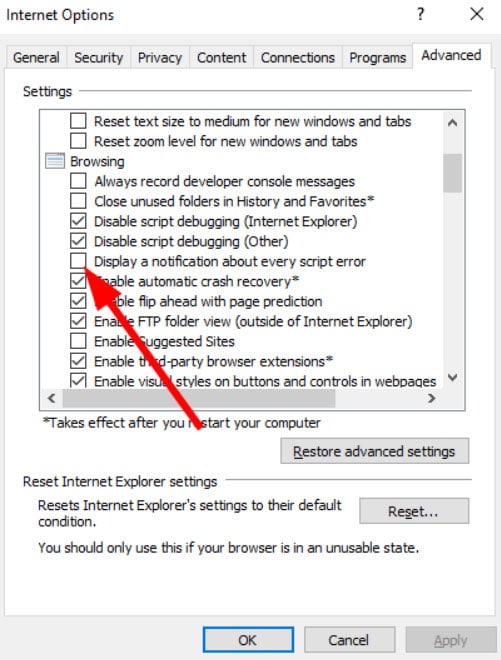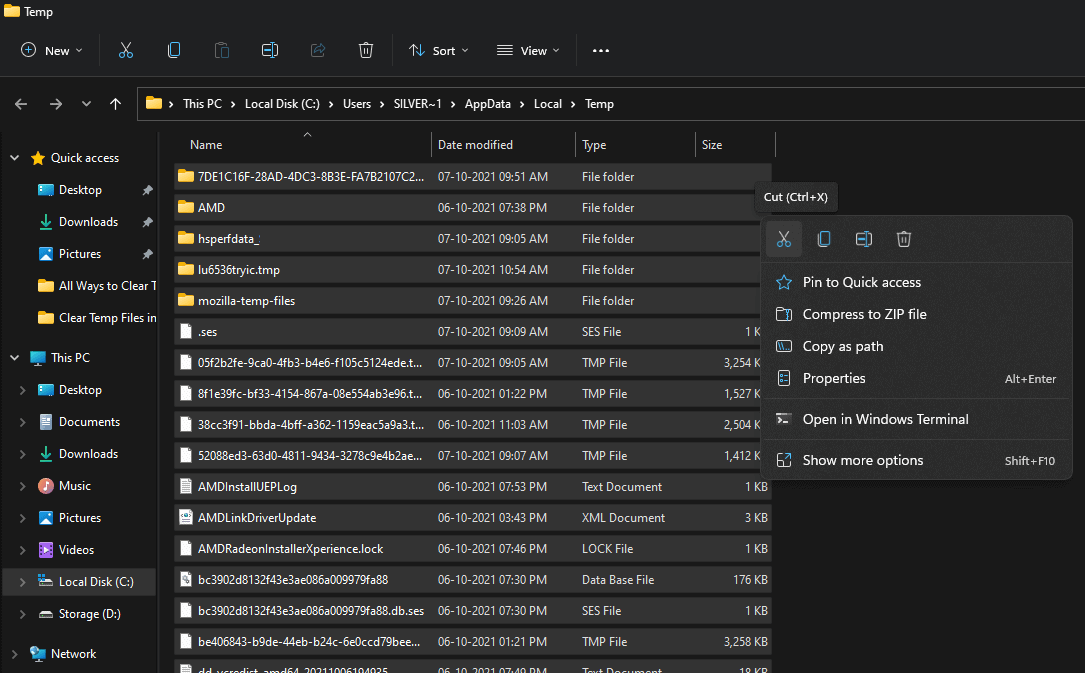Muitas vezes você encontra mensagens de erro ao navegar na Internet. Uma mensagem de erro comum que os usuários encontram é “Ocorreu um erro no script desta página”. Experimentar esse erro pode ser frustrante, interferindo em suas atividades online. Bem, se você está em busca de algumas soluções para esse problema, não precisa se preocupar, pois temos algumas soluções. Então, sem mais delongas, vamos conferir o guia.
Quais são os motivos por trás de um erro que ocorreu no script desta página?
No seu PC, erros de script podem ocorrer por vários motivos. Aqui estão alguns motivos pelos quais ocorrem erros de script:
- A principal causa de problemas de script são extensões de terceiros habilitadas. Por esse motivo, você pode tentar desativar essas extensões.
- Também é comum o mau funcionamento de scripts em máquinas que não possuem Java instalado. Por esse motivo, caso o seu dispositivo ainda não tenha o Java instalado, você precisará fazê-lo.
- Também existe a possibilidade de você ter ativado as notificações de erro de script, o que pode estar causando o erro de script. Para evitar que as sessões do navegador sejam interrompidas, você deve desativar essas notificações.
- Se você excluir este arquivo, os scripts do seu dispositivo executados no IE não funcionarão corretamente.
- Você também poderá encontrar erros de script se tiver um programa antivírus de terceiros instalado em seu dispositivo.
Correção: ocorreu um erro no script desta página
Portanto, aqui estão algumas correções de solução de problemas que têm o potencial de resolver a mensagem de erro ‘ocorreu um erro no script desta página:’
Desative extensões de navegador de terceiros
Se ocorrer um erro no script desta página, você deve desabilitar extensões de navegador de terceiros que possam causar erros de script. Aqui estão as etapas que você precisa seguir para desativar as extensões do navegador:
- Primeiro, abra cromada e toque no três pontos.
- A seguir, selecione Mais ferramentas e clique Extensões.
- No seu aplicativo do Chrome, desligar as extensões da web.
Registrar arquivo Urlmon.dll
Também é possível que esse erro ocorra se urlmon.dll não estiver registrado. Em scripts desenvolvidos pelo Internet Explorer, é uma das bibliotecas de link dinâmico mais utilizadas. Para resolver o erro, você deve registrar novamente o arquivo.
- A princípio, para abrir o Correr caixa de diálogo, pressione Janelas + R simultaneamente.
- Depois disso, digite Regsvr32 urlmon.dll na caixa e pressione Digitar.
- Quando UAC (controle de conta de usuário) for solicitado, clique em Sim.
- Após a conclusão bem-sucedida, urlmon.dll exibirá a mensagem de sucesso DllRegisterServer em urlmon.dll.
Instale o Java no seu PC
O método é adequado para navegadores IE. O navegador Microsoft Edge não oferece suporte a plug-ins, incluindo Java, portanto, este método pode não funcionar para você. Aqui está um guia para instalar Java no Windows:
- Confira a site oficial Java.
- Clique em janelas on-line.
- Em seguida, selecione o local onde deseja download.
- Deixe o download terminar.
- Depois que o arquivo for baixado, execute-o.
- Em seguida, clique no Instalar botão.
- Assim que a configuração for concluída, clique em Fechar.
Desativar notificações de script de erro
É possível evitar a repetição do erro ‘ocorreu um erro no script desta página’ usando um dos métodos listados acima. Para evitar ser incomodado novamente, você pode desativar especificamente as notificações irritantes.
No entanto, esta não é uma solução perfeita, mas uma solução temporária. Se você seguir os passos abaixo, a notificação de erro ficará apenas ocultada, mas não será resolvida de forma alguma. Não haverá alteração se você também estiver enfrentando alguma perda de funcionalidade.
- Vou ao Começar cardápio.
- Clique em Painel de controle.
- Selecione opções de Internet.
- Vou ao Avançado aba.
- No Navegando seção, desmarque a caixa para Exibir uma notificação sobre cada roteiro erro.
- Para salvar suas alterações, clique em Aplicar.
- Se o problema persistir, reinicie o computador.
Fechar aplicativos em segundo plano
Existem muitos aplicativos executados em segundo plano, como Skype e OneDrive, que podem interferir em outros aplicativos.
Portanto, é aconselhável sair do Skype, OneDrive e outros programas ativos que não estejam em uso no momento.
- Para abrir o Gerenciador de Tarefas, clique com o botão direito no Começar botão e selecione-o.
- No Gerenciador de Tarefas, clique no Processos aba.
- Clique com o botão direito no programa ou processo e selecione Finalizar tarefa.
Bloqueio do Google Analytics para KMPlayer (se aplicável)
Você pode encontrar esse problema com o KMPlayer se tentar abrir um vídeo com ele. O erro ‘Ocorreu um erro no script desta página’ aparece quando o player de vídeo tenta usar um script que não oferece suporte ao Internet Explorer.
- A princípio, para abrir o Correr caixa de diálogo, pressione Ganhar + R. Em seguida, digite “ao controle”E pressione Enter.
- No Painel de Controle, clique no procurar botão (canto superior direito) e digite ‘opções de Internet‘. Nos resultados, clique em opções de Internet.
- Para acessar o Segurança guia, clique no Propriedades da Internet botão.
- Na página de configurações de segurança, selecione Sites restritose clique no Locais botão.
- Para adicionar este site à zona restrita, digite o seguinte URL na caixa abaixo Adicionar este site para a zona: http://www.google-analytics.com/ga.js. Clique em Adicionar.
- Clique Aplicar e então Fechar para salvar sua configuração atual e reiniciar o computador.
- Inicie o KMPlayer novamente após reiniciar o computador para ver se o erro foi corrigido.
Excluir arquivos temporários
Muitos usuários relataram que, ao excluir os arquivos temporários de seus PCs, conseguiram resolver a mensagem de erro ‘Ocorreu um erro no script desta página’. Então, vamos verificar como fazer isso:
- Se você tiver alguma janela do navegador aberta, certifique-se de que esteja fechada.
- Vou ao “Começar”Menu e selecione“Este PC.”
- Para acessar sua pasta de usuário, clique duas vezes no botão “C” dirija e abra “Documentos e Configurações.” Escolher “Configurações locais”, em seguida, exclua os arquivos no “Temperatura” pasta. É recomendado que você reinicie o seu computador.
LEIA TAMBÉM:
Fonte:Itechhacks