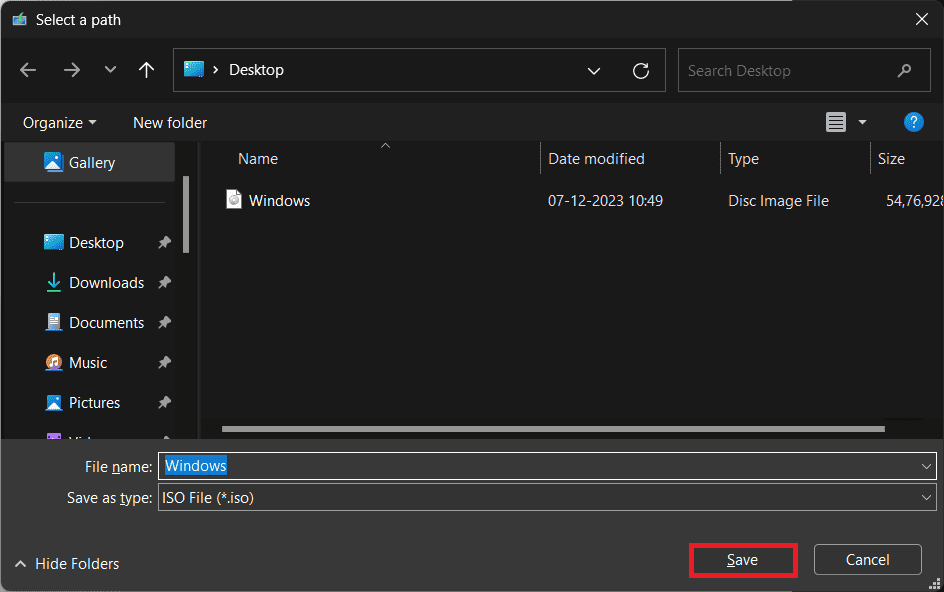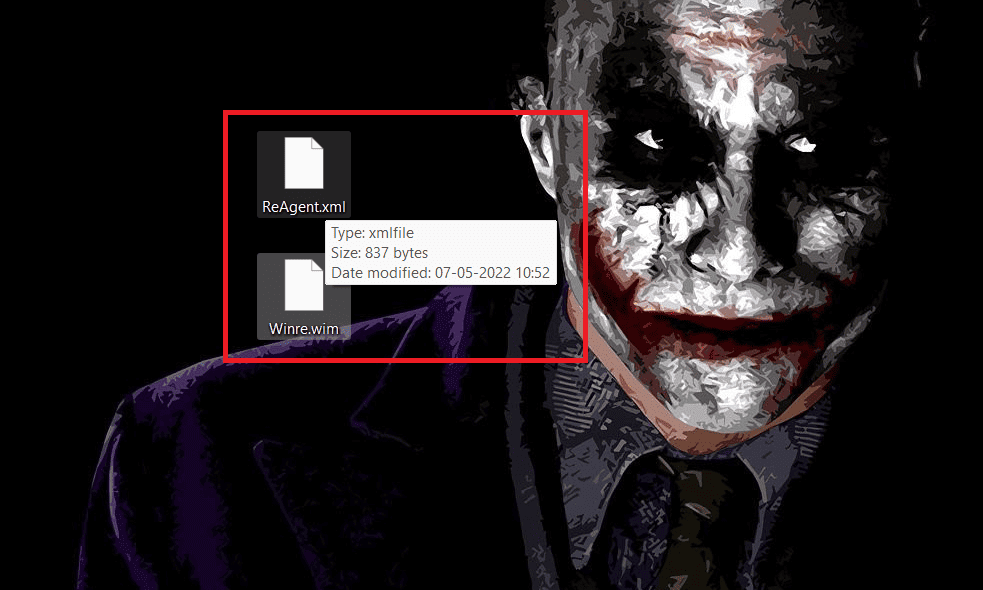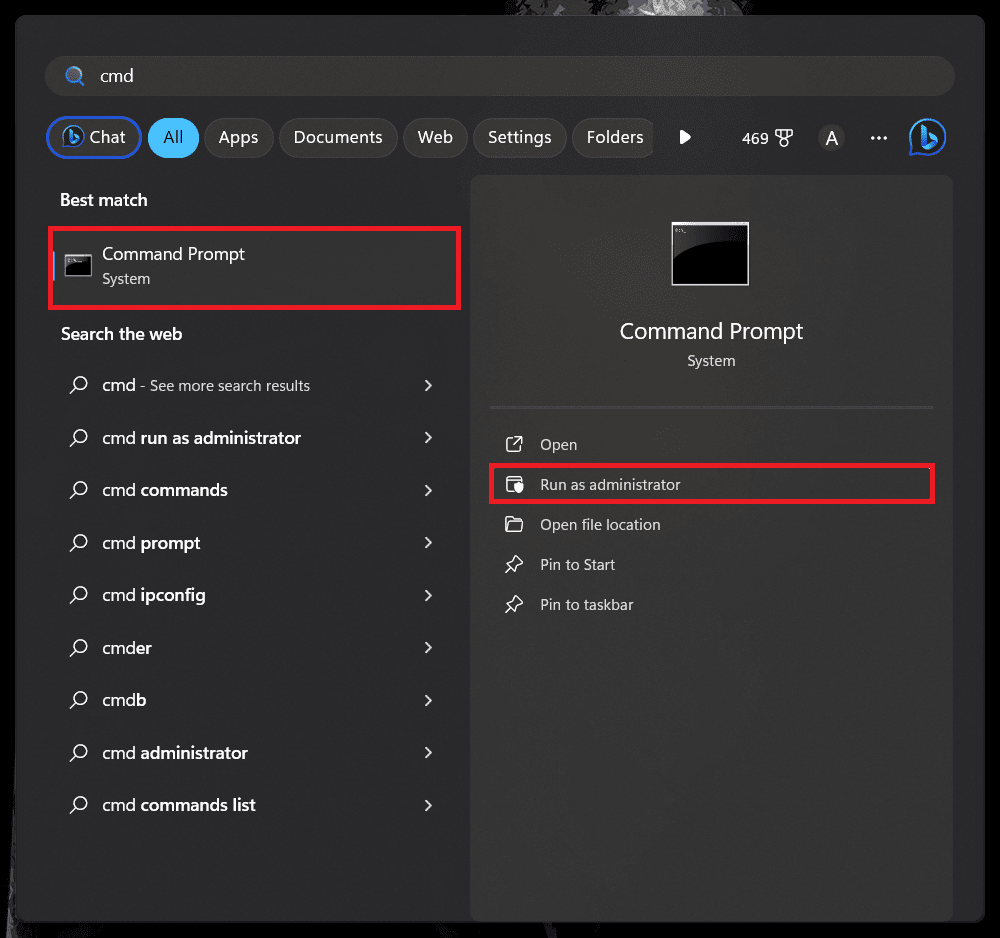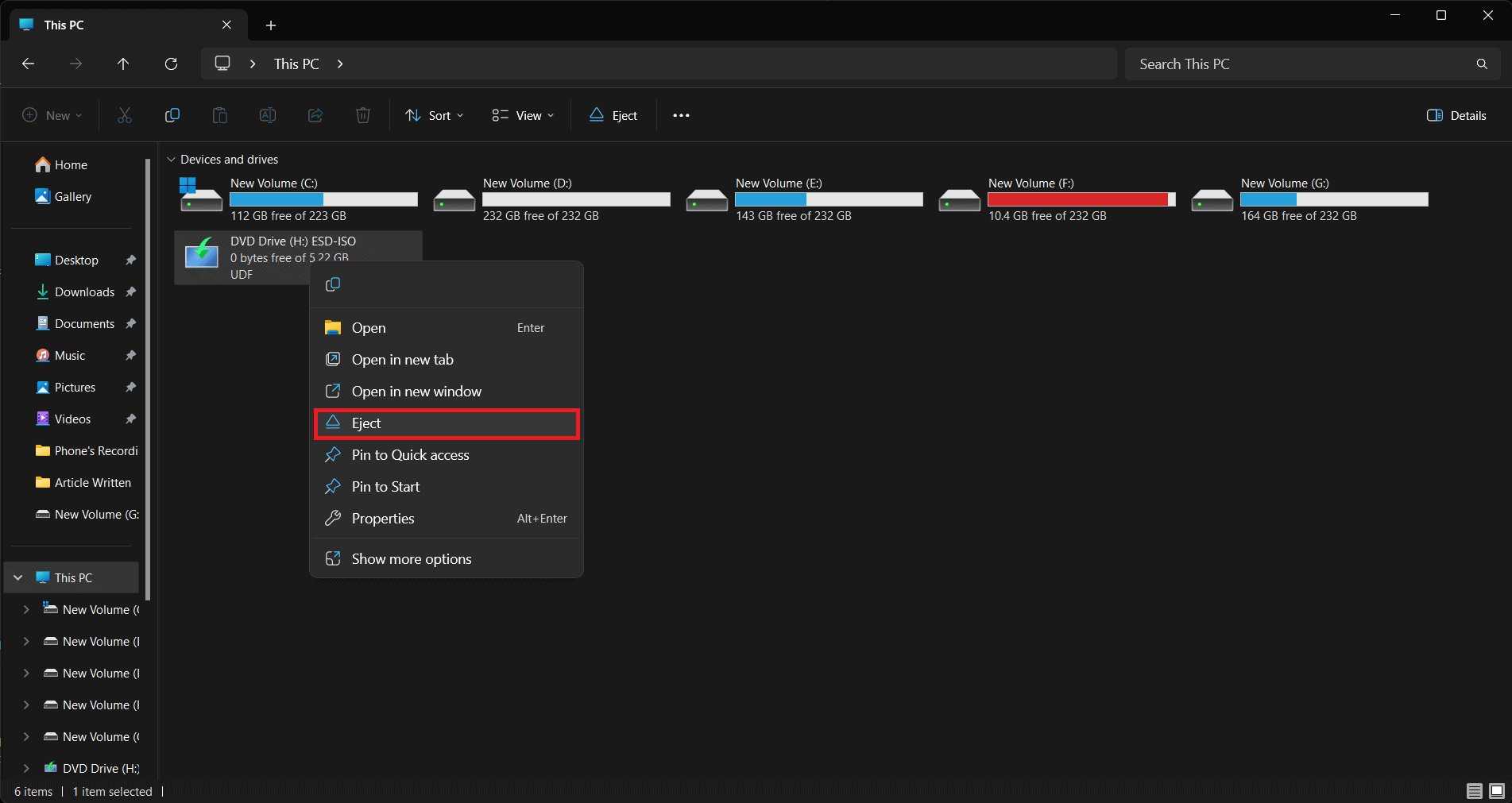Incomodado por Reagentc.exe A imagem do WindowsRE não foi encontrada mensagem de erro? Esse problema ocorre ao tentar habilitar o reagentc usando o comando reagentc /enable. Se você estiver recebendo esse erro, isso significa que a imagem de recuperação foi excluída ou, se você tiver a partição de recuperação, ela foi formatada.
Se você estiver preso a esse erro e não encontrar nenhum caminho para seguir em frente, estamos aqui para orientá-lo. Neste artigo, discutiremos como você pode corrigir a imagem Reagentc.exe do WindowsRE, que não foi encontrada erro.
O que é o arquivo de imagem do WindowsRE?
O arquivo de imagem do WindowsRE, como o nome sugere, é o arquivo de imagem do Ambiente de Recuperação do Windows. Este arquivo permite certas opções no PC, como redefinição, restauração do sistema, recuperação de imagem do sistema, reparo de inicialização, etc. Se você está recebendo a mensagem Reagentc.exe A imagem do WindowsRE não foi encontrada, isso significa que a imagem de recuperação foi excluída do local ou a partição de recuperação (onde está o arquivo de recuperação) está formatada.
Se você receber esse erro, isso significa que não será possível recuperar o seu PC em caso de falha do sistema. Caso o seu sistema sofra alguma falha e você precise restaurá-lo ou realizar o reparo de inicialização, essas opções não estarão disponíveis para você. Não só isso, mas mesmo se você tentar reiniciar o seu PC, você também não conseguirá fazer isso.
Maneiras de corrigir a imagem Reagentc.exe do WindowsRE não encontrada
Se você está recebendo a mensagem de erro Reagentc.exe A imagem do WindowsRE não foi encontrada, então você precisa obter o arquivo de imagem do ambiente de recuperação do Windows e colocá-lo de volta no local. Se o arquivo foi excluído, você terá que usar a mídia de instalação do Windows para recuperá-lo. Abaixo está o processo passo a passo para ajudá-lo a corrigir esse problema-
1. Instale o 7-Zip
O primeiro passo é baixar e instalar o 7-Zip no seu PC. Para fazer isso, siga as etapas abaixo-
- Acesse a página oficial de download do 7-Zip.
- Aqui você verá diferentes opções de download; Clique no Download botão ao lado da versão apropriada do 7-Zip.
- Feito isso, abra o Explorador de arquivos pressionando Janelas + E combinação de teclas e vá para o Transferências pasta no painel esquerdo.
- Clique duas vezes na configuração do 7-Zip para executar o instalador.
- Agora, siga as instruções na tela para instalar o 7-Zip.
2. Obtenha o ISO do Windows e monte-o
A próxima etapa neste processo é obter o ISO de qualquer Windows instalado em seu PC. Se for o Windows 10, você terá que obter o ISO do Windows 10, e se for o Windows 11, você terá que obter o ISO do Windows 11. Depois de obter o ISO você terá que montá-lo para começar a próxima etapa. Aqui estão as etapas para ajudá-lo com isso-
- Abra o navegador e vá para o Janelas 11 ou Janelas 10 página de download. Se o seu PC tiver Windows 11, vá para a página de download do Windows 11, caso contrário, visite a página de download do Windows 10.
- Debaixo de Crie mídia de instalação do Windows 10/11Clique no Baixe Agora botão. Isso fará o download do ISO do Windows.
- Dirigir a Explorador de arquivos pressionando o Janelas + E combinação de teclas e clique no botão Transferências pasta no painel esquerdo.
- Agora, clique duas vezes no baixado Ferramenta de criação de mídia arquivo. Quando o prompt do UAC aparecer, clique em Sim.
- Clique Aceitar para o ‘Aviso e termos de licença’.
- Agora, verifique o ‘Use as opções recomendadas para este PC’ caixa de seleção e clique no Próximo botão.
- Depois disso selecione o ISO Fou opção e clique em Próximo.
- Selecione o local de download e defina o nome do arquivo; Clique em Salvar continuar.
- Aguarde a conclusão do processo e isso fará o download do arquivo.
- Depois de baixado, vá para o local onde o ISO do Windows foi baixado. Baixamos nosso arquivo ISO para Área de Trabalho então mudaremos para o Desktop.
- Clique com o botão direito no arquivo ISO do Windows e clique em Montar para montar o ISO.
Agora, a última etapa é extrair a imagem de recuperação do Windows do arquivo ISO montado e colá-la no local correto. Para fazer isso, siga as etapas abaixo-
- aperte o janelas chave para abrir o Menu Iniciar. Aqui, pesquise Gerenciador de arquivos 7-Zip e pressione Digitar para lançá-lo.
- Aqui, clique duas vezes em Computador.
- Você verá a lista de todas as partições; abra a partição montada que contém os arquivos de configuração do Windows.
- Agora, clique duas vezes no Fontes pasta para abri-lo.
- Clique duas vezes em instalar.esd arquivo para abri-lo. Se você não encontrar este arquivo, procure por instalar.wim e abra-o.
- Agora você verá sete pastas numeradas de 1 a 7. Você terá que abrir a pasta correta dependendo da versão do Windows no seu PC. Aqui está qual pasta abrir para diferentes versões do Windows-
- 1- Página inicial do Windows 10/11
- 2- Windows 10/11 HomeN
- 3- Windows 10/11 Home Único Idioma
- 4- Educação do Windows 10/11
- 5- Windows 10/11 EducaçãoN
- 6- Windows 10/11 Pró
- 7- Windows 10/11 ProN
- Abra a pasta correspondente conforme a lista acima. Temos o Windows 11 Home instalado em nosso PC, então abriremos a pasta chamada 1.
- Agora vá para o seguinte local-
- Windows>Sistema32>Recuperação
- Você verá dois arquivos aqui-
- Selecione esses dois arquivos, clique com o botão direito e clique Copiar para botão no menu do botão direito.
- Na janela pop-up, clique no botão de três pontos, conforme mostrado na imagem abaixo.
- Selecione Área de Trabalho e depois clique em OK.
- Clique no OK botão novamente para copiar os arquivos para a área de trabalho.
- Feito isso, feche o 7-Zip e vá para a área de trabalho.
- Selecione ambos os arquivos, ou seja, ReAgente.xml e Winre.wime copie-os.
- Abrir Explorador de arquivos pressionando o Janelas + E combinação de teclas e siga para o seguinte caminho-
- C:\Windows\System32\Recuperação
- Cole os dois arquivos neste local.
- Feito isso, abra o Menu Iniciarprocurar Prompt de comandoselecione-o e clique em Ru como administrador.
- Agora, execute o comando fornecido abaixo, um por um-
- reagente/habilitar
- reagentec /info
- O comando deve ser executado sem o erro e você verá o Windows RE status como Habilitado.
- Agora feche o prompt de comando e abra o Explorador de arquivos.
- Clique com o botão direito no ISO do Windows montado e clique em Ejetar para desmontá-lo.
Conclusão
Se você está enfrentando a imagem Reagentc.exe WindowRE não encontrada, as etapas acima devem ajudá-lo a corrigir o problema. Certifique-se de seguir todas as etapas mencionadas acima com atenção e não perder nenhuma etapa. Esperamos que este artigo seja útil para você e, se tiver alguma dúvida em relação às etapas mencionadas acima, informe-nos na seção de comentários abaixo.
CONSULTE MAIS INFORMAÇÃO:
Fonte:Itechhacks