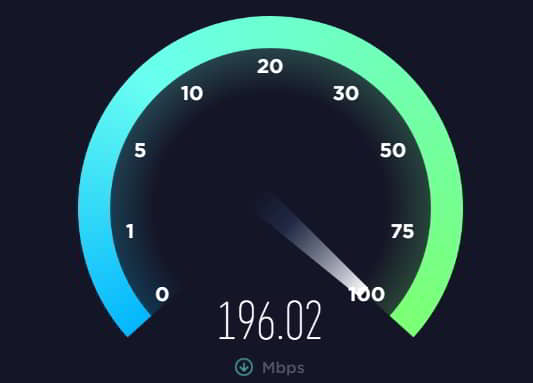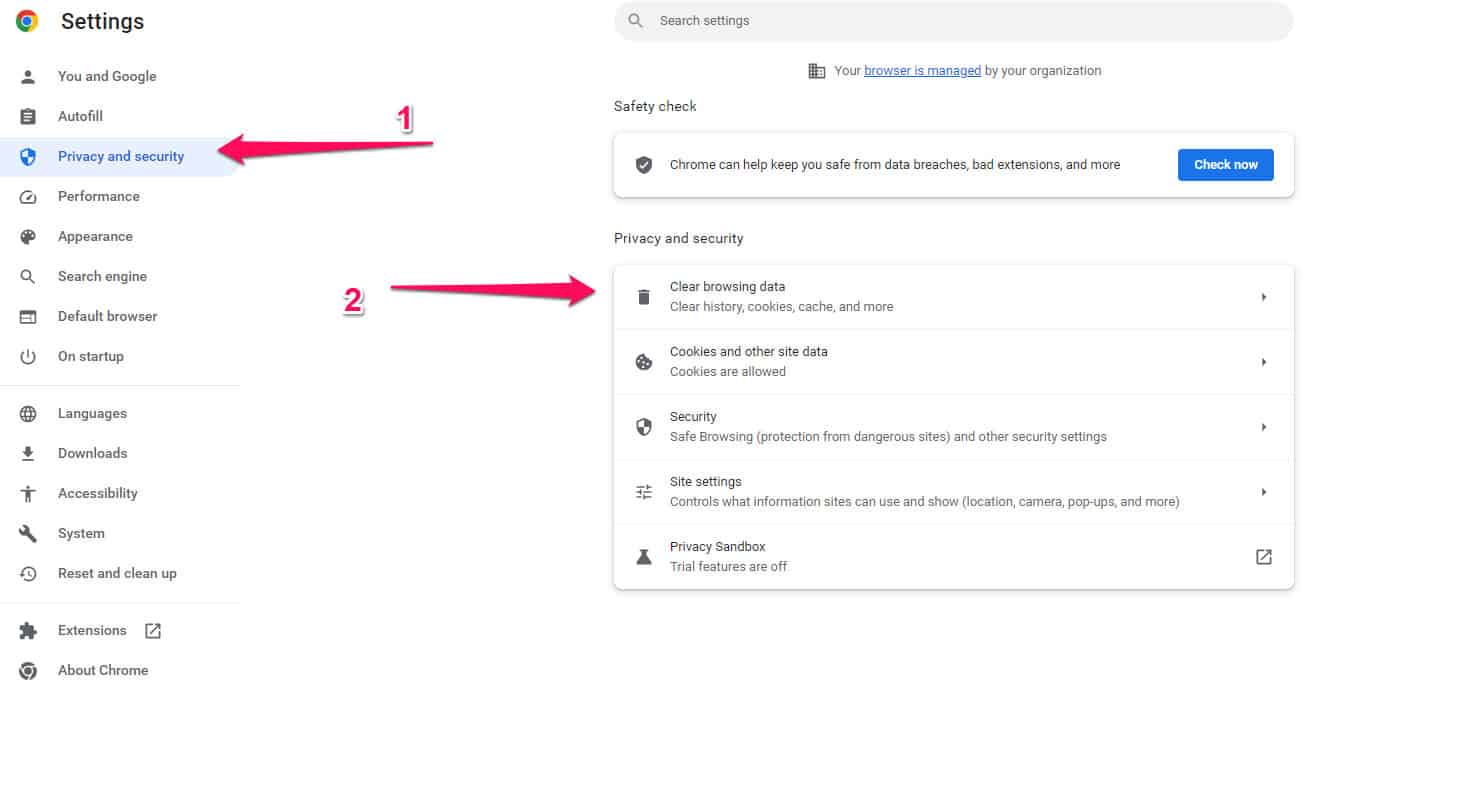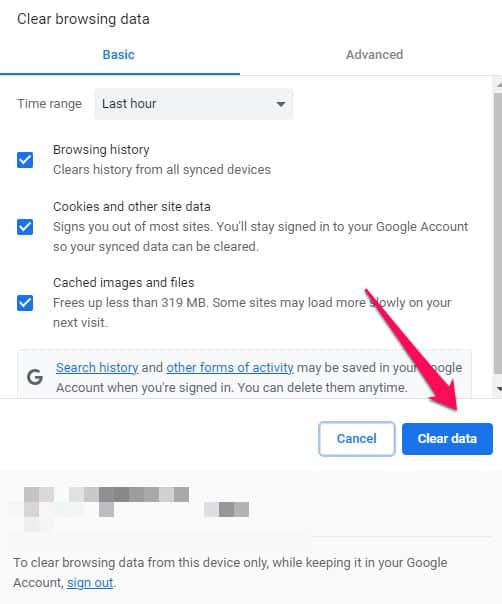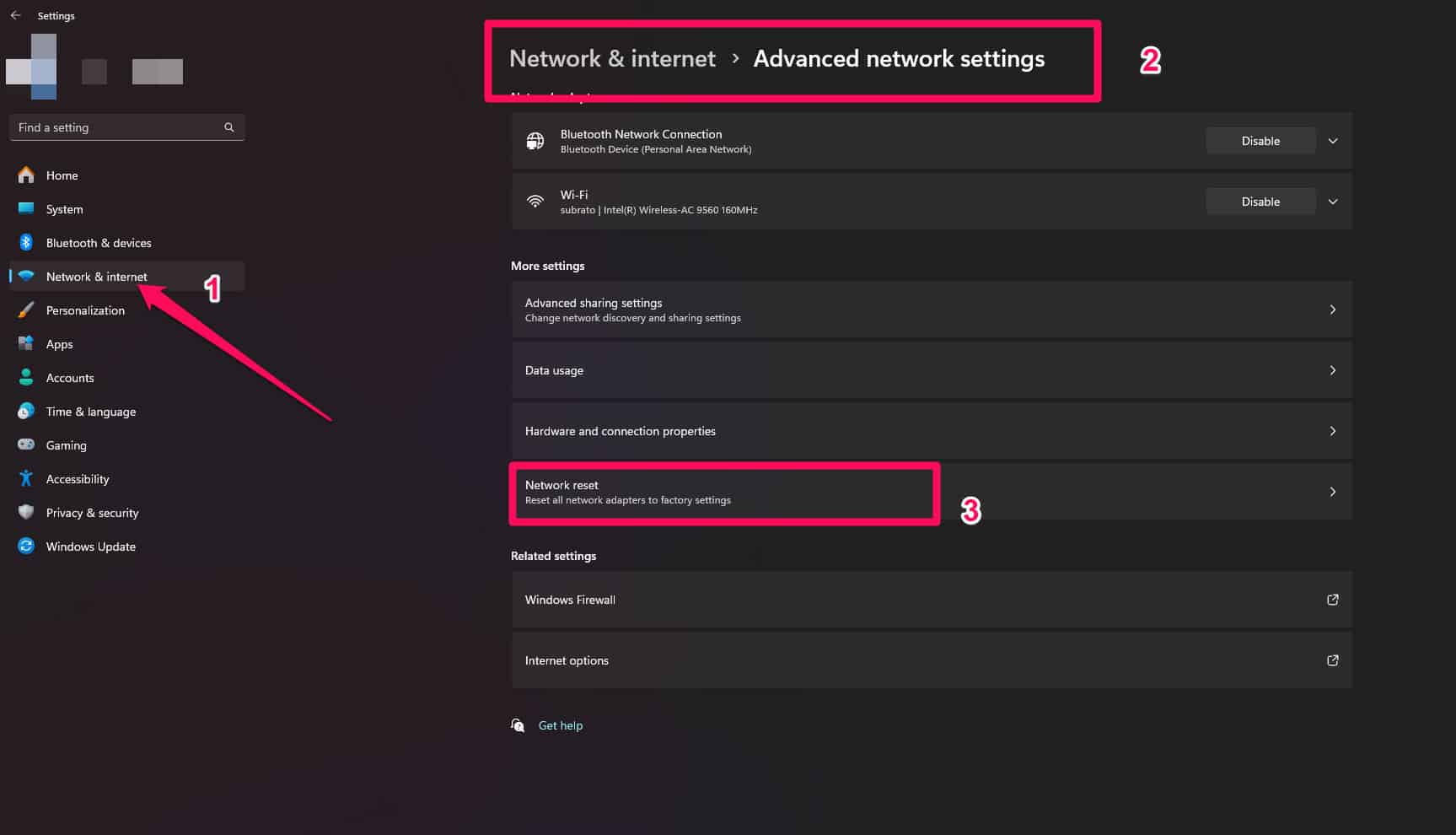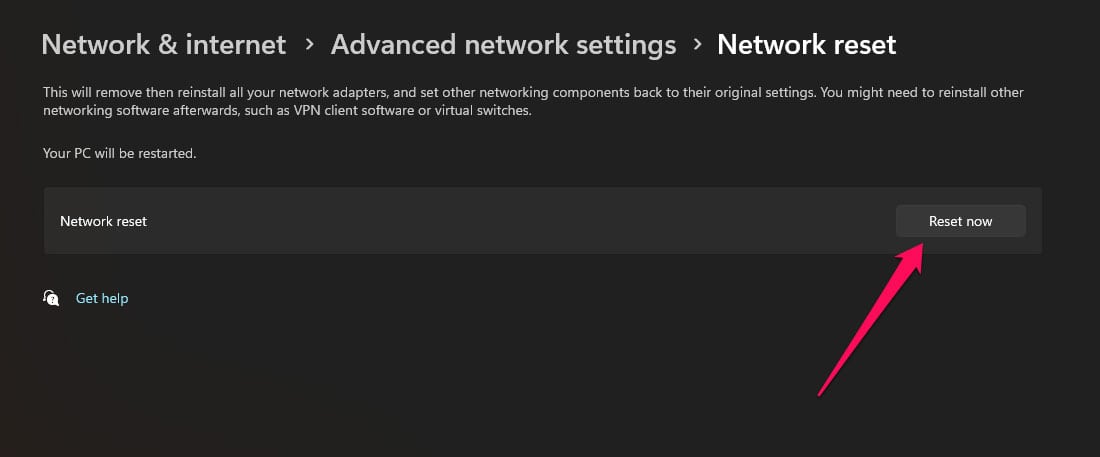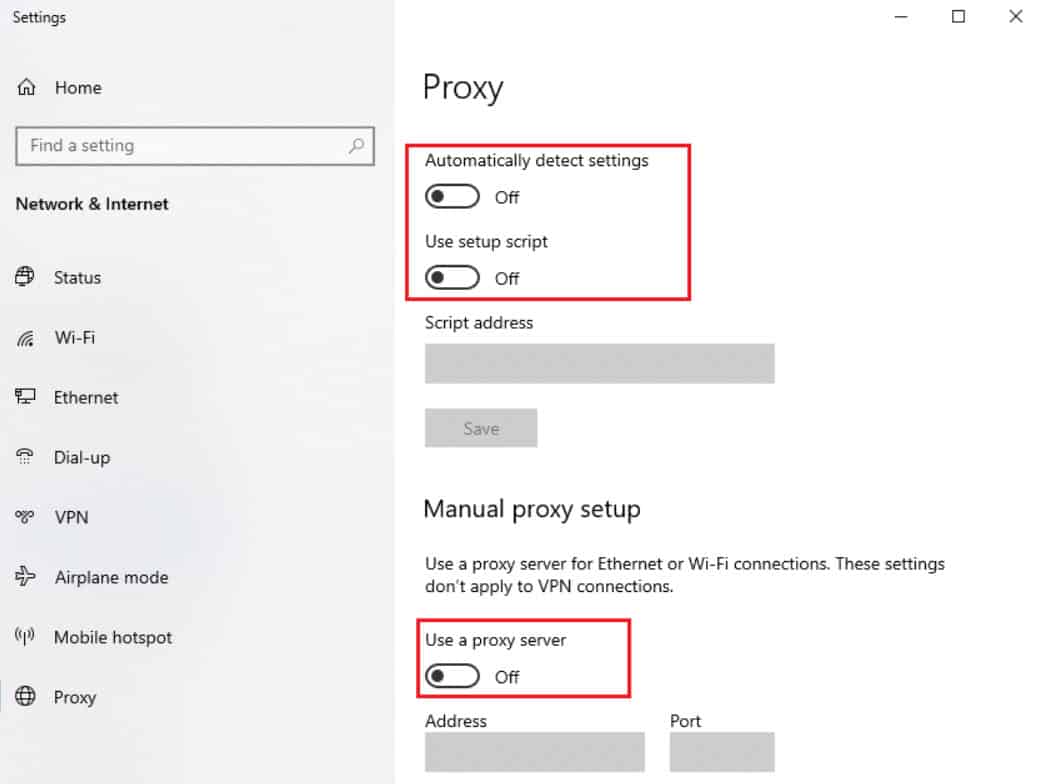Houve problemas de desempenho no Steam que impediram os usuários de completar o CAPTCHA ao criar uma conta. Uma mensagem na plataforma diz: “Sua resposta CAPTCHA parece ser inválida,”E eles não podem criar uma nova conta. Quando você recebe o erro “Steam Captcha não funciona”, geralmente é porque seu CAPTCHA está errado ou o Steam está com problemas de servidor. Neste artigo, mostraremos como resolver o problema do Steam Captcha para que você possa voltar a jogar seu jogo favorito imediatamente!
Por que sua resposta ao CAPTCHA parece inválida?
Existem vários motivos possíveis pelos quais sua resposta ao CAPTCHA parece ser um erro inválido ocorrido no Steam. Abaixo está uma lista de algumas das causas mais comuns:
- Entrada CAPTCHA incorreta
- Problemas de conexão com a Internet
- Bloqueio de IP
- Problemas de navegador ou cache DNS
Como corrigir erro de captcha do Steam que não funciona
Então, aqui estão algumas correções que ajudarão você a solucionar o problema do Steam Captcha Not Working:
Verifique seu problema de Internet
É necessário ter uma conexão ativa com a internet para verificar se algum robô não fez a solicitação durante o processo de verificação do CAPTCHA. Portanto, certifique-se de que sua internet esteja funcionando antes de iniciar o processo de verificação CAPTCHA.
Se cair, você pode ter dificuldade para preencher o CAPTCHA. No entanto, se a sua conexão com a Internet não estiver funcionando, tente pesquisar outra coisa no navegador.
Antes de prosseguir, você deve consertar sua conexão com a Internet (veja como diagnosticar e consertar sua rede doméstica). No entanto, se você encontrar algum problema com o preenchimento do CAPTCHA apesar de ter uma internet funcionando, continue aplicando as correções restantes.
Captcha está desativado
Quando não funciona no navegador, em um dispositivo novo ou mesmo em uma plataforma totalmente diferente, é possível que o próprio CAPTCHA não esteja funcionando. Captcha é mais sujeito a travamentos e problemas do que você imagina.
Limpar cache do navegador
Quando você não conseguir acessar um navegador diferente, pode ser necessário limpar os cookies recentes e os dados do site do seu navegador principal.
- Para acessar o Chrome configuraçõesClique no Hamburger ícone do menu no canto superior direito.
- Para limpar os dados de navegação, clique no botão Limpar dados de navegação opção no Privacidade e segurança página.
- É melhor definir o intervalo de tempo para pelo menos os últimos sete dias, verifique o Cookies e outros dados do site caixas, acerte o Apagar os dados opção e reinicie o Steam. Isso geralmente corrige o problema de captcha do Steam que não funciona.
Liberar cache DNS
Você pode acessar o cache DNS para ver em qual local (endereço IP) está localizado o servidor web que hospeda a página que você visualizou recentemente (conforme aparecem no cache DNS).
Existe a possibilidade de seu cache DNS estar desatualizado se a localização do servidor Steam tiver mudado.
- Execute o prompt de comando como administrador.
- Basta digitar ipconfig /flushdns e pressione Digitar.
- Você pode acessar o Steam Captcha novamente após a execução do comando.
Verifique se há problema no navegador
Você também pode descobrir que o Steam Captcha não funciona se o seu navegador interferir neles. Se nenhuma das soluções acima funcionar, descarte problemas no navegador.
- A maneira mais fácil de resolver o problema é desativar temporariamente as extensões do navegador. Desativar extensões de bloqueio de anúncios é a primeira coisa que você precisa fazer, pois é mais provável que elas causem problemas.
- Pode ser necessário reverter as alterações feitas recentemente se você ajustou as configurações de segurança do seu navegador, o que causou o problema.
Reinicialize seu adaptador de rede
Ocasionalmente, o Steam CAPTCHA não funcionará se as configurações do seu adaptador de rede estiverem incorretas ou corrompidas. Pode haver um problema com as configurações do adaptador de rede. No entanto, é possível redefini-los para as configurações padrão realizando uma simples redefinição.
É importante lembrar que a limpeza do cache excluirá todas as informações relacionadas à rede, incluindo dispositivos emparelhados, VPNs e preferências.
- Imprensa Ganhar + eu para abrir o Configurações menu no Windows para redefinir o adaptador de rede.
- Depois de fazer isso, navegue até Rede e Internet.
- Então, vá para o Configurações avançadas de rede > Redefinição de rede.
- Por fim, clique Redefinir agora.
Mudar versão do protocolo da Internet
Geralmente existem dois tipos de endereços IP usados hoje: IPv6 e IPv4. É tão crucial trocá-los quanto redefinir o Winsock. Apesar de os endereços hexadecimais IPv6 de 128 bits geralmente estarem habilitados nas propriedades da rede, algumas conexões de Internet não os suportam.
Além disso, é possível que as solicitações de verificação CAPTCHA geradas não sejam verificadas pelo mesmo motivo, por isso recomendamos mudar temporariamente para IPv4 e desabilitar o IPv6 (se isso não agravar o problema). Para fazer essa alteração, siga estas etapas e corrija o problema de não funcionamento do Steam Captcha:
- Digitar Conexões de rede no Windows Search e clique em Ver conexões de rede.
- Usando o clique com o botão direito menu, selecione Propriedades para sua conexão de rede.
- Certifique-se de que Protocolo de Internet Versão 6 (TCP/IPv6) está desmarcado.
- Então clique OK.
Use um navegador diferente
Apesar disso, o Steam Captcha não funciona em navegadores baseados em Chromium como o Chrome devido ao fork do Chrome.
Dependendo do navegador que você usa, você poderá concluir a verificação da conta Steam usando um navegador diferente.
Aqueles que enfrentam o mesmo problema de Captcha depois de tentar vários navegadores diferentes devem passar para a próxima solução potencial.
Desabilitar conexão VPN
Geralmente, você pode desativar sua conexão VPN ativa diretamente através do ícone da barra de bandeja da VPN de sua escolha.
Quando você estiver usando uma VPN no nível do sistema ou não conseguir desinstalar completamente o pacote VPN, poderá desinstalá-lo desta forma:
- Para acessar o menu Programas e Recursos, pressione o botão Tecla Windows + R. Então digite ‘appwiz.cpl‘na caixa de texto e clique em OK.
- Você pode localizar a VPN de terceiros que suspeita estar causando o problema selecionando-a em Programas e Recursos.
- Você pode clique com o botão direito na solução VPN e selecione Desinstalar.
- Depois de concluir o processo de desinstalação, reinicie o computador se não for solicitado automaticamente.
- Reinicie o computador e verifique se você consegue criar uma nova conta Steam concluindo a verificação do Captcha novamente.
Desativar proxy
Se as configurações de proxy estiverem ativadas, você pode tentar desativá-las para resolver o problema do Captcha que não funciona no Steam se o seu servidor proxy servir como firewall e filtro da web. Às vezes, os pacotes de dados não conseguem passar pelas camadas da rede e são perdidos no meio do processo de troca.
- Navegar para Configurações do Windows > Rede e Internet.
- Certifique-se de que Use um servidor proxy está desativado no Proxy.
Conclusão
Se tudo mais falhar, entrar em contato com o suporte do Steam é uma boa ideia. Às vezes, usar um dispositivo diferente ou buscar aconselhamento em fóruns comunitários pode fornecer soluções inesperadas. Para evitar problemas futuros de Captcha, mantenha seu software atualizado e pratique hábitos de navegação seguros.
Lidar com um Steam Captcha não cooperativo pode ser desafiador, mas com essas dicas, você será capaz de superá-lo. Se o problema persistir, não hesite em procurar mais ajuda.
LEIA TAMBÉM:
Fonte:Itechhacks