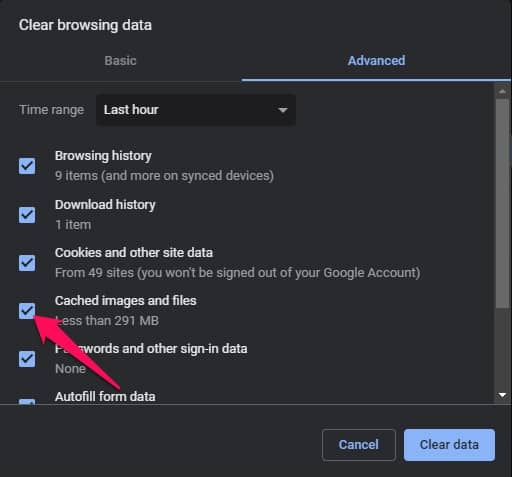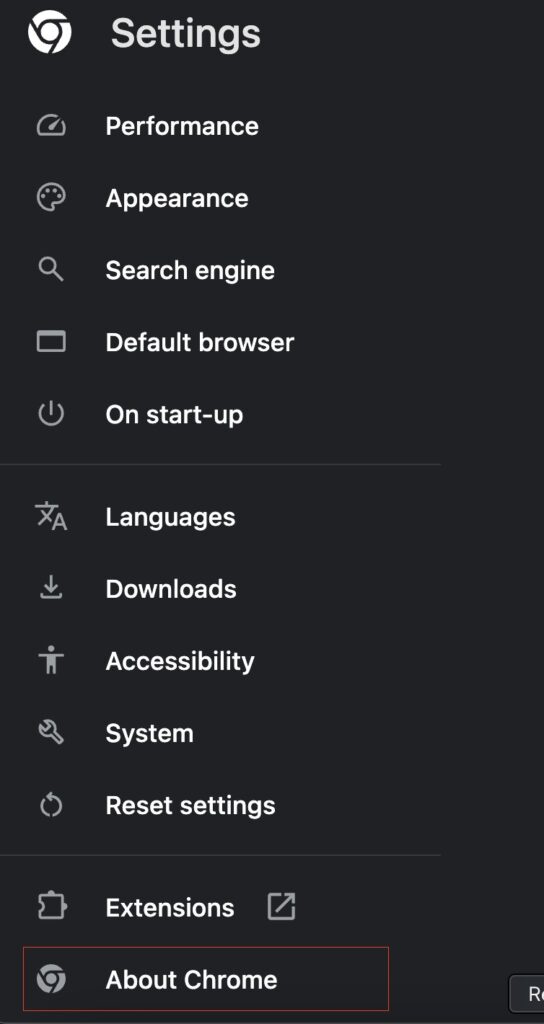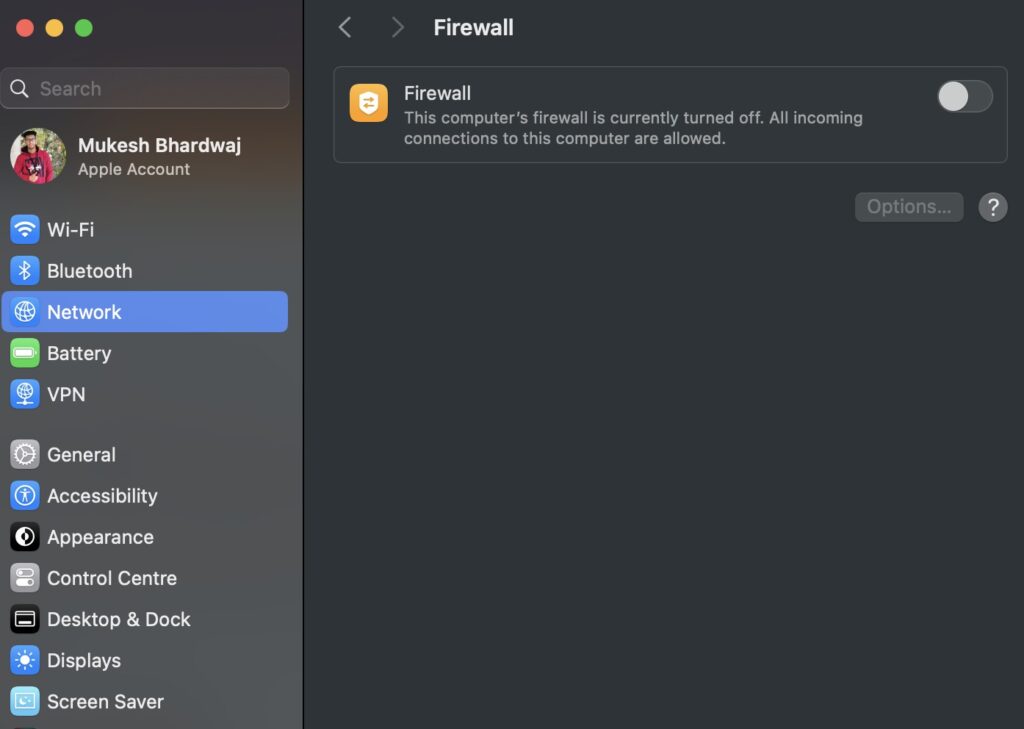- Se o Chrome não carregar sites após a atualização para o macOS Sequoia, limpar o cache e os dados de navegação pode ajudar, removendo arquivos corrompidos, o que pode estar causando o problema.
- Certifique-se de que o Chrome esteja atualizado, pois a atualização do macOS pode exigir a versão mais recente do Chrome para compatibilidade e funcionamento adequado.
- Ajustar as configurações do firewall, liberar DNS, desabilitar extensões ou desinstalar software problemático como VPNs pode resolver problemas de conectividade e, se necessário, reinstalar o Chrome para começar do zero.
Se você atualizou recentemente seu MacBook para o macOS Sequoia e de repente descobriu que o Chrome não carrega sites, você não está sozinho. Muitos usuários relataram ter enfrentado problemas semelhantes, desde páginas que não carregam até frustrantes “Ah, não!” erros. Embora isso possa ser extremamente irritante, a boa notícia é que existem várias soluções simples que podem ajudá-lo a voltar a navegar sem dores de cabeça.
Neste artigo, orientaremos você por uma variedade de soluções fáceis para corrigir Chrome não carrega sites no macOS Sequoia. Quer seja um problema com as configurações do navegador, firewall ou até mesmo uma versão desatualizada do Chrome, nós ajudamos você.
Corrigir sites que não carregam o Chrome: soluções para usuários do macOS Sequoia
1. Limpe o cache do Chrome e os dados de navegação
Uma das soluções mais fáceis quando o Chrome para de carregar sites é limpar o cache e os dados de navegação do navegador. Às vezes, os dados armazenados podem interferir no carregamento das páginas, especialmente após uma atualização importante do macOS como o Sequoia.
- Abra o Chrome e clique nos três pontos no canto superior direito.
- Vá para
Settings>Privacy and Security. - Clique em
Clear Browsing Data. - Selecione “Todo o período” como intervalo de tempo e marque todas as caixas de arquivos em cache e cookies.
- Bater
Clear Datae reinicie o Chrome.
Essa etapa simples geralmente pode resolver problemas de carregamento, removendo quaisquer arquivos corrompidos que estejam interferindo no funcionamento adequado do Chrome.
2. Atualize o Chrome para a versão mais recente
Outro problema comum é executar uma versão desatualizada do Chrome. Após a atualização para o macOS Sequoia, o Chrome pode precisar ser atualizado para funcionar corretamente com o novo sistema.
- Abra o Chrome e clique nos três pontos no canto superior direito.
- Vá para
Help>About Google Chrome. - O Chrome verificará se há atualizações e instalará automaticamente a versão mais recente, se necessário.
- Depois de atualizado, reinicie o Chrome e veja se o problema foi resolvido.
Ao manter o Chrome atualizado, você garante que terá os patches de segurança e recursos de compatibilidade mais recentes.
3. Ajuste as configurações do firewall do macOS para permitir o Chrome
Às vezes, a atualização do macOS Sequoia pode redefinir ou alterar as configurações do firewall, o que pode bloquear o acesso do Chrome à Internet. Um ajuste rápido nas configurações do firewall pode resolver o problema.
- Vá para
System Settings>Network>Firewall. - Verifique se o firewall está ativado e bloqueando o Chrome.
- Nesse caso, desative o firewall temporariamente ou adicione o Chrome à lista de aplicativos permitidos clicando no ícone de cadeado e digitando sua senha de administrador.
Se não se sentir confortável em desligar o firewall, você também pode permitir manualmente o Chrome por meio do Terminal com este comando:
Fonte:Itechhacks