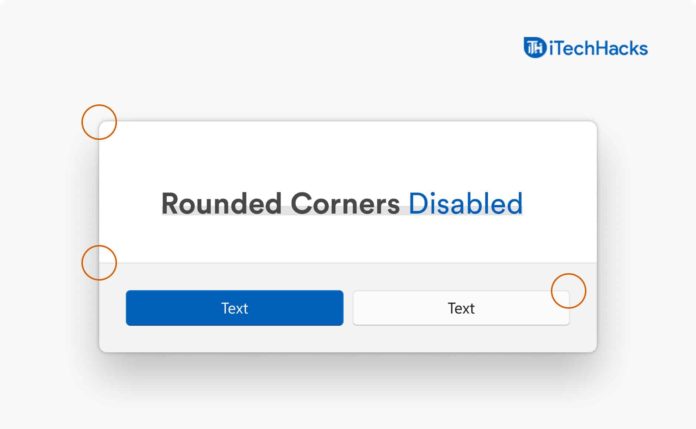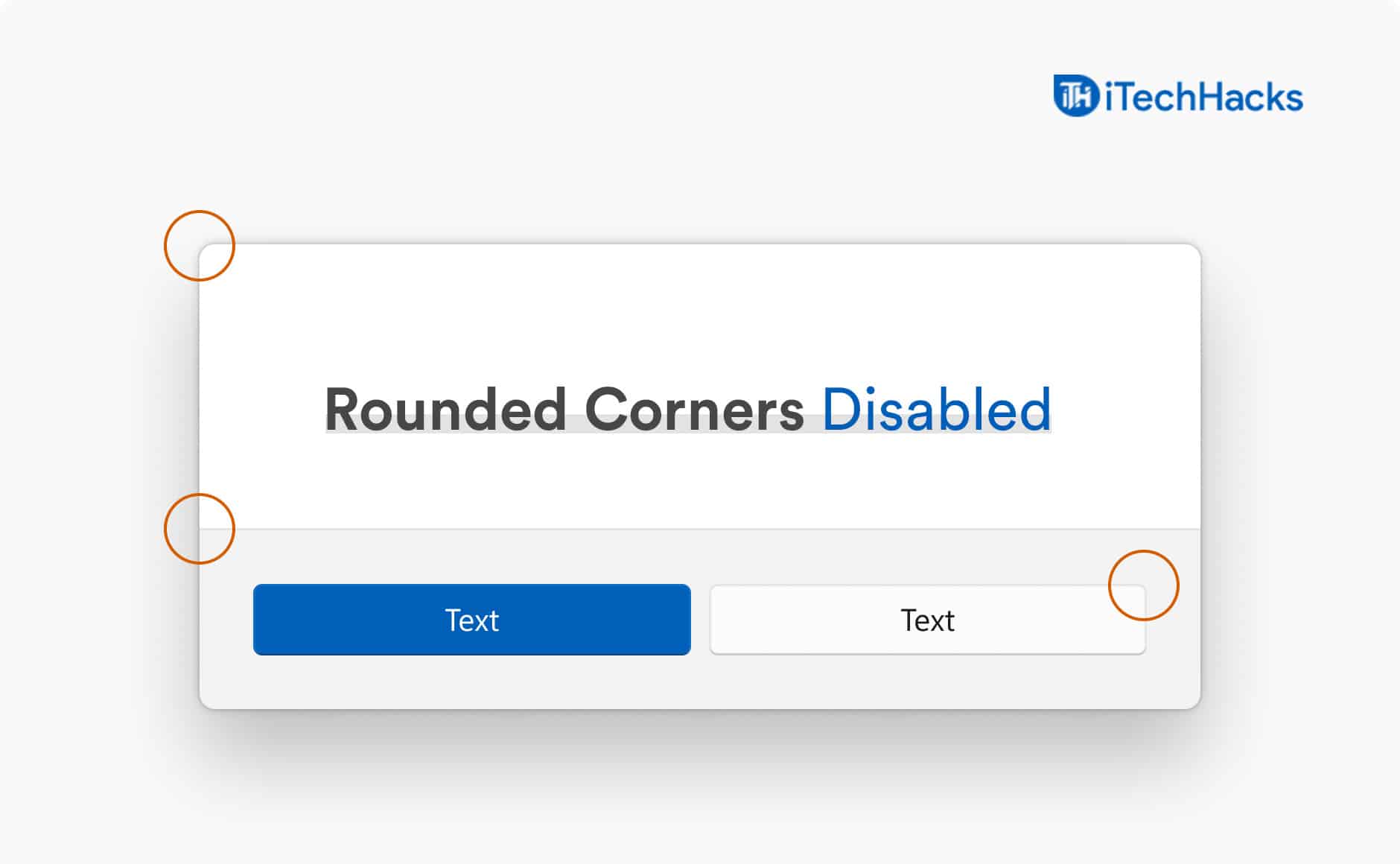O Windows 11 trouxe um canto de janela arredondado como um novo recurso. Anteriormente, até o Windows 10, vimos que a janela do aplicativo tinha um canto com bordas retangulares, mas agora ele foi substituído por cantos arredondados. Os cantos arredondados não apenas ficam bem no design, mas também ajudam a identificar a seção do Windows necessária sem muita dificuldade. No entanto, muitos usuários relataram que, apesar de atualizar para o Windows 11, os cantos arredondados estão desativados e eles veem os cantos com bordas retangulares como costumavam ver.
Correção de cantos arredondados desativados no Windows 11
Se você também está enfrentando o mesmo problema de cantos arredondados desativados no Windows 11, este artigo o ajudará com isso. Neste artigo, discutiremos como você pode corrigir cantos arredondados desativados no Windows 11.
Atualize o Windows
Você pode enfrentar esse problema devido a Windows desatualizado ou alguns bugs aleatórios no Windows. Para consertar, você pode tentar atualizar o Windows e depois verificar se ainda enfrenta o erro ou não. Para atualizar o Windows, siga as etapas abaixo –
- aperte o Windows + I combinação de teclas no seu PC para abrir Definições. Aqui você terá que ir para o atualização do Windows seção que você encontrará na barra lateral esquerda.
- Agora no lado direito, clique em Verifique se há atualizações para começar a verificar se há atualizações.
- Espere que o seu PC encontre todas as atualizações. Baixe e instale todas as atualizações disponíveis. Além disso, não se esqueça de verificar a seção de atualização opcional.
- Depois de instalar as atualizações, reinicie o seu PC.
Agora verifique se a janela do aplicativo tem cantos arredondados ou não. Se os cantos arredondados ainda estiverem desativados no Windows 11, você deverá seguir para a próxima etapa.
Atualize os drivers gráficos
Você também pode enfrentar esse problema devido aos drivers gráficos desatualizados. Tente atualizar os drivers gráficos e, em seguida, verifique se ainda enfrenta o mesmo problema ou não. Para atualizar os drivers, siga as etapas fornecidas abaixo-
- No Menu Iniciar, procurar Gerenciador de Dispositivos. Clique no Gerenciador de Dispositivos a partir do resultado da pesquisa e abri-lo.
- No Gerenciador de Dispositivos, Expandir o Adaptadores de vídeo seção clicando duas vezes sobre ela.
- Você verá sua placa gráfica aqui. Se você tiver apenas uma placa gráfica, verá apenas um dispositivo listado. Se você tiver duas placas gráficas, dois dispositivos serão listados aqui.
- Selecione a placa gráfica, clique com o botão direito nela e clique em Atualizar driver.
- Agora clique em Procure drivers automaticamente. Isso pesquisará os drivers na Internet.
- Depois de atualizar os drivers, reinicie o PC e você não enfrentará mais o problema.
Reinstale os drivers gráficos
Se os drivers gráficos do seu PC estiverem corrompidos, você também poderá enfrentar esse problema. Você pode tentar reinstalar os drivers gráficos. Siga as etapas fornecidas abaixo para reinstalar os drivers gráficos-
- Abrir Gerenciador de Dispositivos de Menu Iniciar. Você pode pressionar o Windows + X combinação de teclas e, a partir do menu, clique em Gerenciador de Dispositivos e abri-lo.
- No Gerenciador de Dispositivos, Expandir o Adaptadores de vídeo seção clicando duas vezes sobre ela.
- Agora, selecione o driver gráfico. Clique com o botão direito nele e depois clique em Desinstale o dispositivo.
- Agora reinicie o seu PC para instalar o driver novamente.
Depois de fazer isso, o problema deve ser corrigido. Se você ainda tiver o mesmo problema, vá para a próxima etapa.
Atualize seu PC
Se alguma das etapas acima não funcionar para você, tente atualizar o PC. Isso removerá todos os aplicativos e restaurará as configurações para o valor padrão. No entanto, nenhuma alteração será feita em seus arquivos. Para atualizar o seu PC, siga as etapas fornecidas abaixo-
- Vá para o Definições aplicativo em seu PC pressionando o Windows + I combinação de teclas.
- Certifique-se de que você está no Sistema seção no Definições. Se você não está no Sistema seção e, em seguida, clique em Sistema na barra lateral esquerda.
- Agora clique em Recuperação do lado direito.
- Aqui, clique no Reiniciar PC botão sob o Reinicializar este PC seção.
- Agora você terá duas opções – Mantenha meus arquivos e Remova tudo.
Clique em Mantenha meus arquivos e siga as instruções na tela para atualizar seu PC.
GUIAS RELACIONADOS:
Palavras Finais
Se os cantos arredondados estiverem desativados no Windows 11, você poderá seguir as etapas de solução de problemas acima para resolver o problema. Esperamos que este artigo o tenha ajudado a resolver o problema que estava enfrentando.
Fonte:Itechhacks