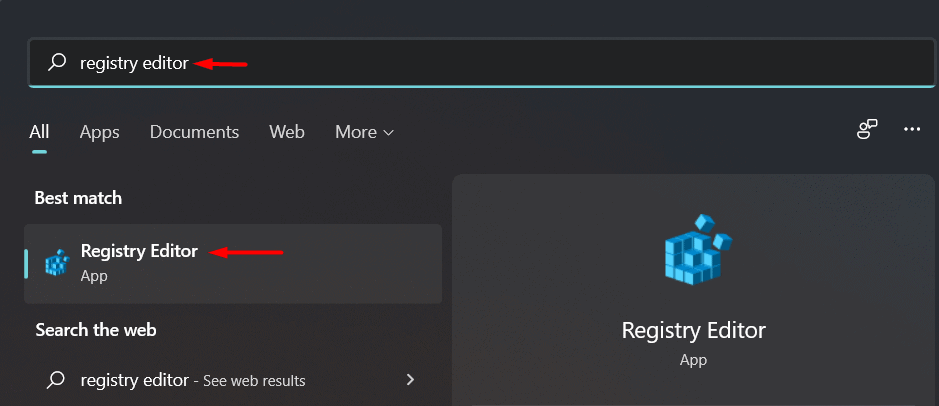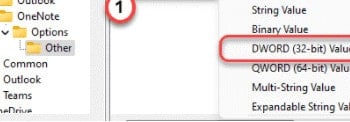Os usuários do Windows 11 podem capturar uma parte da tela inteira pressionando Win + Shift + S. Será copiado para a área de transferência. O recurso geralmente é eficaz. Às vezes, porém, não funciona. Neste guia, explicaremos sobre como corrigir quando o Windows + Shift + S não está funcionando no Windows 11.
A ferramenta de recorte de correção não funciona no Windows 11
Quando Snipping Tool, Snip e Sketch Tool estão em conflito, esse problema pode surgir. Também pode ocorrer quando os atalhos de teclado do OneNote entram em conflito. Isso pode ser resolvido de várias maneiras. Os processos de terceiros também podem interferir em sua operação.
Pressionando ‘Win + Shift + S, ‘você verá uma sobreposição branca / cinza aparecer na tela do computador. Você verá um símbolo de mais (+) aparecer no lugar do cursor do mouse. Isso indica que o modo de captura está ativo. Selecione uma área e solte o mouse. É feita uma cópia automática da área da tela. Caso isso não aconteça, aqui estão os passos que você deve seguir para que o Win + Shift + S funcione:
Ativar histórico da área de transferência
- Clique no botão Iniciar. Escolha Configurações.
- Selecione os ‘Sistema‘telha. Role para baixo até Som. Selecione ‘Prancheta‘.
- Você pode clicar nele. Verifique a opção ‘Histórico da área de transferência’ no painel direito.
- Mude a chave para “Sobre”Se ainda não estiver ativado.
Alterando a tecla de atalho do OneNote
Windows + Shift + S O atalho pode ser alterado para outro atalho usando um hack do registro.
- Comece pressionando a tecla Windows. Modelo “regedit“.
- Nos resultados da pesquisa, toque em “Editor de registro“.
Usar o Editor do Registro em seu computador é confidencial. Solicitamos que você faça backup do registro do seu computador antes de criar ou modificar uma nova chave.
- Clique em “Processo”Depois de abrir o Editor do Registro. Selecione “Exportar“. Para fazer backup de sua chave de registro existente.
- No seu computador, vá para o seguinte local:
HKEY_CURRENT_USERSoftwareMicrosoftOffice16.0OneNoteOptionsOther
- Selecione o painel direito clicando com o botão direito. Clique no botão Novo. Selecione o valor DWORD (32 bits).
- Localize a tecla de atalho do ScreenClipping ”.
- Clique duas vezes na chave.
- Selecione “Hexadecimal”Como base.
- Defina 5A também. Selecione “OK”Para salvar as alterações.
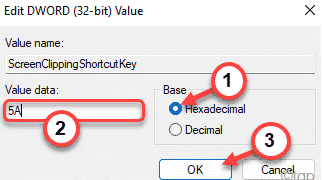
Faça uma captura de tela pressionando as teclas Windows + Shift + S após reiniciar o sistema.
Redefinição de recorte e esboço
Caso os métodos acima não funcionem, tente Redefinir Snip e Sketch. Siga esses passos.
Navegue até Configurações. Clique em Apps. Role para baixo até Aplicativos e recursos. Clique Recorte e esboço.
Se você clicar em uma opção, um link intitulado ‘Opções avançadas‘deve aparecer. Selecione-o. Na tela seguinte, selecione ‘Redefinir‘.
Na Microsoft Store, você também pode desinstalar e reinstalar o aplicativo. Clique em ‘Configurações’. Selecione ‘Apps’. Clique em ‘Aplicativos e recursos. Snip & Sketch terá um botão Desinstalar. Você pode desinstalá-lo agora. Posteriormente, você pode reinstalá-lo a partir da Microsoft Store.
Em vez de Win + Shift + S, use PrntScrn
Como alternativa, você pode pressionar PrntScrn em vez de Win + Shift + S.
- Abra Configurações pressionando Win + I.
- Selecione Facilidade de acesso. Selecione Teclado. Y
- Você pode abrir o recorte clicando no botão PrtScrn. Certifique-se de que está habilitado.
Certifique-se de que as chaves estão limpas
Certifique-se de que nenhuma das teclas Win, Shift ou S está presa. Remova as teclas do teclado e limpe-as.
GUIAS RELACIONADOS:
Conclusão – Windows + Shift + S corrigido!
Era tudo sobre como o Windows + Shift + S não está funcionando no Windows 11. Esperamos que, depois de ler este artigo, você consiga resolver o problema. As etapas acima mencionadas são suficientes para solucionar esse erro. Você pode experimentá-los um e um e verificar qual funciona para você. Se você ainda enfrentar alguns problemas, pode comentar abaixo e nós tentaremos ajudá-lo. Você também pode comentar se souber de qualquer outro método de trabalho diferente dos métodos mencionados neste artigo.
Fonte:Itechhacks