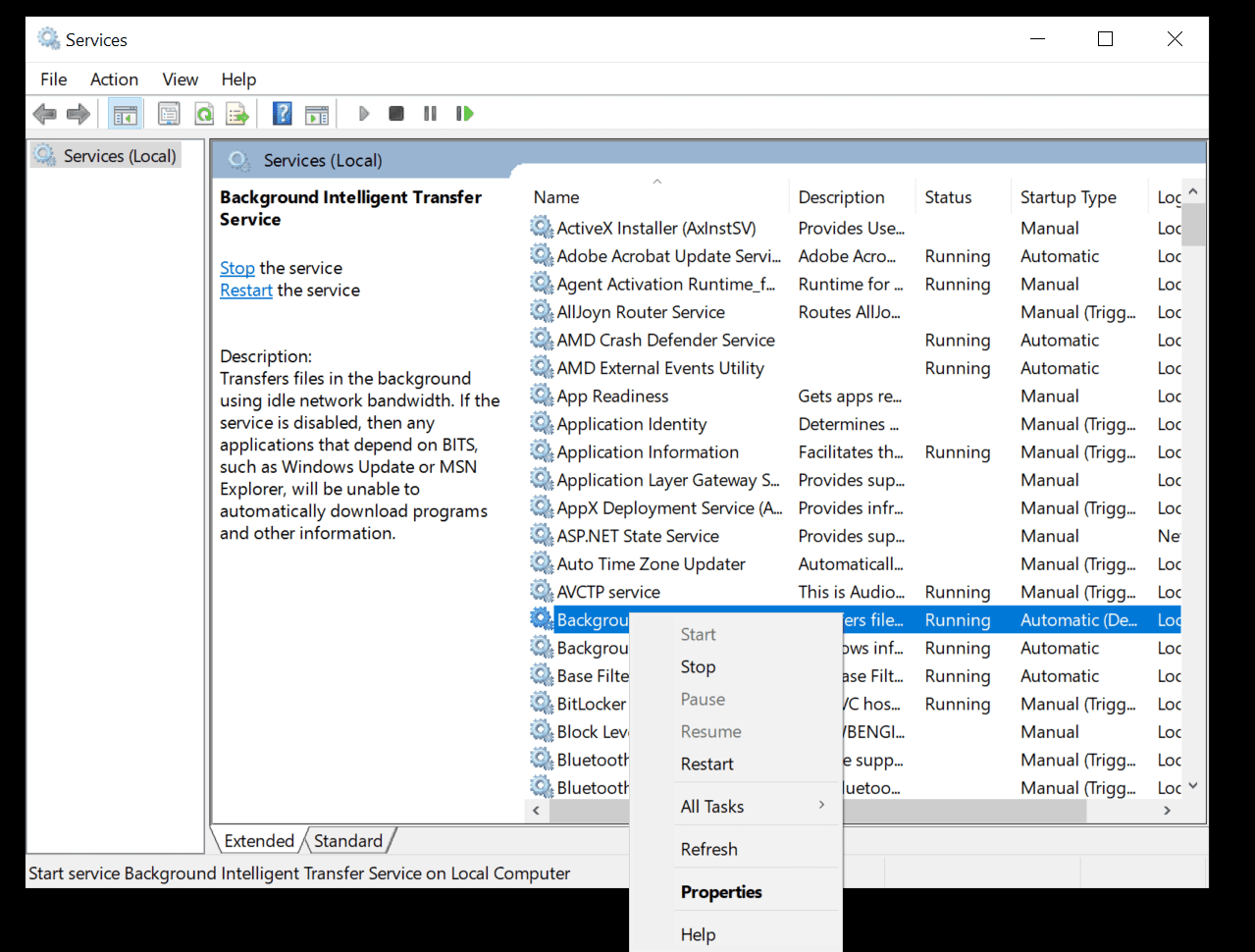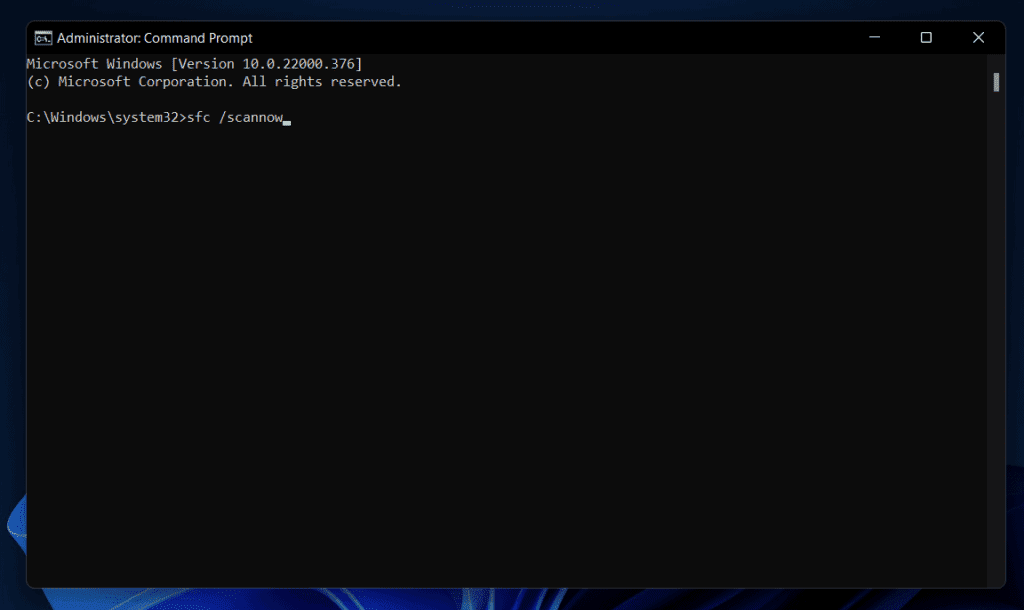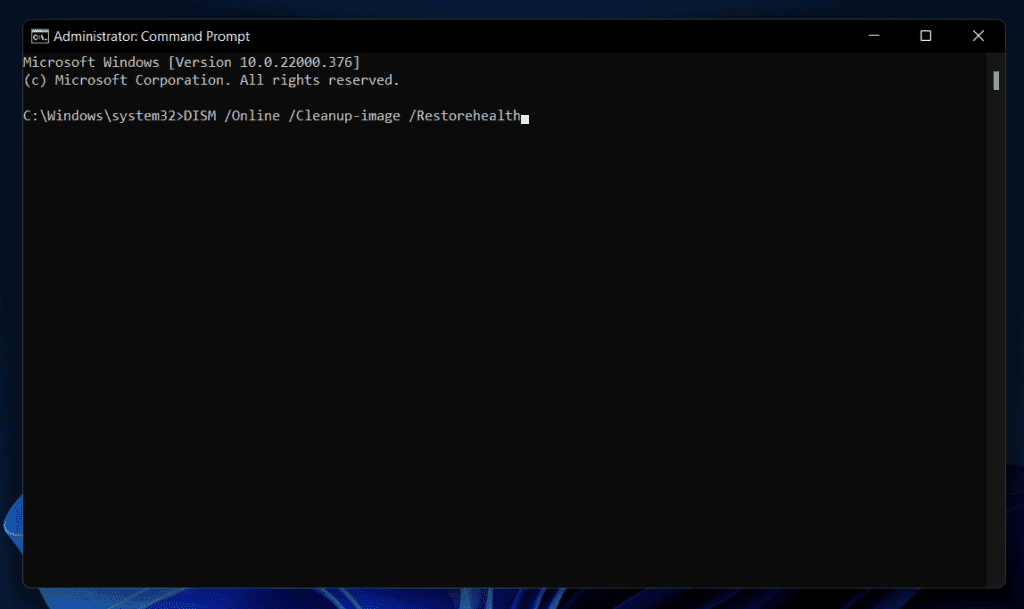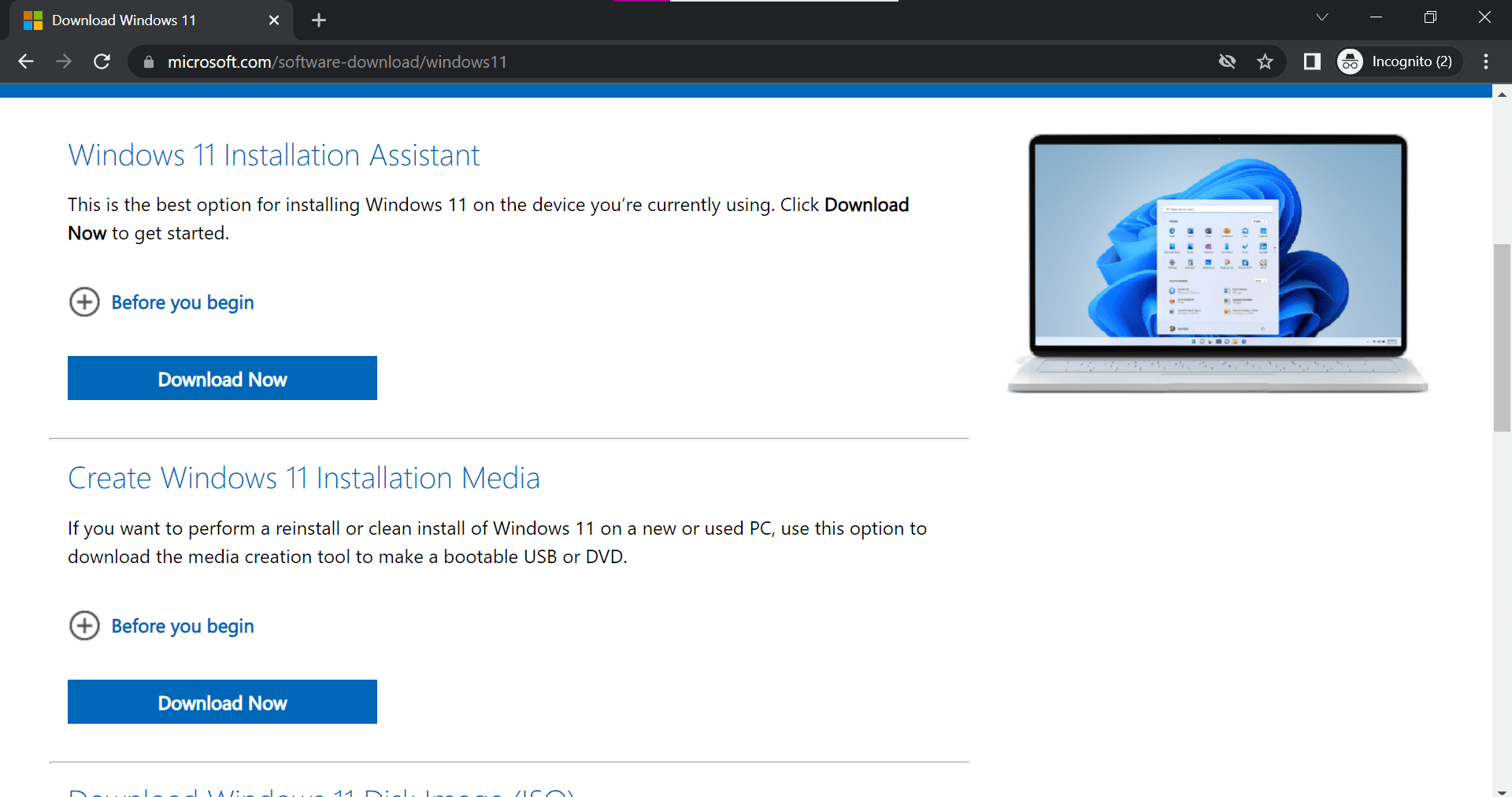Os usuários ao tentar atualizar o Windows 11 relataram enfrentar o erro de atualização 0x8024a203. Devido a esse erro, os usuários não conseguem instalar a atualização mais recente em seu PC com Windows 11. Enfrentar esse problema não é algo para se preocupar, pois é um problema bastante comum. O erro de atualização do Windows 11 0x8024a203 pode ser corrigido por algumas etapas de solução de problemas e, se você estiver procurando as correções para esse problema, está no lugar certo.
Corrigir o erro de atualização 0x8024a203 no Windows 11
Neste artigo, discutiremos como você pode corrigir o erro de atualização do Windows 11 0x8024a203.
Execute o solucionador de problemas do Windows Update
Se você estiver enfrentando esse problema no Windows 11, tente executar o Solucionador de problemas do Windows Update. A solução de problemas do Windows Update ajuda a corrigir problemas que você enfrenta ao atualizar o Windows 11. Para executar a solução de problemas do Windows Update, siga as etapas abaixo-
- aperte o Windows + eu combinação de teclas para abrir o Definições aplicativo em seu PC.
- Dirija-se ao Solucionar problemas opção no Sistema aba.
- A seguir, clique em Outros solucionadores de problemas. Feito isso, clique no botão Correr botão ao lado do Atualização do Windows.
- Agora siga as instruções na tela e você poderá executar o Solucionador de problemas do Windows Update.
Reiniciar serviços essenciais
Outra coisa a fazer é reiniciar os serviços essenciais. Se houver alguns problemas com os serviços necessários para atualizar o Windows, tente reiniciar os serviços. Para isso, siga os passos abaixo-
- aperte o janelas tecla do seu teclado e na Menu Iniciar procurar por Serviços. Bater Entrar para abrir o Serviços aplicativo em seu PC.
- No Serviços aplicativo, procure o Serviço de Transferência Inteligente em Segundo Plano (BITS).
- Verifique se o serviço já está em execução, caso contrário, clique com o botão direito do mouse no serviço e clique em Reiniciar.
- Agora, clique no menu suspenso ao lado do Tipo de inicialização e selecione Automático.
- A seguir, clique em Aplicar e depois clique em OK.
- Faça o mesmo para o atualização do Windows serviço.
- Uma vez feito, tente atualizar seu Windows e você não deve mais enfrentar o problema.
Executar SFC e DISM
Você também pode tentar executar SFC e DISM. Essas ferramentas ajudam a corrigir problemas que você enfrenta em seu PC com Windows. Em primeiro lugar, tente executar a verificação SFC e, em seguida, o DISM se a verificação SFC não corrigir o problema. Para executar a verificação SFC, siga as etapas abaixo-
- Abra o Menu Iniciar no seu PC pressionando o botão janelas tecla do seu teclado. No Menu Iniciarprocurar por CMD. Clique com o botão direito do mouse em Prompt de comando e depois clique em Executar como administrador.
- A seguir, no Prompt de comandodigite o comando sfc / scannow e bater Entrar para executar a verificação SFC.
- Aguarde a conclusão do processo e reinicie o PC para corrigir o problema.
Se você ainda enfrentar o erro de atualização do Windows 11 0x8024a203 no seu PC, tente executar o DISM. Para executar o DISM, siga as etapas abaixo-
- Execute o Prompt de comando com privilégios administrativos seguindo os passos indicados acima.
- No Prompt de comandodigite e execute os comandos abaixo –
DISM /Online /Cleanup-Image /CheckHealth DISM /Online /Cleanup-Image /ScanHealth DISM /Online /Cleanup-Image /RestoreHealth
- Quando o processo for concluído, reinicie o seu PC e o problema será corrigido.
Redefinir componentes do Windows Update
Outra coisa a fazer é redefinir os componentes do Windows Update. Para atualizar os componentes do Windows Update, siga as etapas abaixo-
- Clique no Começar ícone no Barra de tarefas e depois do Menu Iniciar que se abre, procure Prompt de comando. Clique com o botão direito do mouse em Prompt de comandoe, em seguida, clique em Executar como administrador para executar o Prompt de comando com privilégios administrativos.
- Em seguida, digite e execute os seguintes comandos no Prompt de comando-
- net stop wuauserv
- net stop cryptSvc
- bits de parada de rede
- net stop msserver
- Agora abra o Explorador de arquivos no seu PC pressionando o botão Windows + E combinação de teclas.
- Dentro Explorador de arquivosvá para os seguintes locais um por um-
- C:\Windows\System32\catroot2
- C:\Windows\SoftwareDistribution
- Exclua o conteúdo dessas pastas.
- Uma vez feito, digite e execute os seguintes comandos no Prompt de comando-
- net start wuauserv
- net start cryptSvc
- bits de início líquido
- net start msserver
- Uma vez feito, reinicie o seu PC e o problema deve ser corrigido.
Instalar manualmente a atualização
A instalação manual da atualização também pode ajudar a corrigir o problema que você está enfrentando. Para isso, siga os passos abaixo-
- Em primeiro lugar, anote o Número KB da atualização que falhou ao baixar. Você pode encontrar o número KB da atualização no atualização do Windows seção no Aplicativo de configurações.
- Agora, dirija-se ao Catálogo do Microsoft Update clicando neste link.
- Aqui, procure o Número do KB na barra de pesquisa e clique em Procurar.
- Você encontrará várias atualizações para os diferentes dispositivos/sistemas. Certifique-se de baixar a atualização correta para o seu tipo de sistema.
- Clique no Download botão para baixar a atualização e, em seguida, instalar a atualização.
- Depois de instalar a atualização, reinicie o seu PC e o problema deve ser corrigido.
Realizar atualização in-loco
Se nenhuma das etapas acima o ajudou a resolver o problema, tente realizar uma atualização in-loco. Para realizar uma atualização in-loco, siga as etapas abaixo-
- Clique neste link para acessar o site oficial da Microsoft Media Creation Tool. A partir daqui, baixe o Ferramenta de criação de mídia do Windows 11.
- Execute a ferramenta no seu PC e clique em Próximo quando a página de termos e contrato for exibida.
- A seguir, selecione o Atualize este PC agora opção e clique em Próximo.
- Agora, siga as instruções na tela e você poderá realizar uma atualização no local.
Conclusão
As etapas acima provavelmente devem corrigir o problema que você está enfrentando. Se você enfrentar o erro de atualização do Windows 11 0x8024a203, poderá seguir as etapas mencionadas neste artigo e encontrará a correção para o problema.
GUIAS RELACIONADOS:
Fonte:Itechhacks