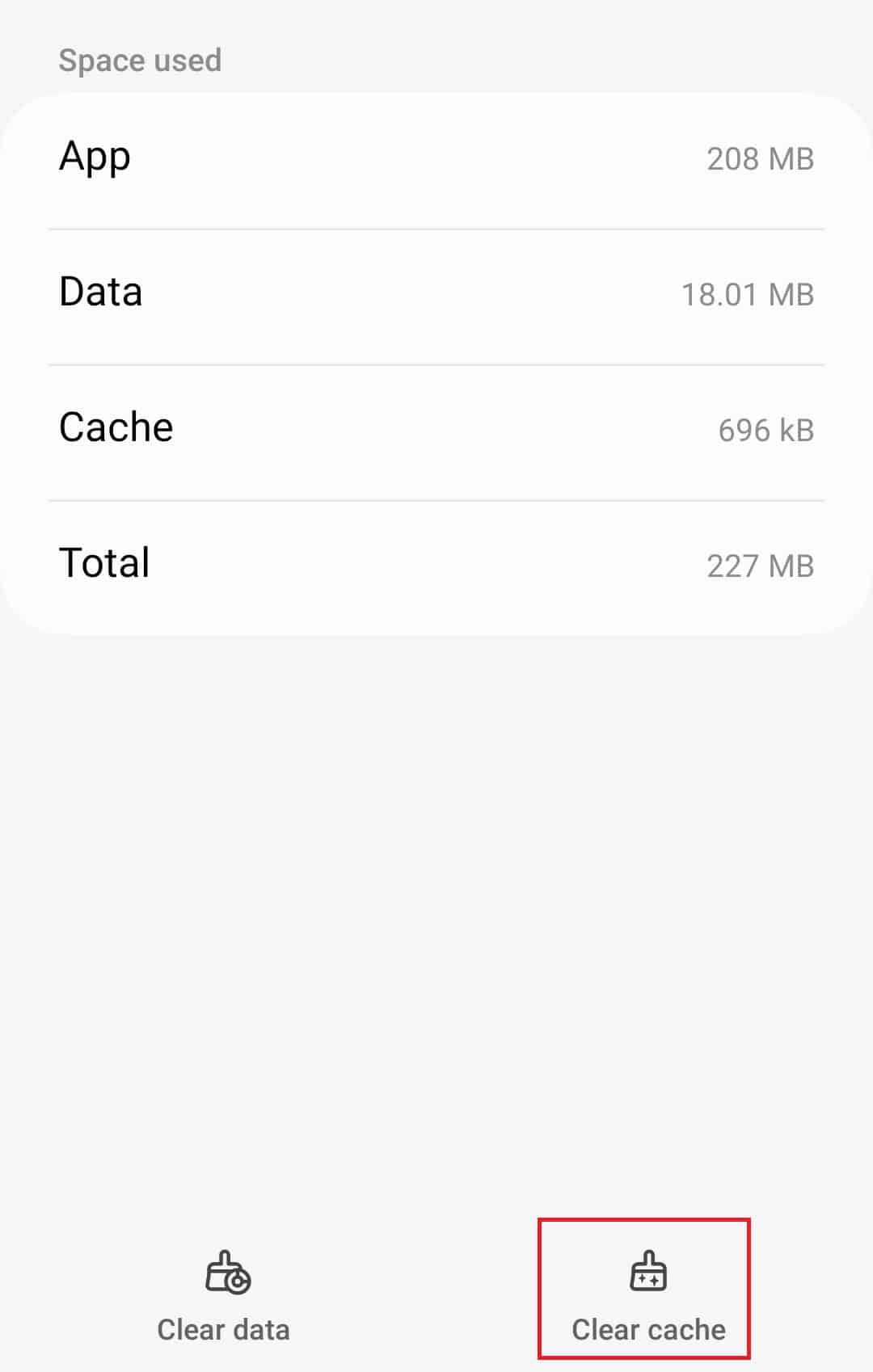O Amazon Prime Video também é conhecido como Prime Video, que é um serviço de streaming OTT de vídeo sob demanda americano baseado em assinatura. Basicamente, oferece filmes, programas de TV, esportes, séries da web e muito mais. Uma enorme biblioteca de conteúdo está disponível para os assinantes acessarem qualidade de até 4K Ultra HD e suporte HDR. Mas parece que alguns dos usuários têm a infelicidade de experimentar O Amazon Prime Video travou na tela de carregamento da TV.
Então, você também está enfrentando problemas com o Amazon Prime Video não carregando ou apenas girando o círculo infinitamente? Se sim, esse problema específico pode ocorrer devido a vários motivos, como uma rede de Internet ruim, interrupções do servidor Amazon, falhas no aplicativo Amazon Prime Video, problemas de software de TV e muito mais. Obviamente, isso arruinará a experiência geral de streaming de conteúdo, mas estamos aqui com você para resolver isso.
Corrigir Amazon Prime Video preso na tela de carregamento na TV
Agora, se você começou a assistir ao conteúdo do Amazon Prime Video na sua TV e, de alguma forma, o aplicativo parou de funcionar ou não carrega na próxima interface, verifique este guia de solução de problemas completo para corrigir esse problema. De acordo com os relatórios, o Amazon Prime Video parou de funcionar repentinamente, o conteúdo desapareceu ou, de alguma forma, a tela em branco apareceu após o lançamento do aplicativo.
Em todos os casos, sugere-se corrija o Prime Video travado na tela de carregamento da sua Smart TV seguindo os métodos abaixo.
1. Feche o aplicativo Amazon Prime Video na sua TV
Certifique-se de fechar o aplicativo Amazon Prime Video em sua Smart TV para verificar se o problema da tela de carregamento persiste ou não. Principalmente, uma reinicialização do sistema pode resolver esses problemas.
2. Reinicie a TV
Você também deve reiniciar sua Smart TV manualmente para garantir que o sistema esteja funcionando bem sem problemas. Basta usar o controle remoto para pressionar o botão Power para desligá-lo e aguardar um minuto. Em seguida, pressione o botão Power novamente para ligá-lo.
3. Certifique-se de que sua TV tenha a atualização de software mais recente
Você pode seguir as instruções passo a passo abaixo sobre como atualizar o software em sua Smart TV Android para garantir que o sistema não esteja desatualizado. Um software de sistema desatualizado sempre pode entrar em conflito com o desempenho do sistema, bem como com a execução adequada de outros programas.
- aperte o Lar no controle remoto da Android TV para navegar até a tela inicial.
- Use o botão de navegação para mover o cursor para o Configurações ícone no canto superior direito.
- Imprensa OK e selecione Mais configurações.
- Selecione Preferências do dispositivo e selecione Sobre.
- Selecione Atualização do software do sistema.
- Escolher Atualização de rede.
- Sua Smart TV Android procurará uma atualização de software disponível.
- Uma vez solicitado, selecione OK confirmar.
- Aguarde a conclusão da atualização do software, pois isso pode levar algum tempo.
- Por fim, a TV será reiniciada automaticamente e inicializada no sistema novamente.
4. Não use a mesma conta da Amazon em mais de dois dispositivos
Não use a mesma conta da Amazon para acessar o Prime Video em vários dispositivos porque você só pode acessar o conteúdo do Prime Video em dois dispositivos ao mesmo tempo usando a mesma conta. Portanto, lembre-se de que, se quiser transmitir conteúdo em mais de dois dispositivos, será necessário sair da sua conta de outros dispositivos naquele momento para manter as regras.
Embora a Amazon o notifique automaticamente sempre que você tentar fazer login em sua conta em mais de dois dispositivos, às vezes pode não avisá-lo. Em vez disso, você não poderá fazer login na conta ou simplesmente não poderá transmitir conteúdo de qualquer maneira.
5. Verifique corretamente o cabo HDMI conectado à TV
É importante verificar se o cabo HDMI está conectado firmemente à TV. Uma conexão frouxa ou um cabo HDMI com defeito pode resultar em problemas como tela preta ou distorções visuais. Para resolver isso, desconecte o cabo HDMI e reconecte-o firmemente. Como alternativa, considere testar o problema com outro cabo HDMI.
6. Certifique-se de que não há outras atividades em segundo plano em execução
Também é sugerido verificar se há alguma outra atividade em segundo plano em execução no sistema ou não. Se algum aplicativo ou tarefa estiver sendo executado em segundo plano, o que pode consumir mais recursos do sistema ou largura de banda da Internet, feche todos os programas ou tarefas em execução e reinicie a TV. Em seguida, execute o Amazon Prime Video para verificar o problema.
7. Verifique sua conexão com a Internet
Antes de verificar outras soluções alternativas, você também deve verificar a conexão com a Internet do seu lado para ver se está ativa e se a velocidade dos dados é suficiente. Às vezes, uma largura de banda de internet insuficiente também pode ser um dos principais motivos por trás do problema Amazon Prime preso na tela de carregamento na TV.
Sua conexão com a Internet deve ser de pelo menos 1 Mb/s para vídeo de Definição Padrão (SD), 5 Mb/s para vídeo de Alta Definição (HD) e 15 Mb/s para 4K/Ultra Alta Definição. Portanto, se a velocidade da Internet for inferior a 5 Mbps, ela não transmitirá o conteúdo de qualidade HD na sua TV sem problemas. Resultando em problemas de streaming de conteúdo, problemas de buffer, falhas de reprodução, carregamento lento ou problemas de inicialização, etc.
8. Tente usar outra rede de Internet
Tente usar outra rede de internet para verificar se a tela de carregamento está travada ou não. Você pode usar uma conexão Ethernet diretamente na porta Ethernet da TV ou usar outra conexão Wi-Fi ou até mesmo usar um ponto de acesso móvel como Wi-Fi para verificar o problema.
9. Verifique o status da assinatura da sua conta Amazon
Se o seu Amazon Prime não estiver funcionando ou a tela de carregamento travar, verifique também o status da assinatura da sua conta. Parte do conteúdo do Amazon Prime é gratuito para assistir, mas nem todo conteúdo é gratuito.
- Basta abrir o aplicativo amazon prime ou um navegador no seu PC ou celular.
- Visite a página www.amazon.com e faça login em sua conta válida.
- Vá para Conta e listas e selecione Configurações de Conta.
- Selecione Gerenciar assinatura principal.
- Em seguida, verifique o status da associação ou a data de renovação.
- Se ainda estiver ativo, você pode pular para o próximo método.
10. Tente confirmar se sua conta da Amazon funciona em outro dispositivo
Se você estiver usando um smartphone ou computador, visite o site do Amazon Prime e faça login na conta existente na qual está enfrentando o problema. Se o mesmo tipo de problema aparecer no dispositivo móvel ou no computador, isso significa que há algum problema com o servidor Amazon ou com sua própria conta.
Se não houver nenhum problema em outros dispositivos em relação ao streaming de conteúdo do Amazon Prime, seu software de TV ou o aplicativo Amazon Prime na TV tem algum problema que não pode ser resolvido.
11. O Amazon Prime Video está fora do ar no momento?
Às vezes, o serviço Amazon Prime Video pode ter problemas técnicos ou interrupções do servidor em algumas regiões específicas. Bem, isso pode acontecer devido à escalabilidade ou manutenção do servidor ou qualquer outro problema. Como esse é um problema comum em serviços de streaming on-line, você deve sempre verificar o verificador de serviço de inatividade on-line, como Down Detector ou Is It Down Right Now? para entender se os servidores estão fora do ar ou ativos.
Infelizmente, podemos ver que há um grande problema de interrupção do servidor com o Amazon Prime Video no momento da cobertura deste artigo, que inclui streaming de conteúdo, acesso a sites e até mesmo acesso a aplicativos. Portanto, se você também estiver enfrentando o mesmo problema, aguarde pelo menos algumas horas ou um dia inteiro antes de tentar verificar o problema novamente.
12. Limpe o cache e os dados do aplicativo Amazon Prime Video
Você está usando o aplicativo Amazon Prime Video há muito tempo ou atualizou recentemente o aplicativo para a versão mais recente? Nesse caso, certifique-se de seguir as etapas abaixo para limpar o cache do aplicativo e os dados de armazenamento para atualizar o aplicativo. Ele ajuda a executar o aplicativo e seus serviços sem problemas.
- aperte o Lar no controle remoto da Android TV para navegar até a tela inicial.
- Use o botão de navegação para mover o cursor para o Configurações ícone no lado superior direito.
- Imprensa OK e selecione Mais configurações.
- Então vá para aplicativos e selecione Gerenciamento de aplicativos.
- Role para baixo até Amazon Prime Vídeo e selecione-o para abrir as informações do aplicativo.
- Escolher Uso de armazenamento então selecione Limpar cache.
- Se solicitado, pressione OK para limpar o cache.
- Uma vez feito, certifique-se de selecionar Apagar os dadose confirme novamente.
- Por fim, desligue a TV e ligue-a novamente.
13. Reinstale o aplicativo Amazon Prime Video
Se todos os métodos mencionados acima não funcionarem, tente reinstalar o aplicativo Amazon Prime Video na sua TV. Para fazer isso:
- aperte o Lar no controle remoto da Android TV para navegar até a tela inicial.
- Use o botão de navegação para mover o cursor para o Configurações ícone no lado superior direito.
- Imprensa OK e selecione Mais configurações.
- Vá para aplicativos e vá para Gerenciamento de aplicativos.
- Em seguida, role para baixo até Amazon Prime Vídeo e selecione-o para abrir as informações do aplicativo.
- Selecione Desinstalar e então OK confirmar.
- Depois que o aplicativo for desinstalado, basta reiniciar a TV.
- Em seguida, dirija-se ao Loja de aplicativos do Google aplicativo da TV e Reinstalar o Amazon Prime Vídeo aplicativo.
- Por fim, inicie o aplicativo Amazon Prime Video e faça login em sua conta existente para verificar o problema.
LEIA TAMBÉM:
Fonte:Itechhacks