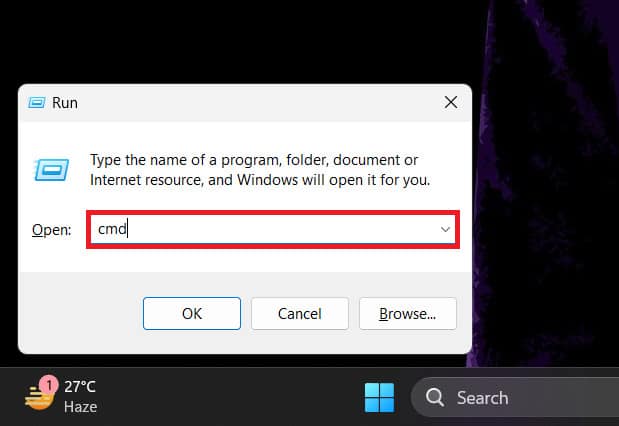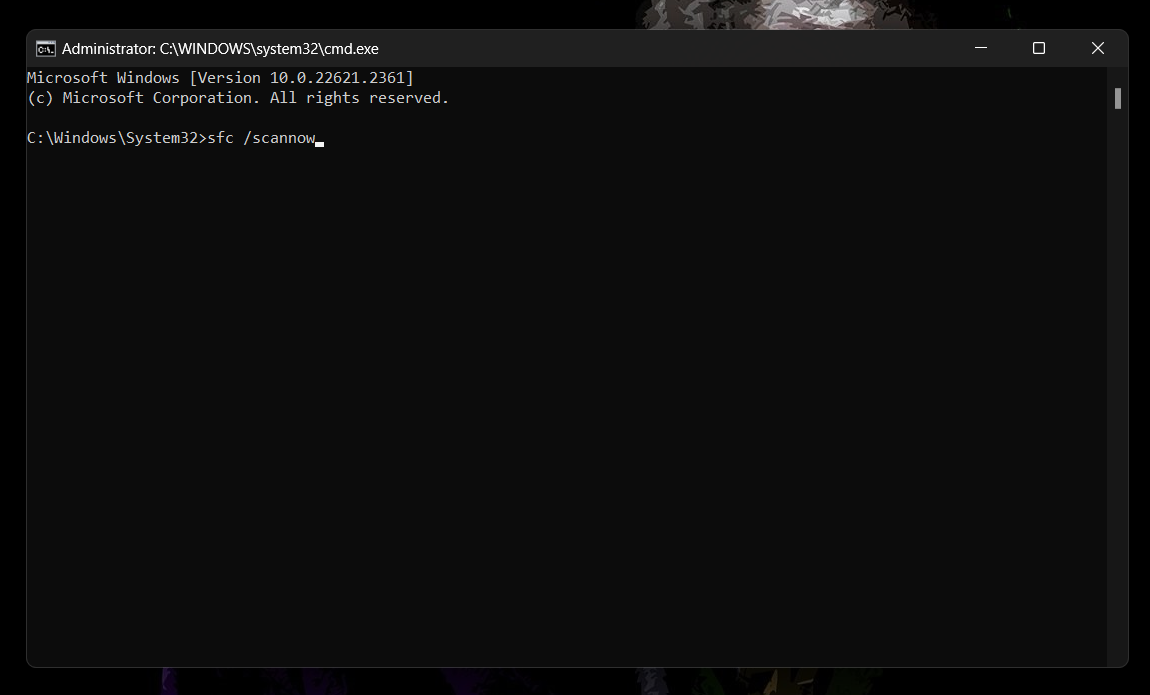Ctrl + F não está funcionando? As teclas de atalho são um dos recursos mais valiosos que ajudam você a executar uma tarefa específica com rapidez e facilidade. Os usuários podem ser mais produtivos com a ajuda dessas combinações de teclas que lhes permitem multiplicar seu trabalho de uma só vez.
Mas às vezes, as teclas de atalho mostram problemas diferentes, como não conseguir realizar a tarefa atribuída. Muitos usuários encontraram e relataram problemas com a tecla de atalho do teclado Ctrl + F. Este atalho de teclado abre a caixa de diálogo Localizar em aplicativos do Windows, como navegador, MS Word, bloco de notas, etc., e permite pesquisar palavras no aplicativo.
Se você está enfrentando problemas com o atalho de teclado Ctrl + F e está procurando uma solução, este artigo irá ajudá-lo. Neste artigo, iremos guiá-lo com todas as maneiras possíveis de corrigir Ctrl + F que não funciona ou não aparece.
Como consertar CTRL + F que não funciona ou não aparece?
Vários motivos podem fazer com que Ctrl + F não funcione. Portanto, sua primeira tarefa é identificar o principal culpado e resolver isso. Para ajudá-lo com isso, compartilhei alguns métodos abaixo que você deve seguir individualmente para eliminar o problema com sucesso.
Mas antes de começar, é melhor verificar os problemas de hardware. Você deve saber que sujeira e detritos podem ficar presos sob os interruptores, tornando-os defeituosos. Nesse caso, deve-se usar um cotonete ou pano macio para removê-los e verificar se o problema persiste.
1. Execute o solucionador de problemas de teclado
Os dispositivos Windows possuem um solucionador de problemas de teclado integrado que ajuda a diagnosticar e corrigir facilmente pequenos problemas relacionados ao teclado. Portanto, para corrigir o fato de CTRL + F não funcionar ou não mostrar o problema, você deve primeiro tentar executar este solucionador de problemas.
Estas são as etapas que você precisa seguir para fazer isso:
- aperte o Windows+I chaves juntas para abrir o Configurações página.
- Em seguida, você precisa selecionar o Solucionar problemas opção no painel esquerdo.
- Depois disso, localize e clique no Teclado opção no lado direito.
- Então, uma nova opção será aberta e você precisa clicar Execute o solucionador de problemas.
Ele iniciará a verificação e tentará identificar o problema e, se o resultado for positivo, você também terá a opção de corrigir o problema diretamente a partir daí.
2. Ative as teclas de aderência
Sticky Keys é um recurso em computadores Windows que ajuda você a executar todas as tarefas de forma eficiente com atalhos como Ctrl+F. Portanto, se a combinação de teclas não estiver funcionando corretamente, certamente valerá a pena verificar se o recurso Sticky Keys está ativado.
Se você não sabe como fazer isso, estas são as etapas para ajudá-lo:
- Abra o Windows + eu combinação de teclas para abrir Configurações.
- Clique no Acessibilidade guia e clique em clique em Teclado.
- Agora, ative o botão para Chaves adesivas.
3. Registre novamente o arquivo DDL
A Dynamic Link Library (DDL) contém certos tipos de códigos ou dados que ajudam a trabalhar vários programas simultaneamente. Esses arquivos podem ser corrompidos e impedir que alguns programas funcionem corretamente, incluindo Ctrl + F que não funciona ou não apresenta problemas. Portanto, será uma boa ideia registrar novamente os arquivos para eliminar o problema.
O processo pode parecer um pouco complicado, mas seguir as etapas a seguir o ajudará a fazer isso facilmente:
- Tipo cmd no Menu Iniciar.
- Selecione Prompt de comando e selecione o Executar como administrador opção.
- Depois disso, você só precisa colar regsvr32 oleacc.dll e pressione Digitar.
- Em seguida, reinicie o seu computador.
4. Configure a Política de Grupo Local
O Windows possui um recurso de Política de Grupo Local que gerencia especificamente configurações de usuários e computadores por meio de Configurações de Política de Grupo.
Um recurso de tecla de atalho está localizado nesta configuração de Política de Grupo, que você precisa ativar para usar os recursos de atalhos em seu computador.
Estas são as etapas para ajudá-lo no trabalho:
- Primeiro, pressione o Janelas+R juntos para abrir o menu Executar.
- Então você deve digitar gpedit.msc na caixa e pressione Enter. Isso abrirá o editor de Política de Grupo Local.
- Depois disso, você precisa navegar até o Configuração do usuário opção.
- Em seguida, selecione o Modelos Administrativos opção.
- Depois disso, escolha o Componentes do Windows opção.
- Em seguida, selecione Explorador de arquivos.
- Agora você precisa selecionar o Desligue as teclas de atalho do Windows opção dentre as opções.
- Em seguida, selecione o Não configurado ou Desabilitado opção na próxima página.
Por fim, salve todas as alterações e verifique se Ctrl + F não funciona ou não mostra o problema foi resolvido. Se o problema persistir, não se preocupe; há outro abaixo que você deve seguir.
5. Altere as opções da faixa de opções
As opções da faixa de opções permitem gerenciar rapidamente os comandos para executar uma tarefa específica em aplicativos como o Microsoft Word. Você também pode personalizar todas as opções para acessar melhor os recursos.
Portanto, também é possível que Ctrl + F não esteja funcionando ou não mostre que o problema está ocorrendo porque a tarefa não está atribuída. É por isso que certamente valerá a pena conferir.
Caso você não esteja familiarizado com as opções, não se preocupe; estas são as etapas que o ajudarão a executar a tarefa com eficiência:
- Primeiro, abra o Microsoft Word (ou qualquer outro aplicativo) e crie um novo documento em branco.
- Em seguida, clique no Arquivo opção no canto superior esquerdo.
- Depois disso, selecione Opções da lista.
- Em seguida, clique no Personalizar fita opção na barra lateral esquerda e selecione Customizar ao lado de Atalhos de teclado.
- Selecione os Aba inicial na seção Categorias e clique em Editar Encontrar em Comandos.
- Em seguida, clique na caixa em branco em “Pressione nova tecla de atalho” e bateu no Ctrl+F botão no seu teclado.
- Por fim, clique no Atribuir opção no canto inferior esquerdo da janela.
6. Atualize os drivers do teclado
Os drivers do teclado precisam ser atualizados para a versão mais recente, caso contrário você poderá encontrar problemas com o teclado. Se o driver do teclado estiver desatualizado, isso pode fazer com que Ctrl + F não funcione. Para resolver o problema, você pode tentar atualizar os drivers do teclado. Você pode seguir nosso guia para atualizar drivers no Windows para atualizar os drivers do teclado.
7. Reinstale os drivers do teclado
Se os drivers já estiverem atualizados para a versão mais recente, você deverá reinstalá-los. Se os arquivos de instalação dos drivers estiverem corrompidos, reinstalá-los deverá resolver o problema. Abaixo estão as etapas para reinstalar os drivers do teclado-
- aperte o Janelas + X combinação de teclas e clique em Gerenciador de Dispositivos.
- Agora, expanda o Teclados guia clicando duas vezes nela.
- Clique com o botão direito no driver do teclado e clique em Desinstalar dispositivo.
- Clique em Desinstalar para confirmar a desinstalação do driver.
- Depois disso, reinicie o seu PC. Isso reinstalará automaticamente o driver.
8. Execute o comando SFC
Problemas do Windows como Ctrl + F que não funciona podem ser causados por arquivos de sistema corrompidos. Uma das melhores maneiras de corrigir arquivos de sistema corrompidos é executando a ferramenta de linha de comando SFC. Esta ferramenta verifica os PCs em busca de arquivos de sistema corrompidos e os repara. Executar a ferramenta de linha de comando SFC é simples; você pode fazer isso seguindo as etapas abaixo-
- Abra o Caixa de diálogo Executar com o Janelas + R atalho de teclado.
- No espaço fornecido, digite cmd e pressione Ctrl + Shift + Enter.
- Um prompt do UAC será aberto; clique Sim para conceder privilégios administrativos ao CMD.
- Na janela do prompt de comando, digite o seguinte comando-
- Execute o comando acima pressionando Digitar.
- A verificação SFC deve começar agora. Aguarde até que a verificação chegue a 100% e reinicie o PC.
9. Instale a atualização do Windows
Certifique-se de que seu Windows esteja atualizado para a versão mais recente. Às vezes, a execução de janelas desatualizadas também pode causar esse problema. Você pode seguir as etapas abaixo para instalar a atualização do Windows-
- Abra o Configurações do seu PC com Windows pressionando o botão Windows + eu combinação de teclas.
- Clique no janelas Atualizar guia no painel esquerdo das Configurações.
- Agora, clique no Verifique se há atualizações botão.
- Clique Baixe e instale ao lado de todas as atualizações que você deseja instalar.
- Após o Windows Update, você deve reiniciar o PC para salvar todas as alterações.
10. Reinicialize o PC
Como último recurso, sugerimos que você reinicie o seu PC. Se Ctrl + F não estiver funcionando, pode ser devido a configurações incorretas, atualizações corrompidas do Windows ou aplicativos de terceiros instalados em seu PC. Reiniciar o seu PC removerá todos os arquivos e aplicativos e restaurará as configurações para o padrão. Então, se alguma dessas coisas estava causando problemas com o atalho de teclado Ctrl + F, você pode reinicie seu PC com Windows.
Conclusão
O atalho de teclado Ctrl+F é usado para abrir a caixa de diálogo Localizar e você pode pesquisar strings no documento. Embora a função desse atalho de teclado possa variar para diferentes aplicativos, ele geralmente é atribuído para abrir a caixa de diálogo Localizar. Se Ctrl + F não estiver funcionando ou não aparecer no seu PC, você pode seguir as etapas fornecidas no artigo acima para resolver esse problema.
CONSULTE MAIS INFORMAÇÃO:
Fonte:Itechhacks