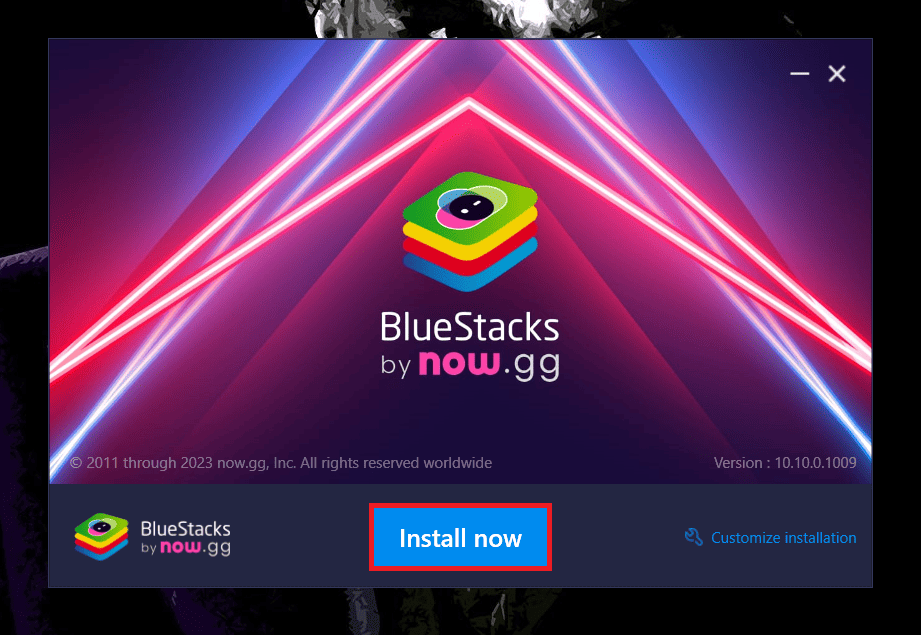BlueStacks é um emulador de Android que você pode usar para executar aplicativos Android em seu PC com Windows. Embora o Windows 11 ofereça suporte nativo a aplicativos Android, as pessoas ainda consideram o BlueStacks a melhor opção para obter aplicativos Android para seus PCs.
Claro, a razão por trás disso é a estabilidade e melhor compatibilidade de aplicativos oferecida pelo BlueStacks. Embora o BlueStacks seja muito mais estável, você ainda pode enfrentar problemas como ‘Configurações incompatíveis do Windows’.
Como corrigir o erro de ‘Configurações incompatíveis do Windows’ do BlueStacks
Muitos usuários relatam esse problema, e pode ser uma bagunça completa, impedindo você de iniciar o BlueStacks no seu PC. Vamos discutir como superar esse erro e usar o BlueStacks sem nenhum problema.
Desative o Hyper-V
Configurações do Windows incompatíveis com BlueStacks ocorrem problemas devido ao Hyper-V. A Máquina Virtual e o Hyper-V podem interromper o funcionamento adequado do BlueStacks, e o emulador pode falhar ao iniciar e passar pelas ‘Configurações incompatíveis do Windows’. Você pode desabilitar o Hyper-V nas configurações de recursos do Windows seguindo as etapas abaixo-
- Abra o Menu Iniciar clicando no Começar ícone na barra de tarefas. Procurar Liga ou desliga características das janelas e pressione Digitar.
- Na lista de recursos do Windows, pesquise Hiper-V e desmarque a caixa de seleção ao lado dele.
- Juntamente com Hiper-Vdesmarque as seguintes opções também-
- Plataforma de hipervisor do Windows
- Caixa de areia do Windows
- Plataforma de Máquina Virtual
- Subsistema Windows para Linux
- Agora, clique no OK botão.
- Você será solicitado a reiniciar o PC para que as alterações sejam concluídas. Salve todos os trabalhos abertos e clique no botão Reinicie agora botão.
- Após reiniciar, tente iniciar o BlueStacks novamente, e ele deverá funcionar sem gerar nenhum tipo de erro.
Inicie o BlueStacks com privilégios administrativos
BlueStacks precisa de privilégios administrativos. Você precisa executar o BlueStacks como administrativo para evitar tais erros. As etapas abaixo irão ajudá-lo com isso-
- aperte o janelas tecla do teclado e digite BlueStacks.
- Nos resultados da pesquisa, selecione BlueStacks e depois clique em Executar como administrador.
- Um prompt do UAC aparecerá. Clique em Sim continuar.
- Isso executará o BlueStacks como administrador e você não encontrará esse problema.
Desligue a integridade da memória
Embora ‘Configurações incompatíveis do Windows’ sejam encontradas devido ao Hyper-V, muitos usuários sugeriram que desabilitar a integridade da memória resolveu o problema para eles.
- Abrir Pesquisa do Windows pressionando Janelas + Spesquisando Segurança do Windows e iniciando isto.
- No painel esquerdo, clique em Segurança do dispositivo.
- Debaixo de Isolamento central seção, clique em Detalhes de isolamento central.
- Desligue o botão sob o Integridade da memória.
- Você terá que reiniciar o seu PC depois disso para que as alterações sejam feitas.
Desinstalar atualização do Windows
Se você começou a ter esse problema após instalar alguma atualização do Windows, provavelmente o Windows Update é o culpado. Tente desinstalar o Windows Update e verifique se você ainda enfrenta esse problema. Veja como você pode fazer isso-
- aperte o Windows + eu chaves juntas para iniciar o Configurações.
- Em Configurações, clique em atualização do Windows no painel esquerdo e clique em Histórico de atualizações.
- Debaixo de Configurações relacionadas seção, clique em Desinstalar atualizações.
- Você verá todas as atualizações instaladas recentemente. Clique no Desinstalar opção ao lado da atualização que você deseja desinstalar.
- Clique em Desinstalar novamente para confirmar a desinstalação da atualização.
Atualizar BlueStacks
É sempre recomendado usar o BlueStacks mais recente para melhor estabilidade e desempenho. Bluestacks desatualizados também podem ser a razão por trás do erro ‘Configurações incompatíveis do Windows’ mostrado pelo BlueStacks.
Você pode baixar a versão mais recente do BlueStacks no site e instalá-la. As etapas para isso são mencionadas abaixo-
- Vá para o oficial BlueStacks site. Clique no Download botão para baixar o BlueStacks mais recente.
- Lançar Explorador de arquivos no ícone na barra de tarefas e, em seguida, vá para o Transferências pasta.
- Agora, clique duas vezes no arquivo de configuração do BlueStacks baixado.
- Quando o assistente de instalação do BlueStacks abrir, clique no botão instale agora botão.
- Você será solicitado a concordar com Termos de uso do BlueStacks; Clique em Concordo continuar.
- BlueStacks baixará todos os arquivos necessários para a instalação.
- Após a instalação, o BlueStacks será iniciado sem nenhum erro.
Reinstale o BlueStacks
Por último, se nenhuma das etapas acima resolver o problema, reinstale o BlueStacks. Se o problema foi causado por arquivos de instalação corrompidos, reinstalar o BlueStacks resolverá o problema.
- Inicie o Configurações no seu PC com Windows usando o Windows + eu atalho de teclado.
- Clique no Aplicativos no painel esquerdo e clique em Aplicativos instalados.
- Clique nos três pontos ao lado de Reprodutor de aplicativos BlueStackse, em seguida, clique em Desinstalar. Confirme a desinstalação clicando em Desinstalar de novo.
- Clique Sim no prompt do UAC.
- Quando a janela de desinstalação abrir, selecione o motivo para desinstalar o aplicativo (opcional) e clique em Desinstalar.
- Da mesma forma, desinstale BlueStacksX e Serviços BlueStacks.
- Uma vez feito isso, reinicie o seu PC.
- Agora, baixe e instale o BlueStacks do site oficial. Para esta parte, você pode seguir o método anterior (Atualizar BlueStacks método).
Conclusão
O problema de configurações incompatíveis do Windows com BlueStacks é causado pelo Hyper-V e pela máquina virtual e deve ser corrigido desativando o Hyper-V. As etapas para isso foram discutidas no artigo acima. Caso a desativação do Hyper- não tenha resolvido o problema, listamos outros métodos que devem ajudá-lo a corrigir o problema.
CONSULTE MAIS INFORMAÇÃO:
Fonte:Itechhacks