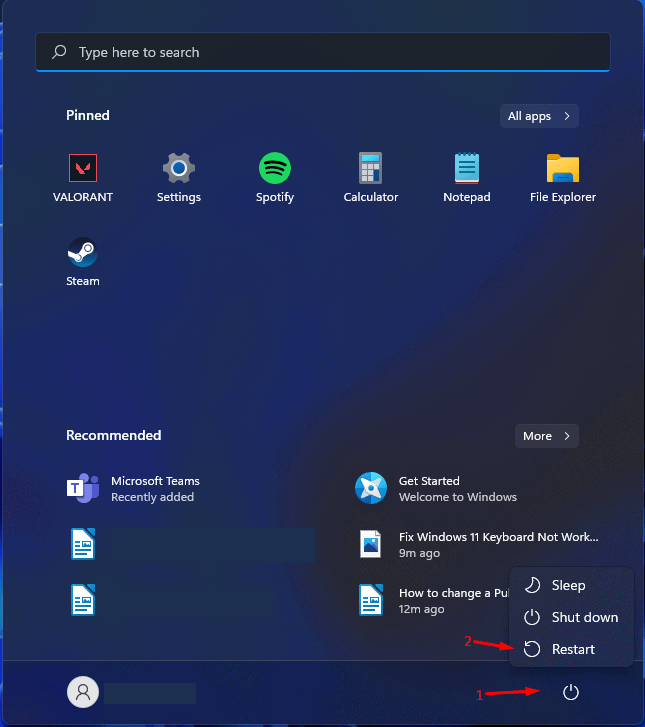Idealmente, os usuários esperam que seus sistemas operem perfeitamente e sem interrupções. É possível, no entanto, que determinados processos consumam inadvertidamente muitos recursos da CPU, levando a um desempenho mais lento e a mais ociosidade da CPU. Houve um problema de alto uso de CPU associado ao Relatório de uso do sistema Intel relatado por usuários da Intel. Essa é a razão pela qual estamos aqui. Neste artigo, ajudaremos você a resolver o problema do relatório de uso do sistema Intel. Então, vamos verificar as correções.
O que é o relatório de uso do sistema Intel?
O relatório de uso do sistema é um mecanismo por meio do qual os servidores Intel recebem dados de telemetria para análise e melhoria do desempenho da CPU.
Esses dados também serão enviados se o seu computador for equipado com um processador Intel. Também é possível enviar esses dados se você estiver usando um processador Intel.
Além disso, este programa, agora conhecido como Intel Driver and Support Assistant, é um dos utilitários de atualização de driver da Intel, que pode baixar e atualizar drivers para produtos Intel.
Razões para o alto uso da CPU em um sistema Intel
Em um sistema Intel, a CPU é muito utilizada por vários motivos.
- Ataque por malware ou vírus
- Um aplicativo que consome muitos recursos
- Processos em execução em segundo plano
- Software incompatível ou desatualizado
- Problemas com motoristas
- Problemas com o hardware
Correção: o relatório de uso do sistema Intel usa muita CPU
Aqui estão algumas etapas de solução de problemas que ajudarão você a resolver o relatório de uso do sistema Intel que usa muitos erros de CPU:
Reinicie o seu computador
Geralmente, essa é a primeira etapa que você deve realizar quando algo está errado com seus recursos, como carga de CPU ou memória. A reinicialização permite que atualizações/patches em segundo plano sejam totalmente instalados após limpar vários caches e interromper processos em execução. No entanto, pode não funcionar se o seu PC estiver constantemente funcionando com alta carga de CPU.
Desative o relatório de uso do sistema Intel
Ao solucionar problemas de alto uso da CPU, desabilitar o Relatório de uso do sistema Intel pode ser uma etapa útil.
Se o uso da CPU diminuir após ativar o Relatório de uso da Intel, isso é um sinal de que o recurso contribui.
Além disso, desabilitar o Relatório de uso do sistema Intel significa que o acesso aos dados de uso coletados será negado ao usuário.
- Para abrir o gerenciador de serviços do Windows, basta pressionar Janelas + R e digite serviços.msc na caixa de diálogo Executar.
- Escolha o Relatório de uso do sistema Intel da lista de serviços. Para acessar suas propriedades, clique com o botão direito nele e escolha Propriedades.
- Certifique-se de que Tipo de inicialização é Desabilitado.
Para interromper as atividades do Relatório de uso do sistema Intel e evitar que ele consuma seu processador ou memória, você precisará desabilitar o serviço.
Execute uma inicialização limpa
Ao realizar uma inicialização limpa, você poderá identificar o aplicativo ou serviço de terceiros que está causando o problema. Além disso, reduzirá o uso da CPU, removendo software conflitante em execução em segundo plano. No geral, você será capaz de isolar e identificar a origem do alto uso da CPU com a ajuda do ambiente controlado. No entanto, execute uma inicialização limpa e siga estas etapas:
- O primeiro passo é abrir o utilitário Executar, digite “msconfig“, e clique em “OK.”
- Em Serviços, marque “Ocultar todos os serviços Microsoft” e clique em “Desativar tudo.”
- Depois, para o Comece guia e abra o Gerenciador de Tarefas.
- Clique em Programas de inicialização e clique Desativar.
- Na etapa final, reinicie o seu PC e verifique se o relatório de uso do sistema Intel mostra um alto nível de uso. Desligar o Relatório de uso do sistema Intel se estiver habilitado.
Desinstale o relatório de uso do sistema
É possível que seu sistema seja executado em segundo plano sem você perceber, desinstalando o Relatório de uso do sistema ou o Assistente de driver e suporte.
Conseqüentemente, parte do uso da CPU será aliviada e um possível alto uso da CPU causado por conflitos será reduzido. Para desinstalá-lo, siga estas etapas:
- Na caixa Pesquisar, digite Painel de controlee escolha a opção superior.
- Depois disso, clique Programas e característicasencontrar Relatório de uso do sistema Intel ou Driver Intel e assistente de suportee clique com o botão direito isto.
- Clique no Desinstalar botão.
- Para concluir a desinstalação, siga as instruções na tela.
- Agora é hora de reiniciar o seu PC.
Verifique se há malware
É possível que o malware se disfarce como um processo normal do Windows se o problema persistir. Embora alguns aplicativos maliciosos apareçam como um nome familiar no Gerenciador de Tarefas, como “Cortana.exe” ou “Runtime Broker”, eles consomem largura de banda de CPU e GPU para diversos fins (por exemplo, mineração de bitcoin).
Para verificar isso, execute seu antivírus preferido. É possível executar uma verificação de segurança offline gratuita por meio da Segurança do Windows (que é executada na barra de tarefas ou nas configurações do Windows).
Encerrar processos em segundo plano
Para reduzir o alto uso da CPU, é recomendável eliminar processos em segundo plano desnecessários ou excessivos. Isso resulta em alto uso da CPU e diminui o desempenho geral do sistema.
Enquanto você está encerrando processos em segundo plano, preste atenção especial aos processos não essenciais ou suspeitos que estão causando alto consumo de CPU. Para interromper processos em segundo plano, siga estas etapas:
- No menu Iniciar, clique com o botão direito e escolha “Gerenciador de tarefas.”
- Escolha o Processos ou Detalhes guia e identifique os processos que fazem uso intensivo do processador.
- Se desejar encerrar o processo selecionado, clique com o botão direito nele e selecione “Finalizar tarefa“.
Reinstalação do Windows
Pode ser útil usar um ponto de restauração antes que os problemas de CPU comecem. Infelizmente, a maioria de nós não usa a Proteção do Sistema porque o Windows a desativa por padrão.
A única opção que você tem nessa situação pode ser reinstalar o Windows. No longo prazo, pode reduzir os problemas de CPU causados pelo software. Se você clicar em “Reinicialize este PC”No Windows 10, todos os seus programas serão excluídos, mas seus arquivos pessoais não serão afetados.
Seus programas que não sejam do Windows precisarão ser reinstalados e, a menos que você faça backup de suas configurações, você os perderá. Certifique-se de ter feito backup de todos os seus arquivos pessoais também, quer você use um disco externo ou um serviço de armazenamento em nuvem.
- Depois, na caixa de pesquisa, digite “Reinicialize este PC” quando você estiver pronto. Depois disso, clique em “Iniciar“.
- Dependendo da situação, o procedimento pode demorar uma hora ou mais. Depois, você terá que reinstalar os programas.
LEIA TAMBÉM:
Fonte:Itechhacks