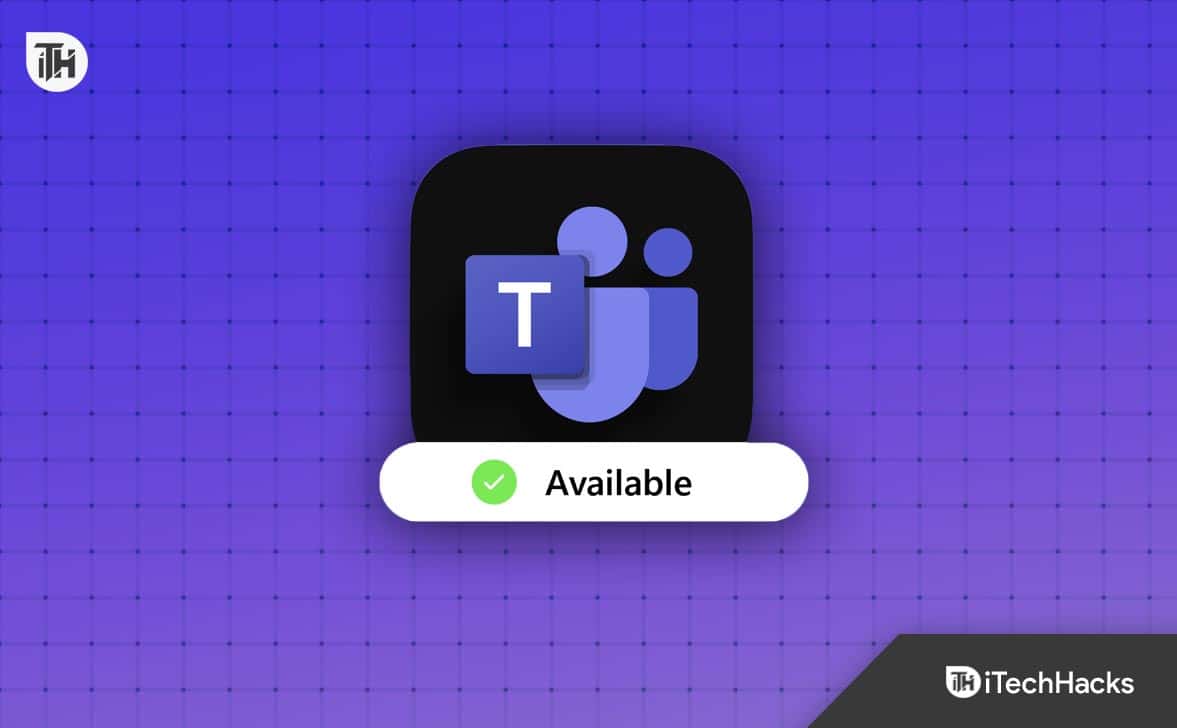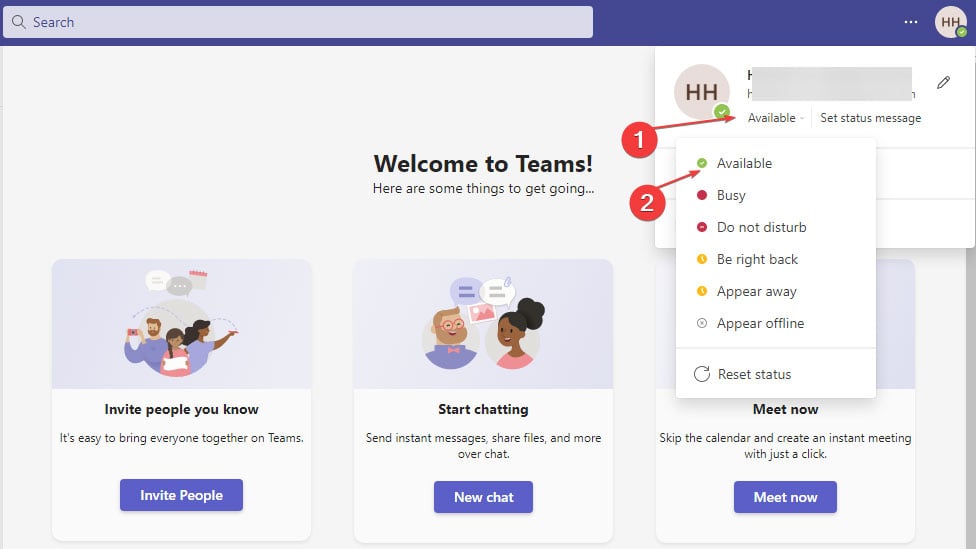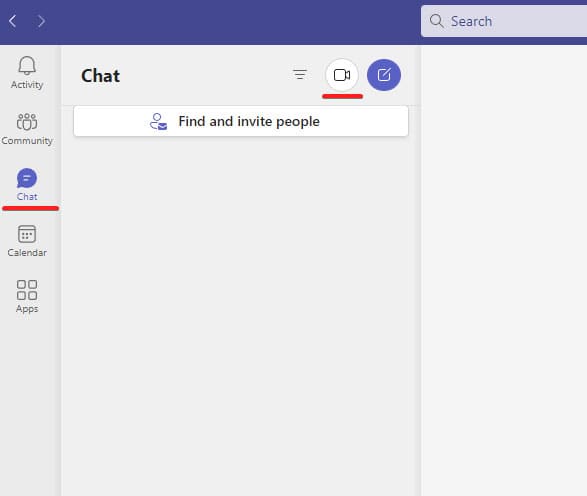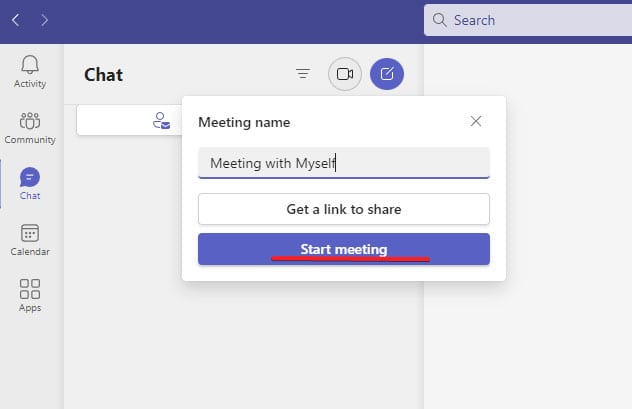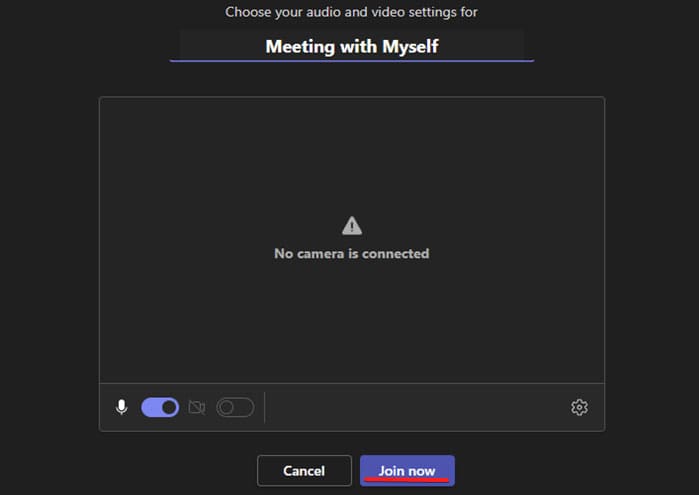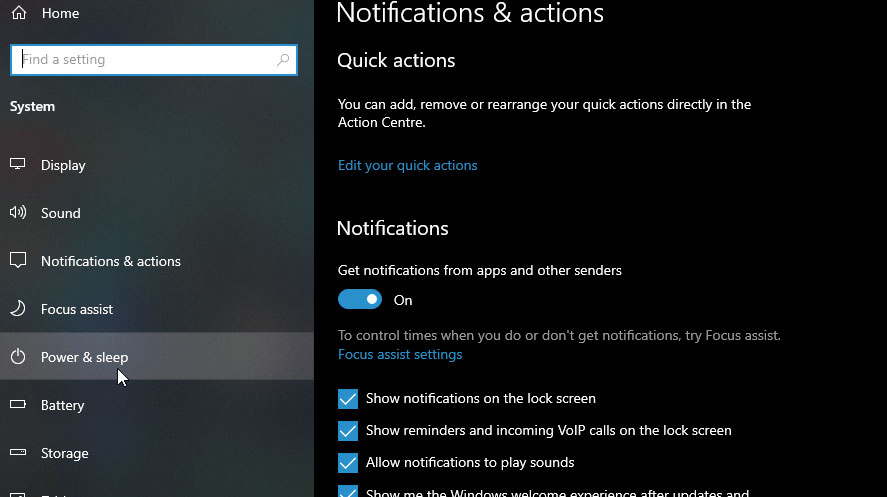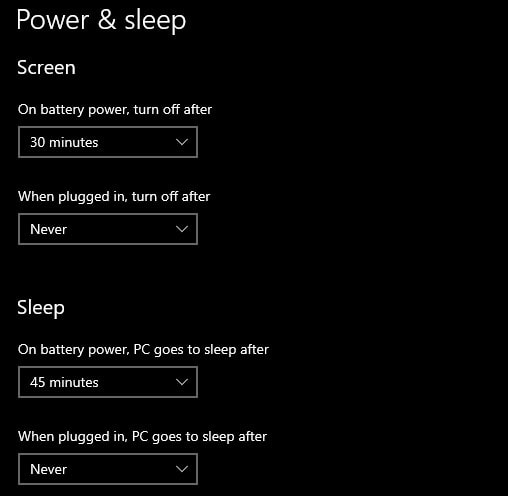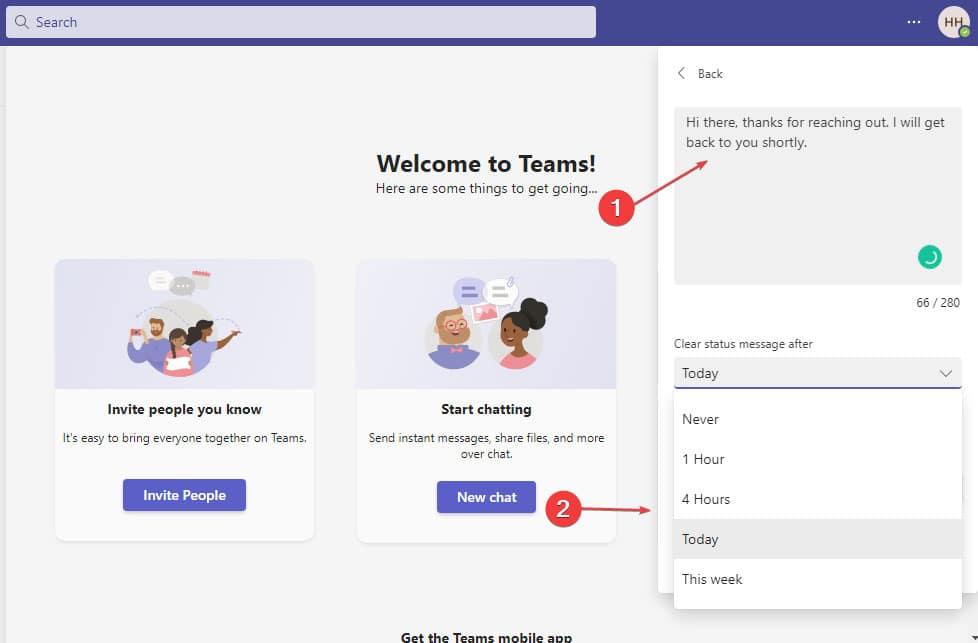Os usuários do Microsoft Teams devem alterar seu status para verde para mostrar que estão ativos. Seu status mudará automaticamente se o seu computador entrar em suspensão ou se você simplesmente colocar o Teams em segundo plano enquanto trabalha (ou assiste) em outra coisa. Quando o computador entra em suspensão, o aplicativo Microsoft Teams não oferece configurações para manter seu status como Disponível. No entanto, não se preocupe; temos alguns métodos que você pode usar para alterar facilmente seu status ativo. Então, vamos ver como manter o status da equipe verde.
Por que o status da equipe muda?
É possível que o status da equipe flutue devido a muitas condições e fatores. Esses motivos estão entre os motivos mais comuns para uma mudança na posição de uma equipe:
- É possível que o status mude para “ocupado” ou “sobrecarregado” caso a Equipe esteja sobrecarregada de trabalho. No entanto, se houver pouco trabalho a ser feito, o status será “disponível” ou “ocioso”.
- Pode parecer que os membros da equipe estão “em uma reunião” ou “trabalhando juntos” quando participam de reuniões, sessões de brainstorming ou trabalho colaborativo.
- Em alguns casos, os membros da equipe podem não estar disponíveis para determinados eventos devido a obrigações fora do trabalho, como férias, faltas por doença ou outros pedidos de folga.
- Durante a atualização ou manutenção do sistema, os membros da equipe podem ser temporariamente marcados como “indisponível” ou “desligada“.
- Para comunicar preferências a outras pessoas, alguns membros da equipe podem atualizar manualmente seu status, por exemplo, para indicar sua disponibilidade para mensagens diretas.
Para manter o trabalho em equipe e a colaboração eficazes dentro de um grupo, cada membro deve comunicar-se com os outros e respeitar o status dos outros membros. Então, agora vamos conferir os passos para saber como manter o status do time verde.
Como manter o status do Microsoft Teams verde o tempo todo
Então, aqui estão alguns métodos que certamente irão ajudá-lo a saber como manter o status de sua equipe verde:
Correção 1: ajuste suas configurações
Para tornar seu status ‘Disponível’, você precisará seguir estas etapas:
- No canto superior direito do Teams, clique no seu Foto do perfil.
- Ao lado do seu perfil, clique no status.
- Selecione ‘Disponível’ na lista de opções. Você poderá ver seu status verde depois de realizar esta ação.
Observe que esta configuração substitui quaisquer atualizações automáticas que você recebe com base em suas atividades ou calendário. Se quiser que o Teams detecte automaticamente seu status, retorne à configuração padrão. Ao fazer isso, você pode facilmente manter o status das equipes verde.
Correção 2: organize uma reunião privada
Ao organizar uma reunião privada, você sinaliza aos seus colegas que está ocupado e garante que seu status permaneça ‘Em uma reunião.’ Sem ficar offline, você pode gerenciar sua disponibilidade de maneira sutil.
Para fazer isso, siga estas etapas:
- Na barra lateral esquerda, clique no botão ‘Bater papo‘, seguida pelo ícone de vídeo.
- Em seguida, clique em ‘Iniciar reunião‘ para definir os detalhes da reunião.
- Então clique ‘Entrar.’
Nas configurações de duração da reunião, você pode especificar o período de tempo durante o qual deseja aparecer ativo. Se você estiver trabalhando em uma tarefa específica ou em um horário sem interrupções, isso é o ideal.
Embora esse método possa ser eficaz, não se deve confiar muito nele. Você pode parecer estar em reuniões o tempo todo se usar essa abordagem demais.
Correção 3: mover as ferramentas do mouse
Se você estiver usando as ferramentas Moving Mouse, siga estas etapas simples para manter o status verde da sua equipe. O primeiro passo é baixar uma ferramenta de simulação de movimento do mouse. Você deve então configurar a ferramenta para mover o mouse periodicamente para evitar que a máquina fique inativa.
É mais fácil manter um status de equipe preciso e confiável em verde implementando esta solução, que garante que os status dos membros da equipe estejam ativos e evita que eles apareçam como “ausentes” ou “ociosos”.
Correção 4: evitar que o PC entre no modo de suspensão
Para evitar que o computador hiberne, você pode ajustar as configurações de energia. Desta forma, você sempre manterá o status do time verde
Para começar, siga estas etapas:
- No ‘Começar‘ menu, selecione ‘Configurações‘.
- Selecione ‘Sistema‘.
- Selecione ‘Energia e sono‘.
- Certifique-se de que ‘Tela‘ e ‘Dormir‘as opções estão definidas como’Nunca‘ ou uma duração prolongada.
Ao fazer isso, o Teams não detectará que o seu PC está inativo, pois está sempre ativo.
Ainda vale a pena ter em mente que este método consome muita energia, embora seja eficaz. Para economizar energia, recomendo reverter para as configurações normais de suspensão quando não estiver usando o Teams.
Correção 5: tela dividida
A tela dividida permite que você trabalhe em vários aplicativos simultaneamente sem ficar inativo. Se você quiser usar o Microsoft Teams, basta arrastá-lo para um lado da tela. Além disso, você pode abrir outro aplicativo ou janela do navegador.
Além disso, esse recurso oferece a capacidade de realizar multitarefas com eficiência. Isto é especialmente útil ao fazer referência a outros documentos ou sites em um ambiente colaborativo.
No entanto, você precisa ter certeza de que a janela do Teams é grande o suficiente para registrar atividades. É possível que o aplicativo não detecte sua presença se ela estiver minimizada ou muito pequena, resultando na exibição do status ‘Ausente’ ou ‘Inativo’. Então, é assim que você pode facilmente manter o status das equipes verde usando o método Split Screen.
Correção 6: gerenciamento de configurações em equipes
Para manter um status verde para a equipe, você pode controlar as seguintes configurações no Teams:
- Seu status pode ser personalizado para que outras pessoas saibam quando você estiver disponível. Se você estiver preparado para interagir, escolha “Disponível”, e se você estiver tentando se concentrar, escolha “Não perturbe.”
- Integração com um calendário: O calendário da sua equipe pode ser vinculado ao seu calendário de trabalho para que você possa receber automaticamente atualizações sobre reuniões e compromissos enviados a você.
- Gerencie notificações: para receber alertas de mensagens críticas sem se distrair enquanto se concentra, ajuste as configurações de notificação.
- Certifique-se de que todos estejam cientes do status de cada membro, permitindo atualizações de status.
Se as equipes ajustarem essas configurações com habilidade, elas poderão garantir uma comunicação clara para uma melhor colaboração.
Correção 7: use uma mensagem de status
Manter a Equipe com status verde pode ser alcançado expressando adequadamente o status da Equipe. É possível que os membros da equipe publiquem atualizações de status sobre sua disponibilidade e tarefas abertas.
Para manter o status verde, cada membro da equipe precisa atualizar regularmente suas mensagens de status com informações sobre sua carga de trabalho, disponibilidade e projetos ativos.
As pessoas podem planejar e trabalhar juntas com mais eficiência como resultado do gerenciamento de expectativas, da manutenção de uma comunicação clara dentro da equipe e da permissão para que as pessoas gerenciem as expectativas.
Correção 8: defina a duração do status ativo
É imperativo que o status da Equipe seja mantido como verde, estabelecendo regras que equilibrem disponibilidade e produção. Para refletir com precisão o status atual de sua disponibilidade e carga de trabalho, incentive os membros da equipe a atualizarem seu status com frequência.
Você pode definir um período de tempo razoável para permitir que o status “ativo” permaneça ativo antes de mudar automaticamente para o estado “inativo”. Através desta estratégia, a Equipa é incentivada a comunicar prontamente, a inação é evitada por longos períodos e os recursos são utilizados de forma eficiente.
CONSULTE MAIS INFORMAÇÃO:
Fonte:Itechhacks