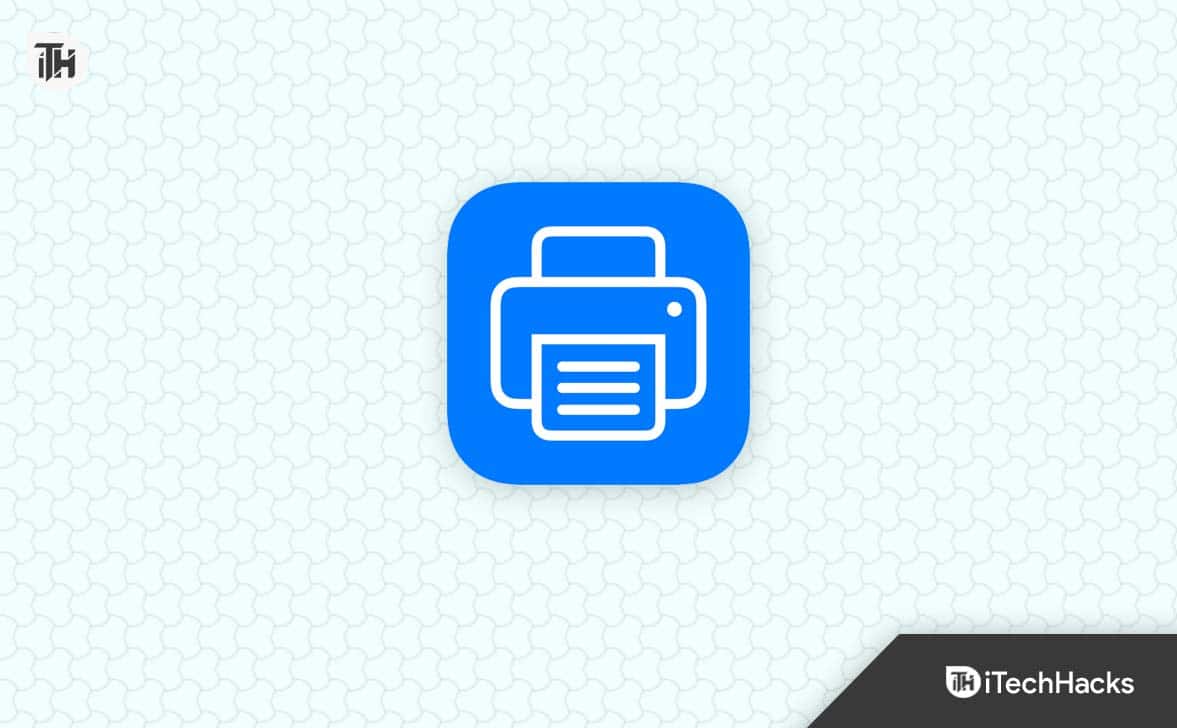O HP Smart App para Windows é provavelmente o software mais usado pelos usuários de impressoras HP. No entanto, a maneira correta de baixar o aplicativo HP Smart para Windows não está listada em nenhum lugar da web. Além disso, mesmo a HP não orienta o usuário sobre a aplicação e uso de métodos adequados. Se você não seguir o método oficial, é provável que não consiga imprimir uma única página. Portanto, se você comprou recentemente uma impressora HP, precisa baixar o aplicativo HP Smart para Windows. Neste guia, mostraremos como baixá-lo, instalá-lo, usá-lo e desinstalá-lo.
O que é o aplicativo HP Smart?
O HP Smart App é o aplicativo que salva vidas para todos os usuários de impressoras e scanners HP. Se você é um novo usuário, certamente deve ter recebido um SMS solicitando que você faça o download. Recentemente, também vimos caixas de novas impressoras HP com o código QR que permite baixar diretamente o aplicativo HP Smart em seu Android ou iPhone.
No entanto, ninguém diz que você também pode baixar e instalar o aplicativo HP Smart em seu PC com Windows. E porque não? Com um PC, você tem muita liberdade de uso e personalização.
Suponha que você queira imprimir um envelope, mas apenas para uma margem selecionada. Você pode personalizar isso em um PC com Windows, mas não em um telefone, simplesmente porque ele não tem esse recurso. Mesmo que o aplicativo forneça esse recurso, analisar seus documentos em telas pequenas pode ser bastante difícil.
Como baixar o aplicativo HP Smart no Windows
Baixar o aplicativo HP Smart no Windows é essencial. Ao mesmo tempo, baixá-lo é simples. Porém, o processo de configuração é bastante difícil. Como resultado, mostraremos o processo completo, desde a instalação até a configuração. Portanto, recomendamos que você siga todas essas etapas com atenção e faça o que foi dito. Por favor, não pule nenhuma etapa, pois isso pode causar problemas.
O primeiro passo é garantir que você tenha uma conexão forte com a Internet. Quando você tiver isso, estará pronto para prosseguir com esta etapa. Dito isto, aqui estão as etapas:
- Abra seu navegador, de preferência o Chrome.
- Agora vá para HP Smart clicando diretamente no link.
- Na página inicial, role para baixo e toque em Configurar em Configurar uma impressora.
- Na próxima página, insira o SSID da sua impressora. Se você não sabe, basta digitar o nome do modelo, como DeskJet ou qualquer coisa.
- Na lista de opções disponíveis, selecione sua impressora.
- Você verá uma foto da sua impressora disponível.
- Clique em Próximo.
- Por fim, clique em Instalar.
Dependendo da sua configuração, pode ser necessário abrir a Microsoft Store. Abra-o e ele será instalado automaticamente.
Como configurar o HP Smart no Windows?
Depois de instalar o HP Smart em seu PC com Windows, você precisa configurar o dispositivo para conexão e impressão precisa. A configuração pode ser problemática por alguns motivos, especialmente se você não tiver uma unidade de DVD disponível.
Em primeiro lugar, quando o aplicativo estiver instalado no seu PC, clique duas vezes nele para abri-lo. Em seguida, siga estas etapas:
- Quando o aplicativo abrir, clique em Conectar.
- Você verá duas opções para conectar sua impressora:
- Use o método que for mais conveniente para você, mas usar o USB é muito mais adequado devido ao aumento de velocidade e qualidade.
- Ao selecionar o modo USB, você será solicitado a conectar a impressora à porta USB. Conecte sempre na porta USB 3.0 para que tudo seja rápido e fácil.
- Continue seguindo as instruções na tela e sua impressora estará pronta para imprimir.
É assim que você pode configurar seu HP Smart pela primeira vez. Da próxima vez, a próxima seção irá ajudá-lo.
Como usar o HP Smart no Windows?
Agora que seu HP Smart está configurado, você está pronto para imprimir documentos de sua impressora HP usando seu PC com Windows. Porém, se esta for sua primeira vez, você poderá ter algumas dificuldades. Então, se você não quer que isso aconteça, siga estas etapas com atenção e pronto:
- Abra um documento que deseja imprimir. Faça isso de preferência no MS Word.
- Pressione Ctrl + P.
- Quando a janela de impressão aparecer, você terá várias opções que incluirão configuração de página, qualidade de impressão e tamanho de página. Selecione-os adequadamente e conforme necessário.
- Clique em Imprimir.
É assim que você usa o HP Smart. No entanto, essa não é a única coisa que você pode fazer com o HP Smart.
Outras coisas a fazer com o HP Smart para Windows
Se você instalou o HP Smart em seu PC com Windows, poderá não apenas imprimir documentos e fotos, mas também fazer muitas coisas. Algumas dessas coisas incluem:
- Digitalize uma imagem ou documento: Possivelmente, a melhor coisa que você pode fazer com o HP Smart é digitalizar fotos ou documentos e convertê-los em PDF ou JPG de acordo com suas preferências. Somente a HP oferece a opção de usar um aplicativo para tudo. Para impressoras de outras marcas, você terá que instalar vários softwares para digitalizar um documento. No entanto, para usar esse recurso, você precisará de uma impressora multifuncional.
- Verifique os níveis de tinta ou toner: Se estiver usando uma impressora HP DeskJet ou OfficeJet, você poderá verificar os níveis de tinta e toner usando o aplicativo HP Smart no Windows. Basta abrir o aplicativo e tocar no botão Níveis de tinta. No entanto, se você estiver usando uma impressora Ink Tank, esta opção não estará disponível porque os níveis de tinta podem ser verificados externamente.
- Encomende nova tinta: Novamente, esta opção está disponível apenas para impressoras HP DeskJet e Officejet. Você pode solicitar um novo conjunto de cartuchos ou toners no aplicativo HP Smart. No entanto, se estiver usando uma impressora Ink Tank, você também terá a opção de solicitar tinta.
- Verifique a garantia: Esta talvez seja a melhor opção, pois você sempre estará ciente do status da sua garantia caso algo aconteça com sua impressora.
- Entre em contato com o suporte: Se algo der errado, você pode entrar em contato diretamente com o suporte pelo aplicativo HP Smart. Você terá então a opção de continuar a conversa de suporte no aplicativo, por e-mail ou chamada.
Como desinstalar o aplicativo HP Smart?
Se você concluiu o aplicativo HP Smart ou não acha que vale a pena mantê-lo no seu PC, você também tem a opção de desinstalá-lo. No entanto, se você desinstalar isso, não poderá imprimir nada da sua impressora HP. Aqui estão as etapas:
- Clique no botão Windows.
- Clique em Configurações.
- No painel esquerdo, clique em Aplicativos.
- Agora clique em Instalado Aplicativos.
- Encontre o HP Smart.
- Clique em Desinstalar.
- Clique em Sim se solicitado a confirmar.
É isso. Agora, o HP Smart foi desinstalado do seu PC. Lembre-se de que ao desinstalar o HP smart, você também está desinstalando o driver da impressora HP. Como resultado, você não poderá imprimir nada até instalá-lo novamente.
LEIA TAMBÉM:
Fonte:Itechhacks