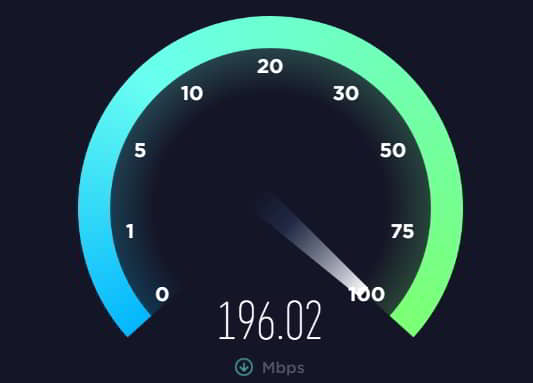Muitos jogadores em todo o mundo usam o Steam como plataforma de distribuição digital para comprar e baixar videogames e software. Ocasionalmente, o Steam fica preso no modo offline no Windows, fazendo com que os usuários não consigam jogar.
Não há nada mais frustrante do que não conseguir acessar seus jogos ou se comunicar com amigos online devido a esse problema. Há um problema com o Steam no Windows 11 que afeta os usuários.
É bastante útil ter o modo offline do Steam disponível. Porém, quando você está offline, não é possível atualizar os jogos. Mas, caso você não saiba como corrigir o erro Steam Stuck in Offline Mode em seu PC com Windows, você deve realizar as correções mencionadas abaixo.
Quais são os motivos comuns para o Steam estar offline?
- Freqüentemente, há períodos de manutenção agendados durante os quais os servidores Steam ficam indisponíveis. Neste caso, o seu cliente Steam pode ficar offline temporariamente.
- Você pode ser forçado a jogar o Steam offline se sua conexão com a Internet estiver fraca ou houver interrupções.
- Talvez seja necessário desativar seu firewall para que o Steam acesse a Internet. Na maioria dos casos, isso acontece quando os programas antivírus e firewall não estão configurados corretamente.
- O Steam pode ser impedido de se conectar à Internet se o cache ou os arquivos temporários estiverem corrompidos ou desatualizados.
- O Steam pode não conseguir se conectar à Internet se algumas configurações do seu dispositivo estiverem incorretas, como configurações de segurança e de Internet.
- Há momentos em que a capacidade do Steam de se conectar à Internet pode ser temporariamente afetada por uma atualização.
Corrigir erro do Steam travado no modo offline no Windows
Então, aqui estão alguns métodos de solução de problemas que certamente ajudarão você a resolver o problema do Steam Stuck in Offline Mode Error On Windows:
Correção 1: reinicie seu cliente Steam
Você poderá enfrentar esse erro se deixar o cliente em execução por um longo período. A solução mais fácil para esse problema foi reiniciar o cliente Steam, sugerido por muitos jogadores.
Para sair do cliente, você deve primeiro sair da sua conta. Depois de fechar o cliente, reinicie-o. Para corrigir o problema, iniciar o Steam no modo administrador se isso não funcionar.
Correção 2: verifique se o Firewall do Windows está bloqueando o Steam
Você pode ter problemas para iniciar aplicativos instalados em seu PC quando o Firewall do Windows se comporta de maneira estranha. Se o Steam estiver tendo o mesmo problema, você deve investigar.
- Para abrir o painel de pesquisa, clique em Janelas + S. Você verá o painel de pesquisa aparecer.
- Procurar Permitir um aplicativo através do Firewall do Windows.
- Na página de resultados da pesquisa, clique em Abrir para visualizar resultados relevantes.
- Para alterar suas configurações, clique em Mudar configurações.
- Você pode encontrar o Steam sob o Aplicativos e recursos permitidos seção.
- Ao lado do Steam, verifique o Privado e Público caixas.
- Depois de feitas as alterações, clique em OK para confirmá-los.
- Agora você pode reiniciar o Steam.
Usando essas etapas, você certamente será capaz de corrigir o problema do Steam travado no modo offline. Então, agora verifique se foi resolvido.
Correção 3: verifique se há problemas de conectividade com a Internet
Você verificou se o seu dispositivo está conectado a uma conexão ativa com a Internet ou se a sua conectividade com a Internet está funcionando corretamente? Caso contrário, certifique-se de verificar usando o site de teste de velocidade Ookla, pois é necessária uma conexão ativa com a Internet para se livrar de Steam travado no modo offline.
Além disso, certifique-se de que o modem esteja desligado e que o PC esteja desconectado da rede. Ligue o modem posteriormente para reconectar o PC à rede.
Se estiver tendo problemas para usar esses aplicativos, você pode tentar usar outro aplicativo que exija acesso à Internet. É possível que sua conexão com a Internet seja a causa de outros aplicativos não funcionarem no Windows.
Se você estiver tendo problemas com seu ISP, entre em contato com o suporte. Você pode verificar se o Steam inicia online em outras redes conectando seu computador a elas. Para determinar se as redes disponíveis são estáveis e eficientes, você pode realizar um teste de velocidade da Internet.
Correção 4: atualize o Steam e o Windows
É possível enfrentar problemas e erros de compatibilidade ao usar software desatualizado. Para garantir que o Steam e o Windows estejam atualizados, siga estas etapas:
- Instale todas as atualizações que possam estar disponíveis abrindo o Steam e acessando Vapor > Verifique se há atualizações do cliente Steam.
- As atualizações do Windows também podem ser verificadas digitando atualização do Windows na barra de pesquisa e clicando Verifique se há atualizações. Agora, verifique se o problema do Steam travado no modo offline foi resolvido.
Correção 5: redefinir o Winsock
Para solucionar problemas de rede de computadores, o Winsock precisa ser reiniciado. Você pode restaurar o estado original da pilha de rede no Windows usando este recurso. Se você estiver tendo dificuldades para acessar a Internet ou conectar-se a recursos da rede local, este processo pode ajudá-lo a resolver o problema do Steam travado no modo offline.
- Tipo cmd no Começar cardápio.
- Em seguida, clique no Executar como administrador botão.
- Para redefinir os Winsocks, digite redefinição do netshwinsock e bateu digitar.
- Então digite netsh int ip redefinir reset.log e pressione digitar.
- Você precisará reiniciar seu computador.
Correção 6: alterar o protocolo de Internet do Steam
Para fazer o Steam funcionar, você deve alterar o protocolo de internet de UDP para TCP. Na maioria dos casos, os servidores Steam podem ser acessados via UDP. Em caso de falha do UDP, o Steam não conseguirá se conectar aos seus servidores. Assim, você acaba no modo offline. Aqui estão algumas etapas que ajudarão você a alterar o protocolo de Internet do Steam:
- Você pode clique com o botão direito o ícone de atalho do Steam.
- No menu, selecione Propriedades.
- Navegue até o Atalhos aba.
- Clique em Alvo.
- Certifique-se de que o caminho do arquivo inclua -tcp.
- Selecione Aplicar> OK.
- O Steam agora deve conseguir se conectar online. Reinicie o Steam e veja se isso corrige o problema Steam travou no problema do modo offline.
Correção 7: limpe o cache de download do Steam
O Steam pode não ficar online se o cache de download estiver cheio. Você pode corrigir isso limpando o cache de download. Você pode resolver alguns problemas de download de maneira fácil e rápida limpando o cache de download, que pode ser acionado por caches desatualizados ou corrompidos.
- Para acessar as configurações do Steam, abra o Vapor aplicativo, clique Vapore selecione Configurações.
- Para limpar o cache, vá para Transferências e clique Limpar cache de download.
- Clique no OK botão e reinicie o Steam.
Correção 8: verifique o status do servidor Steam
Além das interrupções, os servidores Steam também podem enfrentá-las de vez em quando. Durante esse período, o Steam pode ter problemas para carregar qualquer coisa no seu PC e mudar para o modo online.
Use um site como Detector de queda para verificar o status do servidor Steam para descartar essa possibilidade. No entanto, você pode esperar que a empresa resolva o problema do Steam travado no modo offline se houver uma interrupção generalizada. Se você seguir essas etapas, o Steam poderá funcionar sem problemas.
Correção 9: saia e faça login novamente
A melhor maneira de corrigir esses problemas é sair do cliente Steam e entrar novamente. Esperançosamente, isso corrigirá quaisquer pequenos problemas específicos da conta e restabelecerá a conexão do aplicativo.
- Para sair, vá para o Vapor menu na parte superior e escolha Sair.
- Em seguida, clique no confirme botão.
- Depois, Entrar de novo.
Correção 10: reinstale o Steam
Você provavelmente está ciente de que as sugestões oferecidas anteriormente não foram úteis. Você pode não ter escolha a não ser desinstalar e reinstalar o Steam nesse caso.
- Usando o Tecla Windows + Xabra o Usuário avançado menu e selecione Aplicativos instalados.
- Navegue pela lista para encontrar o Steam. Em seguida, clique no três pontos ícone ao lado dele e selecione Desinstalar.
- Para confirmar, clique Desinstalar.
Depois de concluir as etapas acima, baixe o Steam novamente e instale-o. Feito isso, você verá que o problema do Steam travado no modo offline foi resolvido.
LEIA TAMBÉM:
Fonte:Itechhacks