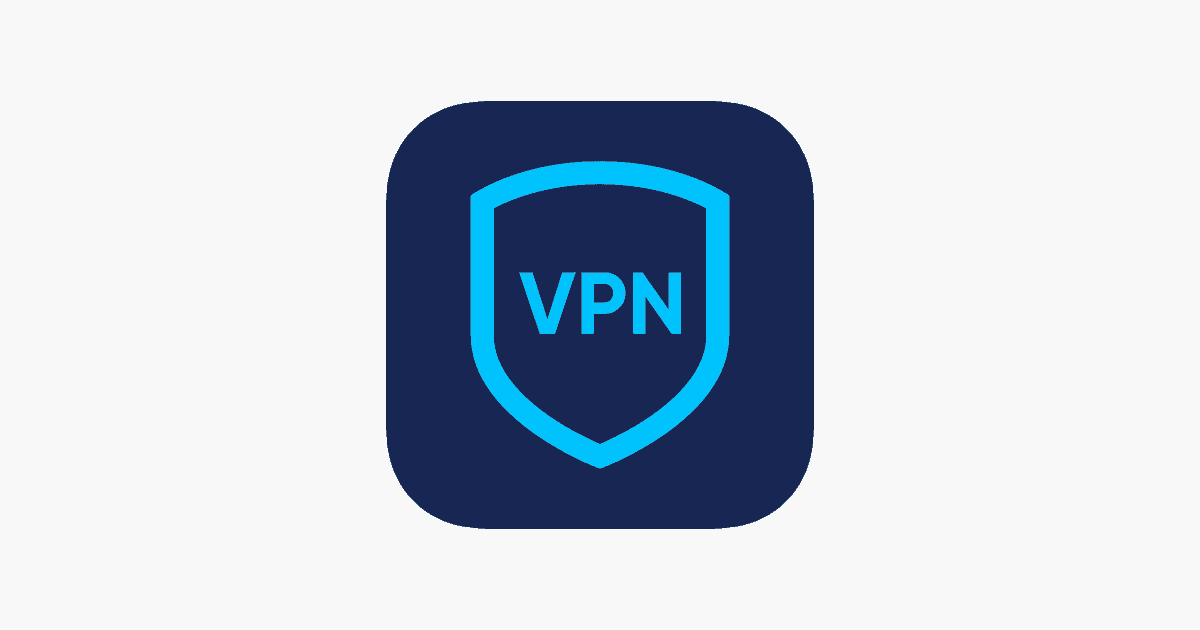DirectX é essencial para rodar jogos no Windows; sem isso, muitos jogos podem não funcionar. O DirectX está incluído no Windows por padrão, independentemente da placa gráfica que você possui, mas você pode optar por baixar manualmente o arquivo de atualização e instalá-lo se o seu PC estiver usando o DirectX antigo.
‘A configuração do DirectX não conseguiu baixar o arquivo, tente mais tarde’ é um problema comum que pode ser encontrado ao baixar e instalar o DirectX da Internet. Se você estiver enfrentando esse problema, provavelmente é devido a uma conexão de rede ou antivírus/firewall que interrompeu o download.
A configuração do DirectX não pôde baixar o arquivo, tente novamente mais tarde: correção
Vamos examinar alguns métodos para corrigir o erro ‘A configuração do DirectX não conseguiu baixar o arquivo, tente mais tarde’ no Windows.
1. Forçar reinicialização da configuração do DirectX
A primeira coisa que você deve fazer é fechar a configuração do DirectX no Gerenciador de Tarefas e reiniciar o processo novamente. É assim que você pode fazer isso-
- Lançar Gerenciador de tarefas através Ctrl + Shift + Esc atalho de teclado.
- Debaixo de Processos guia, procure por Configuração do DirectX.
- Selecione o processo e clique em Finalizar tarefa.
- Faça o mesmo para todos os processos relacionados à configuração do DirectX.
- Depois disso, execute o instalador DirectX novamente.
2. Verifique sua conexão com a Internet
A próxima coisa que você deve fazer é verificar sua conexão com a Internet. Você pode usar estes sites e ferramentas de teste de velocidade da internet para verificar o desempenho da sua internet. Se a velocidade da sua internet flutua muito, é por isso que você não consegue instalar o DirectX.
Você pode tentar as seguintes etapas para resolver a conexão com a Internet-
- Desconecte a rede atual do seu PC e conecte-se novamente.
- Reinicie o seu roteador (ou hotspot móvel) e conecte seu PC à rede novamente.
- Se você tiver alguma outra rede disponível, poderá conectar-se a ela.
3. Liberar DNS
Se não houver nenhum problema com sua conexão com a Internet, mas você ainda estiver enfrentando o erro ‘A configuração do DirectX não conseguiu baixar o arquivo, tente mais tarde’ no Windows, você pode tentar liberar o DNS. Siga as etapas abaixo para fazer isso-
- Imprensa o janelas chave para abrir o Menu Iniciar.
- Tipo Prompt de comandoselecione-o nos resultados e clique em Executar como administrador.
- No prompt do UAC que se abre, clique em Sim continuar.
- Agora, execute o seguinte comando-
- Agora você pode fechar o prompt de comando e tentar instalar o DirectX novamente.
4. Desative Firewall e Antivírus em seu PC
Muitas vezes, o antivírus e o firewall podem interromper o processo de instalação do DirectX, devido ao qual você pode enfrentar o erro ‘A configuração do DirectX não conseguiu baixar o arquivo, tente mais tarde’ no Windows. Mesmo que você não tenha nenhum antivírus/firewall de terceiros instalado, o antivírus e o firewall integrados no Windows podem funcionar e causar esse problema. Tente desabilitar o firewall e tente instalar o DirectX novamente. Se isso não ajudar, então desabilitar o antivírus junto com o firewall.
5. Desative a VPN
Se você estiver usando uma VPN ao instalar o DirectX, sugerimos que você a desative por enquanto. As VPNs podem bagunçar a rede e interromper o processo de instalação. Desative a VPN e continue com o processo.
6. Redefinir configurações de rede
Ainda enfrentando o mesmo problema? Tente redefinir as configurações de rede e veja se isso resolve o problema. Veja como você pode fazer isso-
- aperte o Windows + eu combinação de teclas e vá para o Rede e Internet aba.
- Aqui, no painel direito, clique em Configurações avançadas de rede.
- Agora, clique no Redefinição de rede opção.
- Depois disso, clique no Redefinir agora botão.
- Agora você terá que reiniciar o seu PC para que as alterações sejam feitas.
- Conecte seu PC à rede novamente e, desta vez, você não deverá enfrentar problemas ao instalar o DirectX.
7. Instale o .Net Framework 3.5
Você precisa do .Net Framework 3.5 para instalar o DirectX sem problemas. Se você não o tiver, poderá enfrentar o erro ‘A configuração do DirectX não conseguiu baixar o arquivo, tente mais tarde’ no Windows. Siga as etapas abaixo para fazer isso-
- Abra o Menu Iniciarprocurar Liga ou desliga características das janelase pressione Digitar.
- No Recursos do Windows janela, marque a caixa de seleção ao lado de .NET Framework 3.5 (inclui .NET 2.0 e 3.0).
- Feito isso, clique em OK.
- Agora, clique em Deixe o Windows Update baixar os arquivos para você para baixar e instalar o .Net Framework 3.5
- Quando terminar, reinicie o seu PC.
Se o .Net Framework 3.5 já estiver instalado no seu PC, mas você ainda estiver enfrentando o problema, provavelmente há algum problema com o .Net framework. Você pode executar a ferramenta de reparo do .NET Framework para reparar o .NET 3.5. Abaixo estão as etapas para ajudá-lo a fazer isso-
- Clique aqui link para baixar a ferramenta de reparo do .NET Framework em seu PC.
- Execute o arquivo de configuração depois de baixado.
- Siga as instruções na tela para executar a ferramenta .NET Framework Repair.
8. Use a configuração de tempo de execução do usuário final DirectX
Se você estiver enfrentando problemas ao instalar o DirectX com o instalador da web, poderá usar a configuração do tempo de execução do usuário final para instalá-lo. Para fazer isso, siga as etapas abaixo-
- Baixe a configuração do DirectX End-User Runtime clicando aqui link.
- Quando o arquivo for baixado, abra o Explorador de arquivos (através Janelas + E atalho de teclado) e vá para o local onde o arquivo foi salvo.
- Clique com o botão direito na configuração e depois clique em Executar como administrador. No prompt do UAC, clique em Sim.
- Agora, siga as instruções na tela para instalar o DirectX a partir da configuração.
Conclusão
Você precisa do DirectX para executar a maioria dos jogos no seu PC com Windows. Você pode encontrar o erro ‘A configuração do DirectX não conseguiu baixar o arquivo, tente mais tarde’ no Windows ao tentar instalar o DirectX. Se você estiver enfrentando esse problema, siga as etapas fornecidas acima para corrigi-lo.
CONSULTE MAIS INFORMAÇÃO:
Fonte:Itechhacks