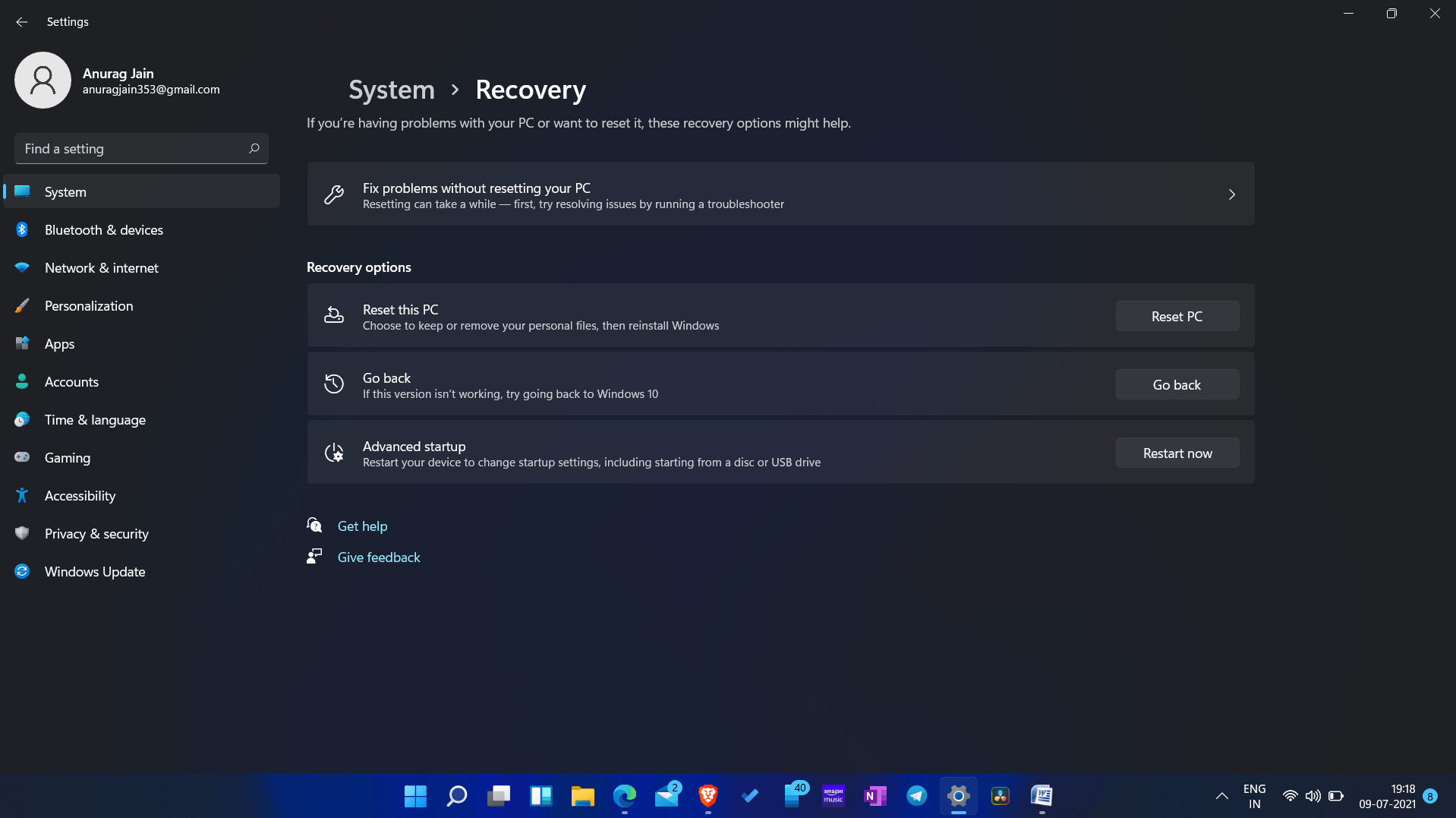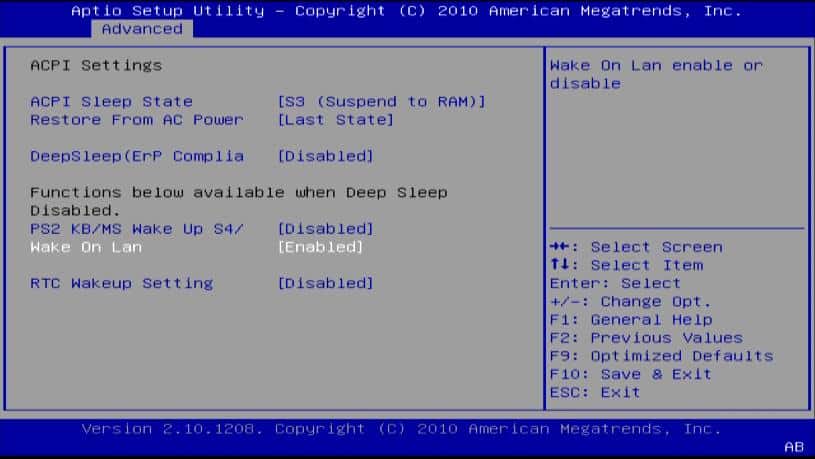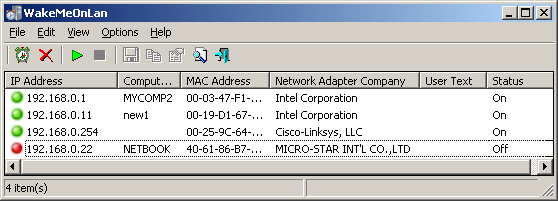Wake On LAN é um recurso que permite configurar o computador para inicializar a partir de um estado de baixa energia. Isso funciona como um botão liga / desliga remoto do computador. Você pode usar este recurso para acessar os arquivos e aplicativos do seu computador enquanto reduz o consumo de energia quando o computador não está em uso. Este recurso (WoL) pode até ser usado para despertar seu PC com Windows 11 de toda a casa via Internet.
Como configurar o Wake On LAN no Windows 11
Se você não sabe como acordar remotamente o seu PC com Windows 11 com o recurso Wake On LAN, este artigo o ajudará. Veremos como habilitar e ligar o recurso Wake On LAN, bem como configurá-lo e usá-lo para ativar remotamente seu PC com Windows 11.
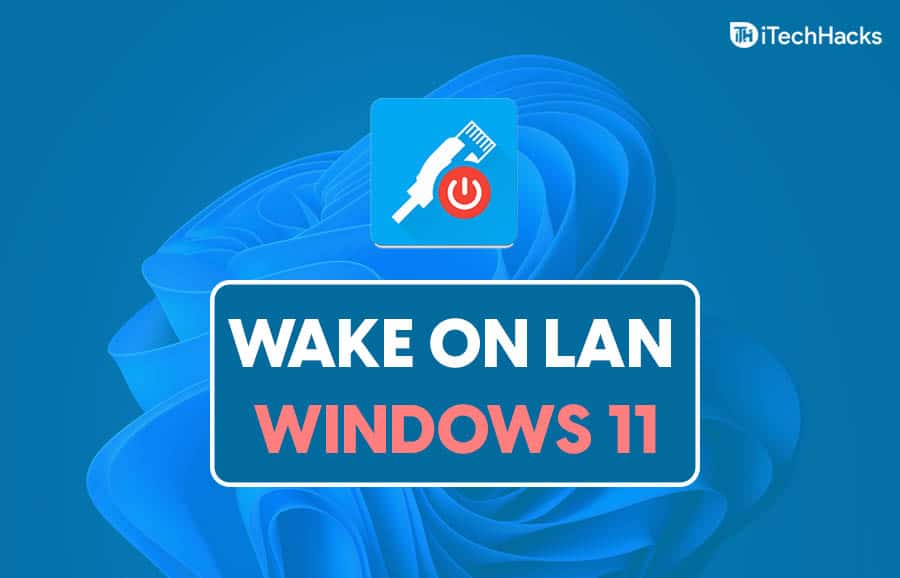
Ativar Wake On LAN no Windows 11
Primeiro, você terá que habilitar o recurso Wake On LAN. Você pode ativar o Wake On LAN no menu do BIOS. Para ativar o Wake On LAN em seu PC com Windows 11, siga as etapas abaixo-
- aperte o Windows + I para abrir as configurações do seu PC.
- No definições, vou ao atualização do Windows seção da barra lateral esquerda.
- Clique em recuperação na seção de atualização do Windows.
- Aqui você encontrará inicializações avançadas. Clique no reinicie agora botão ao lado do inicialização avançada opção.
- Seu PC irá reiniciar. Na próxima tela que abrir, selecione solucionar problemas. Em seguida, selecione opções avançadase, em seguida, selecione as configurações de Firmware UEFI opção.
- Selecione os Reiniciar opção, e você será direcionado para o BIOS.
- Na BIOS, vá para o configurações de energia seção.
- Aqui você encontrará Wake On LAN opção; habilitá-lo.
Se o seu PC não tiver uma porta Ethernet, ele não suportará Wake On LAN. No entanto, você pode obter um adaptador de LAN USB A 3.0 para RJ45 Gigabit Ethernet para dar ao seu PC a funcionalidade Wake On LAN.
Configurando Wake On LAN
Em seguida, você terá que configurar o recurso Wake On LAN em seu PC. Para configurá-lo, siga as etapas fornecidas abaixo-
- No menu iniciar, pesquise por o painel de controle e abri-lo.
- No painel de controle, vá para o rede e Internet seção.
- Agora clique no rede e centro de compartilhamento e abri-lo.
- Na barra lateral esquerda, clique em alterar as configurações do adaptador.
- Isso mostrará todas as redes às quais você se conectou.
- Agora selecione o adaptador de rede ativo e clique com o botão direito nele. Clique no propriedades opção.
- Nas propriedades do adaptador de rede, clique em configurar botão.
- Agora clique no avançado guia e selecione acorde no pacote mágico.
- Agora, na barra lateral direita, você verá um menu suspenso de valores. A partir daqui, selecione ativado.
- Em seguida, selecione acordar no padrão mágico e habilite-o. Embora esta etapa seja opcional, você pode fazê-lo.
- Agora selecione Velocidade do WOL e do link de desligamento e defina o valor para 10 MBps.
- Em seguida, vá para o guia de gerenciamento de energia.
- Aqui verifique o permitir que o dispositivo desperte o computador opção e, em seguida, verifique a Permita apenas que um pacote mágico desperte o computador.
- Uma vez feito isso, clique no OK botão.
É assim que você pode configurar o recurso Wake On LAN. No entanto, se você não quiser usá-lo, você pode desativar o acordar com o pacote mágico como você ativou antes.
Despertar o PC com Windows 11 remotamente
Agora que você ativou e configurou o recurso Wake On LAN, vamos discutir como você pode ativar remotamente o Windows 10 PC. Siga as etapas abaixo para ativar remotamente o Windows 10 PC.
- Faça o download do NirSoft aplicativo e instale-o no seu PC.
- Depois de instalar o aplicativo em seu PC, abra-o e clique em O jogo botão para descobrir todos os dispositivos na rede.
- Agora clique com o botão direito no computador remoto. Selecione os Acorde computadores selecionados opção.
- Agora clique no sim botão. É isso, e você concluiu o processo.
Agora a ferramenta começará a enviar o pacote mágico para o dispositivo de despertar.
GUIAS RELACIONADOS:
Palavras Finais
É assim que você pode ativar remotamente o Windows 11 PC. Esperamos que este artigo tenha ajudado você a configurar o recurso wake on LAN e a ativar remotamente o Windows 11 PC.
Fonte:Itechhacks