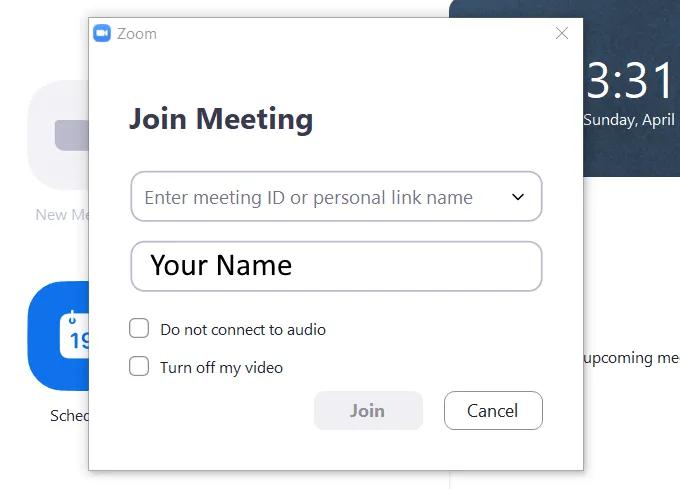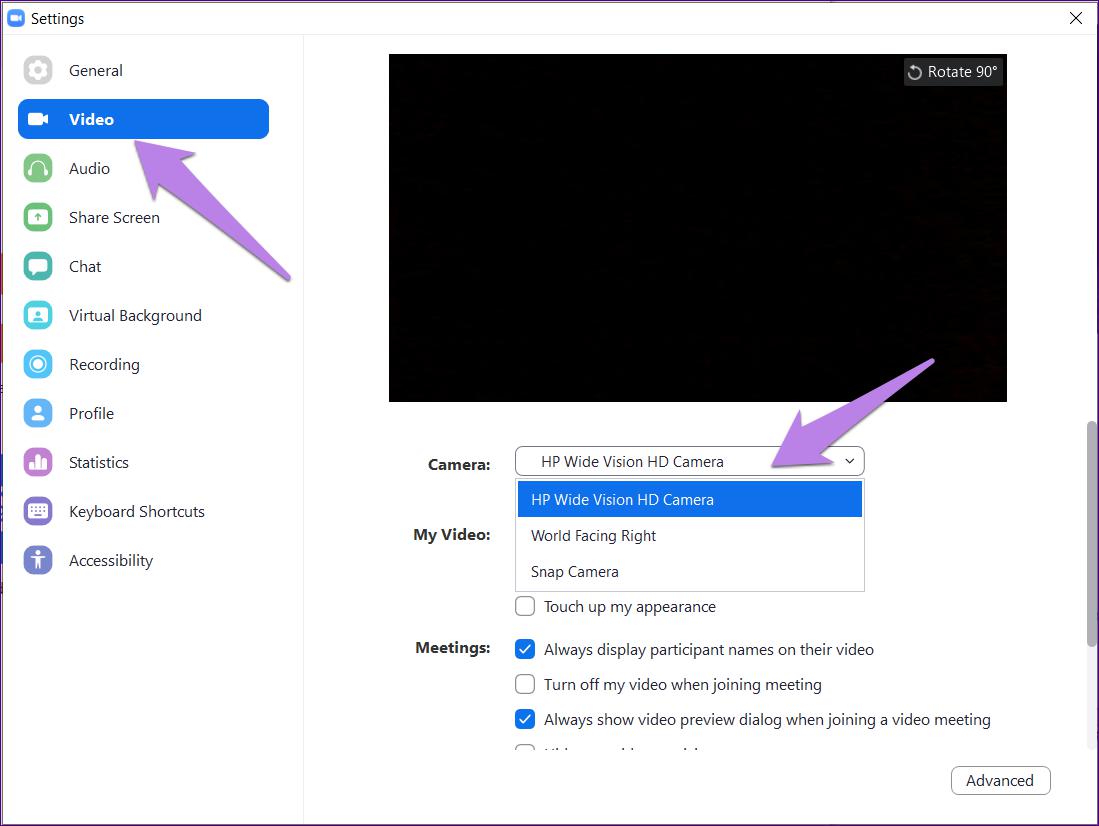O Zoom é um dos softwares de videoconferência mais usados no mundo! Os usuários podem interagir com outros participantes por meio de áudio e vídeo. No entanto, vários usuários do Zoom relataram que estão enfrentando um erro no compartilhamento de vídeo.
Existem vários motivos pelos quais você pode enfrentar problemas de compartilhamento de vídeo no Zoom. Alguns dos motivos proeminentes incluem o dispositivo que não permite que o Zoom acesse a câmera ou o compartilhamento de vídeo não ativado.
Assim, aqui estamos com alguns dos melhores métodos que você pode usar para corrigir o erro da câmera que não está funcionando na reunião Zoom.
VERIFIQUE TAMBÉM: Como corrigir o compartilhamento de tela de zoom não funcionando
Como corrigir o zoom da câmera não está funcionando
Alguns Pré-requisitos:
1. Você deve ter uma conexão de internet estável em seu dispositivo.
2. Se você estiver usando uma câmera externa, certifique-se de que ela esteja conectada corretamente e em condições de funcionamento.
3. Certifique-se de que outros programas que possam usar a câmera estejam fechados.
Método 1: Verifique o status da sua câmera na reunião do Zoom.
Ao ingressar em uma reunião do Zoom, seu vídeo é habilitado automaticamente ou talvez seja necessário habilitá-lo manualmente. Siga as etapas listadas abaixo para verificar o status de sua câmera e ativar o vídeo manualmente.
Passo 1- Olhe para o canto inferior esquerdo da sua janela de reunião do Zoom. Você encontrará um ícone de câmera.
Passo 2- Se você vir um ícone de câmera branca com um risco vermelho, isso indica que seu vídeo está desativado. Clique nele para habilitar manualmente o vídeo para sua reunião Zoom.
Mas, se você vir uma câmera branca em um fundo preto, isso indica que sua câmera está ativada. Nesse caso, vá para o próximo método.
Método 2: Verifique as configurações ou permissão da câmera.
Se você estiver usando o cliente de desktop do Zoom, verifique as configurações de vídeo. Se você é um usuário de aplicativo móvel do Zoom, verifique a permissão da câmera.
1. Verifique as configurações de vídeo para o cliente de desktop.
Passo 1- Olhe para o canto inferior esquerdo da sua janela de reunião do Zoom. Você encontrará um ícone de câmera. Clique na seta ao lado deste ícone.
Passo 2- Clique no ‘Configurações de vídeo..‘ opção da lista de opções.
Etapa 3- Na janela Configurações, você encontrará a opção Câmera. Certifique-se de que a câmera correta esteja selecionada na lista.
Agora, feche e reabra o Zoom para aplicar as alterações que você acabou de fazer. Se o erro persistir, vá para o próximo método.
2. Verifique as configurações para dispositivos Android.
Passo 1- Lançar Definições. Em seguida, navegue até Gerenciamento de aplicativos >> Zoom.
Passo 2- Debaixo Permissõescertifique-se de que o acesso à câmera seja permitido.
3. Verifique as configurações para dispositivos iOS.
Passo 1- Lançar Definições. Em seguida, navegue até Privacidade >> Câmera.
Passo 2- Aqui, procure Ampliação e ligue sua alternância se estiver desligado.
4. Ative a câmera para Zoom nas Configurações do Windows 10.
Passo 1- Lançar Definições no seu computador com Windows 10.
Passo 2- Agora, navegue até Privacidade >> Câmera.
Etapa 3- Ative a alternância para a Câmera se estiver desligada.
Passo 4- Você encontrará o ‘Escolha quais aplicativos podem acessar sua câmera‘ nesta própria página. Pesquise e ative a alternância para Zoom nesta lista.
Método 3: Atualize o driver da câmera.
Às vezes, drivers de câmera desatualizados podem fazer com que a câmera não funcione em sua reunião do Zoom. Siga as etapas listadas abaixo para atualizar os drivers da câmera no Windows e no Mac.
1. Atualize o driver da câmera no Windows PC.
Passo 1- Lançar Gerenciador de Dispositivos em seu computador Windows.
Passo 2- Clique e expanda o ‘Dispositivos de imagem‘ para encontrar o driver da câmera.
Etapa 3- Clique com o botão direito do mouse no driver da câmera existente e selecione ‘Atualizar driver‘ na caixa suspensa.
Passo 4- Selecione os ‘Pesquise automaticamente por software de driver atualizado opção e aguarde até que o driver da câmera mais recente seja baixado e instalado no seu PC com Windows.
Agora, feche e reabra o Zoom para verificar se o erro da câmera que não está funcionando foi corrigido.
2. Atualize o driver da câmera no Mac.
Passo 1- Clique no Maçã ícone para abrir o cardápio de maçã em seu computador.
Passo 2- Selecione ‘Loja de aplicativos‘ na caixa suspensa que aparece na tela.
Etapa 3- Clique em ‘Atualizações‘ na lista de opções no painel esquerdo.
Passo 4- Todas as atualizações disponíveis serão listadas aqui.
Depois de atualizar todas as atualizações pendentes, verifique se o erro da câmera que não funciona foi corrigido. Se não, vá para o próximo método.
Método 4: Configurar opções avançadas.
Passo 1- Inicie o Zoom e vá para o seu Definições.
Passo 2- Aqui, navegue até Vídeo >> Avançado.
Etapa 3- Agora, marque a caixa de seleção para;
1. Ative a eliminação de ruído.
2. Ative a aceleração para processamento de vídeo.
3. Ative a aceleração para enviar vídeo.
4. Ative a aceleração de hardware para receber o vídeo.
Passo 4- Agora, defina as seguintes configurações como automáticas;
1. Método de renderização de vídeo.
2. Pós-processamento de renderização de vídeo.
3. Método de captura de vídeo.
Agora, feche e reabra o Zoom para verificar se o erro da câmera que não está funcionando foi corrigido. Se não, vá para o próximo método.
Método 5: Desinstale e reinstale o Zoom.
Se nenhum dos métodos listados acima o ajudar a corrigir o erro da câmera que não está funcionando na reunião do Zoom, tente desinstalá-lo e reinstalá-lo no seu dispositivo.
VERIFIQUE TAMBÉM: Como corrigir a guia Mods do Twitch não carregando (soluções de trabalho)
Algumas Perguntas Frequentes:
Q1. Por que minha câmera não está funcionando no Zoom?
Existem vários motivos pelos quais a câmera não está funcionando na reunião do Zoom. Alguns dos motivos mais proeminentes incluem má conexão com a Internet, drivers desatualizados, câmeras desativadas, etc.
Q2. Como corrigir a câmera que não está funcionando no Zoom Meeting?
Se você está procurando alguns dos métodos mais eficientes para consertar uma câmera que não funciona no Zoom, eles estão listados acima em detalhes. Você pode experimentá-los e saber qual deles funciona para o seu dispositivo.
Conclusão:
Estes são alguns dos melhores métodos que você pode usar para corrigir o erro da câmera que não funciona na reunião Zoom 2021. As etapas envolvidas nesses métodos são fáceis de entender e executar. Você pode começar a executar os métodos do topo da lista e ir descendo até que o erro seja corrigido. Se perdemos algum desses métodos úteis, informe-nos na seção de comentários abaixo.
Fonte:Itechhacks