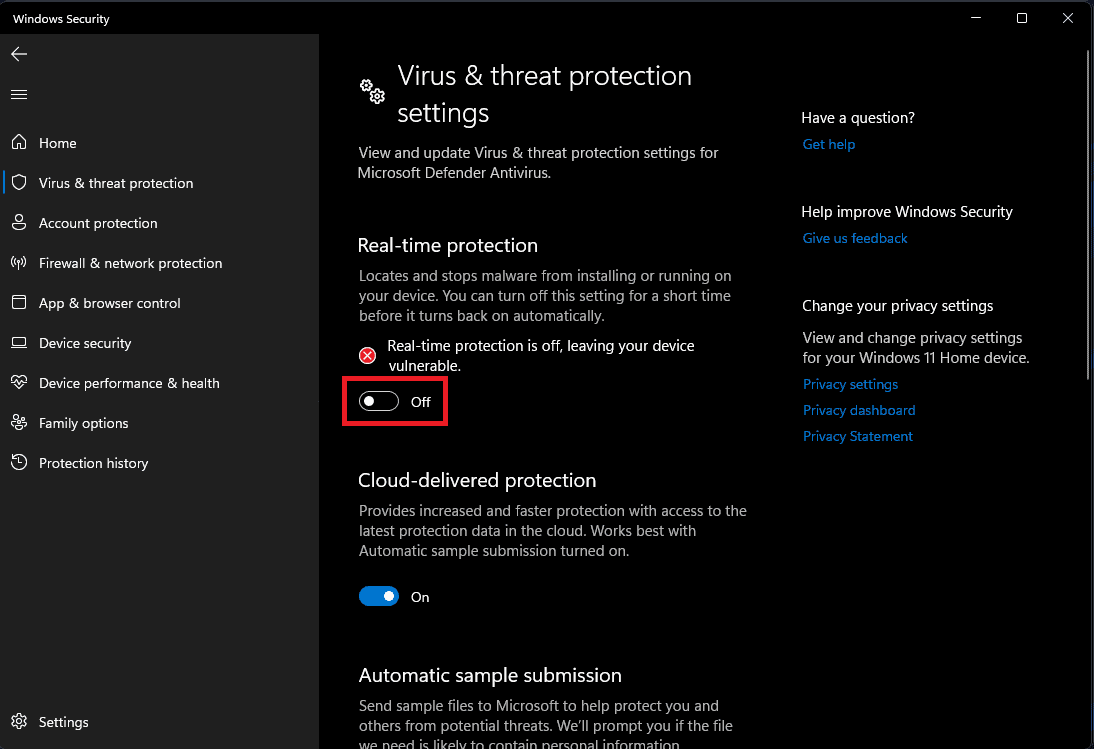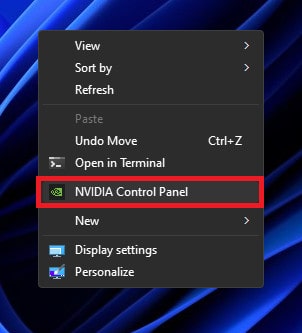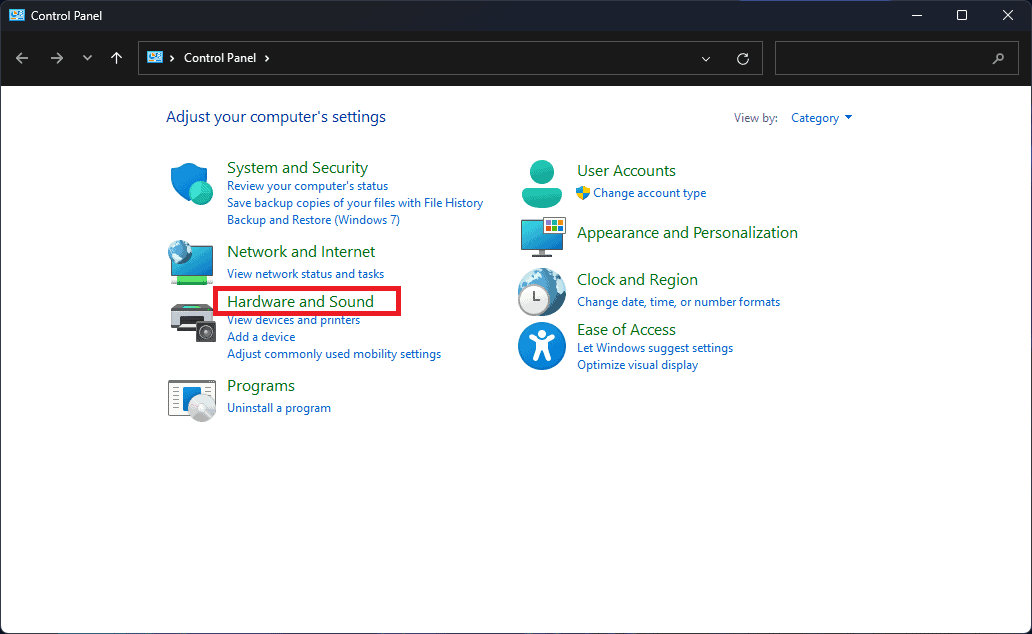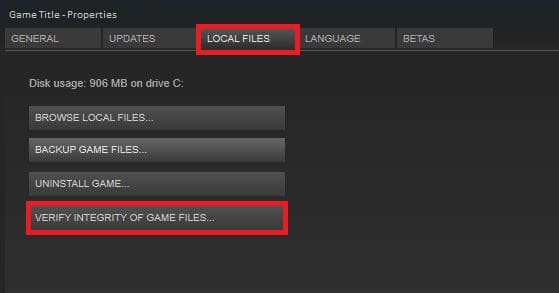O X-Plane 12 é um simulador de voo do mundo real com sistemas de aeronaves precisos e uma simulação imersiva do mundo. O jogo está disponível para várias plataformas, incluindo macOS, Windows e Linux. O jogo foi lançado recentemente e, logo após o lançamento, os usuários começaram a reclamar dos problemas de travamento dos jogos. O problema de travamento do X-Plane 12 tornou-se comum para usuários de PC logo após o lançamento.
Enquanto alguns relataram problemas de travamento, alguns enfrentaram atrasos, quedas de quadros e outros problemas. Pode haver vários motivos que podem desencadear esse problema, como jogo desatualizado, drivers gráficos desatualizados, problemas de compatibilidade do sistema etc.
Consertar o X-Plane 12 continua travando, não carregando, problemas de baixo FPS
Este é o seu guia de solução de problemas para ajudar a corrigir o travamento do X-Plane 12 na área de trabalho ao tentar carregar um cenário.
Execute o X-Plane 12 como administrador
Tente dar acesso de administrador ao X-Plane 12 e veja se o jogo está funcionando ou não. Para fazer isso, siga as etapas abaixo-
- Em primeiro lugar aberto Explorador de arquivos e dirija-se ao local onde o jogo foi instalado.
- Clique com o botão direito no arquivo executável do jogo aqui e clique em Propriedades. No Propriedades janela, clique em Compatibilidade aba.
- Aqui, marque a caixa de seleção para Execute este programa como administrador.
- Agora, clique em Aplicar e depois OK para salvar as alterações.
- Uma vez feito isso, inicie o jogo e veja se você ainda está enfrentando o problema.
Atualizar drivers de GPU
Geralmente, esses problemas são encontrados quando os drivers da GPU estão desatualizados ou corrompidos. Você pode tentar atualizar os drivers da GPU e ver se o problema foi corrigido ou não. Para fazer isso, siga as etapas abaixo-
- Imprensa Windows + X combinação de teclas e, em seguida, clique em Gerenciador de Dispositivos no menu que se abre.
- Aqui, expanda o Adaptadores de vídeo aba. Você pode fazer isso clicando duas vezes sobre ele.
- Você verá sua placa gráfica listada aqui. Geralmente, haverá uma placa gráfica, mas se o seu PC tiver uma placa gráfica dedicada e integrada, poderá mostrar duas na lista.
- Clique com o botão direito do mouse na placa de vídeo e clique em Atualizar driver.
- Agora, clique em Pesquisar automaticamente por drivers para baixar e instalar a atualização da Internet.
- Faça isso para todos os drivers de GPU no seu PC, se houver mais de um.
- Assim que o driver for atualizado, reinicie o seu PC.
Atualizar o Windows
Se o seu Windows estiver desatualizado, isso também pode causar esse problema. Atualize seu Windows para a versão mais recente para corrigir o problema. Você pode fazer isso seguindo as etapas abaixo-
- Imprensa janelas +EU combinação de teclas para abrir o aplicativo Configurações do Windows.
- Na barra lateral esquerda, clique em Atualização do Windows.
- Agora à direita, clique no botão Verifique se há atualizações botão.
- Você verá todas as atualizações disponíveis; instale-os.
Fechar aplicativos em segundo plano
Os aplicativos executados em segundo plano podem interromper os processos do jogo e corrigir esse problema. Dada a seguir são as etapas para fazê-lo-
- Abra o Gerenciador de tarefas no seu PC pressionando Ctrl + Shift + Esc combinação de teclas.
- Aqui, sob o Processos guia, procure os processos/aplicativos em execução aqui.
- Clique com o botão direito do mouse no processo indesejado e clique em Finalizar tarefa.
- Faça isso para todos os processos e aplicativos indesejados aqui.
Desativar firewall e antivírus
Se X-Plane 12 continua travando na inicialização do seu PC, pode ser devido ao firewall e ao software antivírus instalado no seu PC. Se você estiver usando qualquer firewall ou software antivírus de terceiros, poderá desativá-lo. Se você não estiver usando nenhum antivírus ou firewall de terceiros, será necessário desativar o Windows Defender.
Firewall do Windows Defender
Para desativar o Windows Defender Firewall, siga as etapas abaixo:
- Clique no Começar ícone na barra de tarefas.
- No Menu Iniciarprocurar por Firewall do Windows Defender e clique na primeira opção que aparecer.
- Na barra lateral esquerda da próxima janela, clique em Ative ou desative o Firewall do Windows Defender.
- Aqui, sob o Configurações de Rede Privadaselecione Desative o Firewall do Windows Defender (não recomendado). Faça o mesmo para Configurações de rede pública.
- Feito isso, clique em OK para salvar as alterações.
Proteção contra vírus do Windows Defender
Para desativar a proteção contra vírus do Windows Defender, siga as etapas abaixo:
- Abrir Menu Iniciar no seu PC e procure por Segurança do Windows. Clique em Segurança do Windows do resultado da pesquisa.
- No Segurança do Windows janela, clique em Proteção contra vírus e ameaças.
- Na tela seguinte, clique em Gerenciar configurações.
- Agora, desligue a alternância para Proteção em tempo real.
- Confirme a desativação da proteção em tempo real para ativar a proteção contra vírus.
Desativar o firewall e o antivírus deve corrigir o problema. No entanto, se o problema não for corrigido, você poderá ativar o firewall e o antivírus e passar para a próxima etapa deste artigo.
Forçar a GPU dedicada a executar o jogo
A maioria dos PCs vem com uma GPU dedicada (não uma GPU integrada). Nesse caso, o PC utiliza apenas a GPU dedicada para rodar o jogo. Mas se o seu PC tiver GPU integrada e dedicada, você terá que forçar sua GPU dedicada a executar o jogo. As etapas podem variar para diferentes fabricantes de placas gráficas e iremos guiá-lo com elas.
GPU Nvidia
Se você possui uma GPU NVIDIA, pode seguir as etapas abaixo para forçar o uso da GPU NVIDIA para executar o jogo.
- Clique com o botão direito do mouse na tela da área de trabalho, clique em Mostrar mais opçõese depois Painel de controle NVIDIA.
- Na barra lateral esquerda, clique em Gerenciar configurações 3D.
- Clique no Configurações do programa aba.
- Agora, clique no menu suspenso sob o Selecione um programa para personalizar opção e selecione X-Plane 12.
- Agora, clique no menu suspenso em Selecione o processador gráfico preferido para este programa e então selecione Processador NVIDIA de alto desempenho.
- Feito isso, feche o Painel de controle da NVIDIA e reinicie o PC para salvar as alterações.
GPU AMD
Se o seu PC tiver uma GPU dedicada da AMD, siga as etapas abaixo para forçá-lo a executar o X-Plane 12. Para fazer isso, siga as etapas abaixo:
- Clique com o botão direito do mouse na tela em branco em sua área de trabalho. No menu de contexto que se abre, clique em Mostrar mais opções e depois Configurações Radeon.
- Aqui clique em Configurações adicionais e depois Preferências.
- Agora, clique em Poder e depois clique em Alternar configurações de aplicativos gráficos.
- Na lista que se abre, clique em X-Plane 12. Se você não vê o jogo aqui, clique em Adicionar aplicativos e, em seguida, selecione o jogo.
- Agora, sob o Configurações gráficas selecionar Alta performance.
- Agora, reinicie o seu PC e as alterações serão salvas.
Alternar para o modo de energia de alto desempenho
Se você estiver em um plano de energia equilibrado, isso também pode fazer com que o jogo trave. Alternar para alto desempenho Se você estiver em um plano de energia equilibrado, isso também pode causar o travamento do jogo. Mude para alto desempenho para corrigir o problema. Você pode fazer isso seguindo as etapas abaixo-
- Em primeiro lugar, abra o Painel de controle no seu PC.
- No Painel de controle janela, clique em Hardware e Som.
- Agora, clique em Opções de energia.
- Agora, selecione Alta performance para ativar o plano de energia de alto desempenho em seu PC.
Se o plano de energia de alto desempenho estiver ausente no seu PC, você poderá seguir as etapas abaixo:
- Na barra lateral esquerda do Opções de energiaClique em Crie um plano de energia.
- Na tela seguinte, selecione Alta performance.
- Colocou o Nome do plano Como Alta performance e depois clique em Próximo.
- Agora, na próxima tela, você será solicitado a definir a bateria e conectar as configurações.
- Após fazer as alterações, clique em Crio.
- Agora, no Opções de energia janela no Painel de Controle, você verá Alta performance plano de energia aqui; selecione-o.
Desativar otimizações de tela cheia
A otimização de tela cheia também pode ser a razão por trás desse problema. Embora esteja desabilitado por padrão, se você habilitá-lo, isso pode causar o travamento do X-Plane 12. Você pode tentar desativar as otimizações de tela cheia para corrigir o problema. Para fazer isso, siga as etapas abaixo-
- Imprensa Windows + E combinação de teclas para abrir Explorador de arquivos.
- Vá para o diretório de instalação do jogo.
- Aqui, clique com o botão direito do mouse no arquivo do jogo e clique em Propriedades.
- No Propriedades janela, dirija-se ao Compatibilidade aba.
- Marque a caixa de seleção para Desative a otimização de tela cheia.
- Clique em Aplicar e depois OK.
Reparar arquivos do jogo X-Plane 12
Se X-Plane 12 não está carregando no PC, pode ser por causa dos arquivos do jogo corrompidos. Nesse caso, você terá que reparar os arquivos do jogo para corrigir o problema. Você pode verificar a integridade dos arquivos do jogo para reparar os arquivos corrompidos no Steam. Para fazer isso, siga as etapas abaixo-
- aperte o janelas chave, procure por Vapor e abra-o.
- Debaixo de Biblioteca do Steam, clique com o botão direito do mouse em X-Plane 12 e depois clique em Propriedades.
- Vá para o Ficheiros locais guia no Propriedades.
- Aqui, clique no Verifique a integridade dos arquivos do jogo.
- O Steam agora começará a reparar o jogo, então espere até que o processo seja concluído.
- Após a conclusão do processo, reinicie o seu PC para salvar as alterações.
Atualizar jogo
Se o O jogo X-Plane 12 continua travando, pode ser porque você tem uma versão desatualizada do jogo instalada no seu PC. Você terá que atualizar manualmente o jogo para corrigir o problema que está enfrentando. Para atualizar o X-Plane 12, siga as etapas abaixo:
- Em primeiro lugar, abra o Vapor Cliente no seu PC com Windows.
- Aqui, clique em Biblioteca e então selecione X-Plane 12 da lista de jogos.
- Se uma atualização estiver disponível, você pode atualizar o jogo; Clique no Atualizar botão para fazê-lo.
- Aguarde até que o jogo seja atualizado e reinicie o seu PC.
- Depois de concluído, tente executar o jogo no seu PC e o problema deve ser corrigido.
Desfazer overclock
Se você fez overclock da GPU ou da CPU, isso também pode causar esses problemas. Você pode desfazer temporariamente o overclock da CPU ou GPU para ver se isso corrige o problema. Se o problema for corrigido, você não precisará voltar ao overclock.
Conclusão
Este foi o nosso guia para ajudar corrigir o X-Plane 12 continua travando, não carregando, problemas de baixo FPS. Se você não consegue jogar o X-Plane 12 no seu PC porque ele trava quando você tenta iniciá-lo, as etapas acima devem ajudar a corrigir o problema.
GUIAS RELACIONADOS:
Fonte:Itechhacks