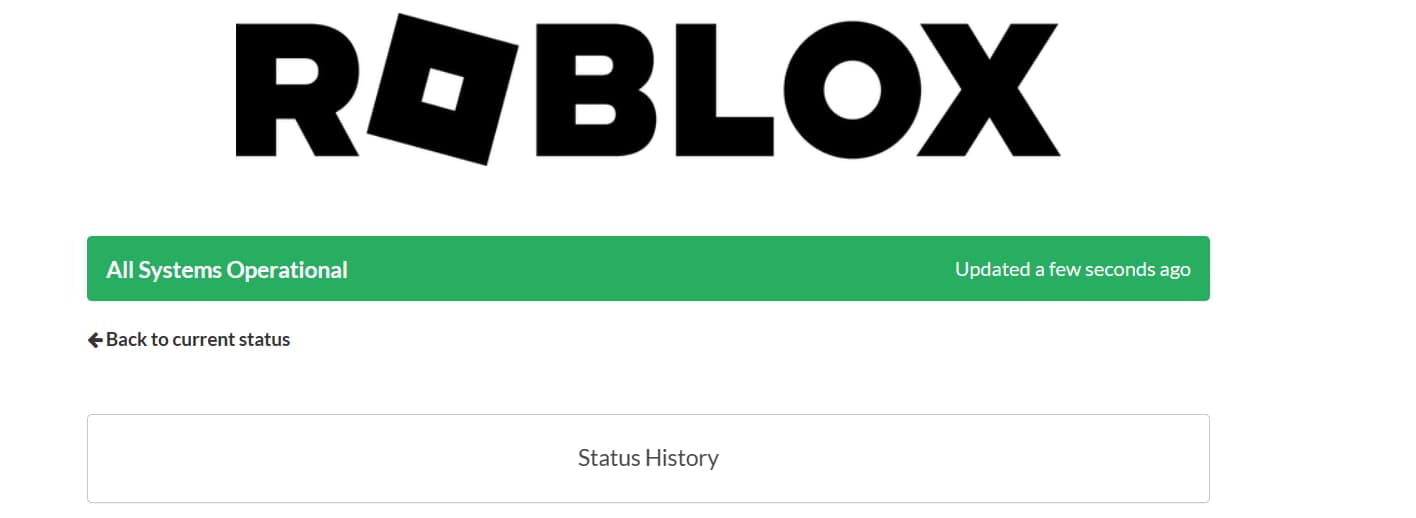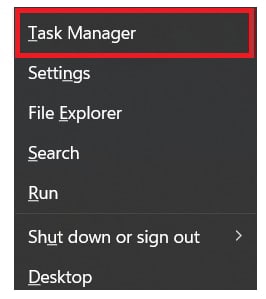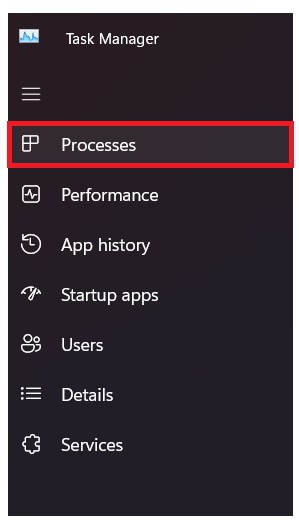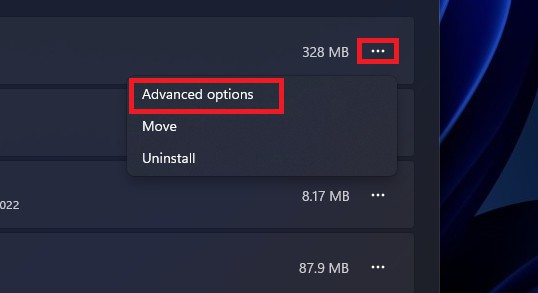O Roblox está em alta entre os usuários. Com uma ótima e incrível experiência de jogo, o Roblox está sendo usado por milhões de usuários. Nesta plataforma, os usuários terão acesso a milhares de jogos que serão baseados em diferentes animes e outras categorias. Além disso, a plataforma permite que os desenvolvedores desenvolvam alguns jogos incríveis que podem ser publicados na plataforma. Isso não é interessante? Milhões de usuários usam a plataforma para jogar. No entanto, muitos usuários têm relatado que Roblox continua travandoe tenho procurado por suas correções online.
Neste guia, ajudaremos você com as soluções que ajudarão a resolver o problema de travamento do Roblox. Então, vamos começar com ele.
Por que meu Roblox continua travando sem motivo?
Descubra porque Roblox continua travando e saiba como corrigi-lo. Obtenha dicas para uma experiência de jogo Roblox mais suave e sem falhas.
- Conexão de internet: Os usuários relataram que a conexão com a Internet estava causando muitos problemas, pois não era estável.
- Aplicativos do sistema: Alguns aplicativos do sistema causaram problemas na execução do aplicativo.
- Versão desatualizada: Os usuários que usam a versão desatualizada do Windows e Roblox enfrentaram mais o problema.
- Interrupções do servidor: Alguns usuários também relataram que o problema estava ocorrendo devido a problemas no servidor.
- Problema de jogos e arquivos de cache: Se o jogo e os arquivos de cache não estiverem funcionando corretamente, é provável que você enfrente o problema.
Etapas preliminares para corrigir o problema de travamento contínuo do Roblox 2023
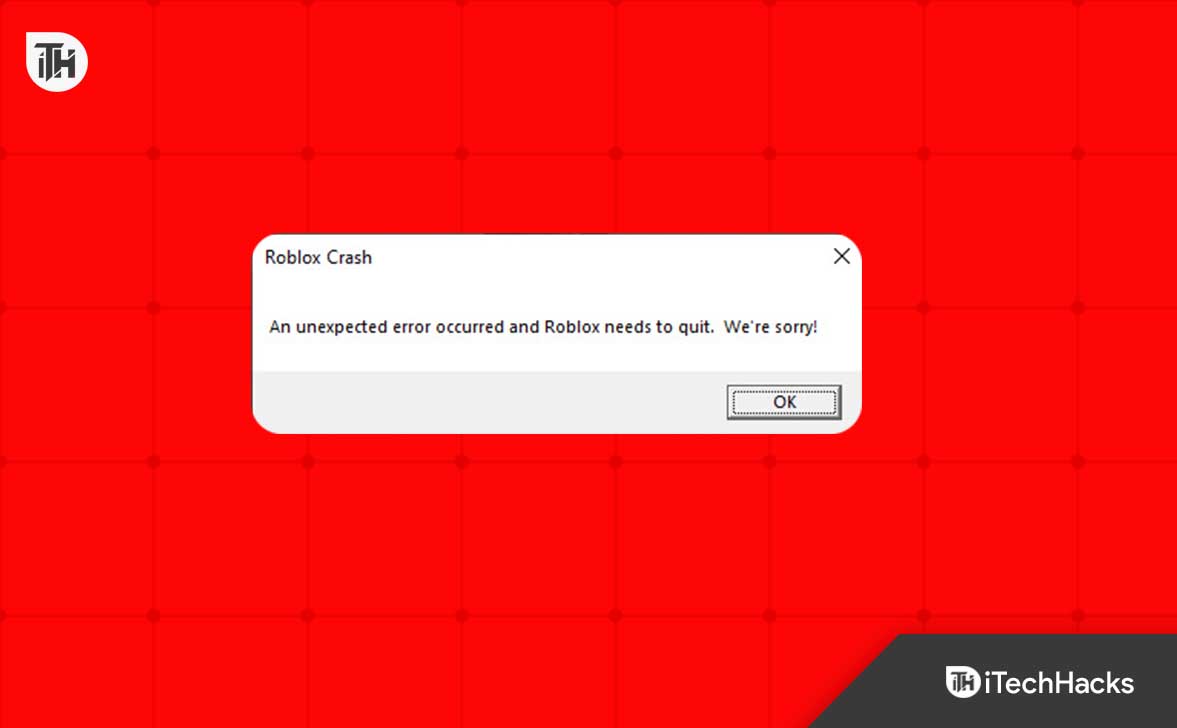
Experimentar travamentos frequentes ao jogar Roblox pode ser frustrante. Felizmente, existem algumas etapas simples que você pode seguir para resolver esse problema e desfrutar de uma jogabilidade ininterrupta. Este guia orienta você pelas etapas preliminares para corrigir as falhas do Roblox em 2023.
- Reinicie seu sistema: Os usuários que enfrentam o problema do Roblox continuam travando devem tentar reiniciar o sistema. Esta é uma das soluções eficazes que você deve fazer ao enfrentar o problema do Roblox que continua travando.
- Mantenha seu Windows atualizado: Se você estiver tentando usar o Roblox para jogar, use a versão mais recente do Windows. Muitos usuários enfrentaram o problema porque não estavam usando o Windows mais recente.
- Verifique as atualizações do aplicativo: Os usuários que enfrentam o problema devem garantir que estão usando a versão mais recente do Roblox. Caso contrário, é provável que você continue enfrentando vários problemas. Será bom para você verificar as atualizações recentes lançadas pelos desenvolvedores.
- Verifique a conexão com a Internet: O problema do Roblox continuar travando também pode ocorrer se você não estiver conectado com uma conexão de internet estável. Caso contrário, eles provavelmente enfrentarão vários problemas. Você pode verificar este guia para saber como verificar a velocidade da Internet. Você também pode verificar este guia se sua velocidade for baixa e você quiser aumentá-la.
- Desative o Firewall do Windows: O Firewall do Windows também pode ser o motivo pelo qual você está enfrentando o problema do Roblox que continua travando. Ele bloqueia as respostas suspeitas recebidas do final do aplicativo. Você pode seguir este guia para aprender como desabilitar o Firewall do Windows.
Se você tentou as soluções comuns acima e ainda está enfrentando o mesmo problema, sugerimos que verifique as soluções que listamos para resolver o problema se ele estiver causando por outros motivos.
Corrigir problemas de travamento do Roblox – 8 maneiras explicadas
Os usuários que tentaram as etapas acima, mas ainda enfrentam o mesmo problema, precisarão experimentar os métodos listados abaixo. Há chances de que o problema esteja ocorrendo devido a outros motivos que não são comuns.
Verifique os requisitos do sistema
| Requisitos do sistema | Especificações Mínimas | Especificações recomendadas |
|---|---|---|
| Sistema operacional | Windows 7 ou mais recente / macOS 10.10+ | Windows 10 / macOS 10.15+ |
| Processador | Processador de 1,6 GHz | Processador de 2,0 GHz |
| BATER | 2GB RAM | 8 GB RAM |
| Gráficos | Intel HD Graphics 4000 | NVIDIA GeForce GTX 660 ou AMD Radeon R9 270 |
| Armazenar | 5 GB de espaço livre | 10 GB de espaço livre |
| Conexão de internet | Banda larga | Banda larga |
Executar jogo como administrador
Para começar, sugerimos executar o jogo como administrador. Se o jogo requer certa permissão e você não permitiu, ele pode continuar travando. Executar o jogo como administrador fornecerá todas as permissões e deve ser executado sem problemas. Você pode executar o jogo como administrador seguindo as etapas abaixo:
- Imprensa janelas chave e procure por roblox no Menu Iniciar.
- Selecione roblox no menu Iniciar e, em seguida, clique em Executar como administrador.
- Você receberá um prompt do UAC, clique em Sim.
- Isso executará o Roblox com privilégios administrativos.
Verifique o status do servidor
É importante que os usuários saibam se os servidores do Roblox estão funcionando bem. Estamos dizendo isso porque muitos usuários relataram que, quando estavam tentando usar o aplicativo, alguns problemas no servidor estavam ocorrendo. Alguns também relataram que o Roblox continua travando porque a manutenção do servidor do aplicativo estava acontecendo. Por isso, é importante que você verifique se os servidores estão funcionando bem ou não. Você pode verificar facilmente através deste site. Se os servidores não estiverem funcionando, aguarde até que seja corrigido pelos desenvolvedores.
Atualize o driver gráfico
Os usuários que enfrentam o problema devem verificar se o driver gráfico que estão usando para jogar os jogos está atualizado ou não. Muitos usuários continuam adiando a atualização do driver gráfico, o que também causa muitos problemas. Sugerimos que os usuários verifiquem as atualizações do driver gráfico. Se houver alguma atualização disponível, faça o download. Você pode seguir este guia para atualizar o driver gráfico no Windows. Depois de atualizar o driver, verifique se o aplicativo está funcionando. Se não estiver funcionando, tente o próximo método.
Feche os aplicativos em segundo plano
Há chances de o Roblox continuar travando, pois não está obtendo recursos suficientes do sistema durante a execução. Sim, se você não sabe, isso acontece muitas vezes. Às vezes, o sistema não atribui recursos suficientes, pois os recursos já estão ocupados por outros aplicativos em execução em segundo plano. A maioria dos usuários não fecha o aplicativo em seu sistema, por isso continua enfrentando problemas. Sugeriremos que os usuários forcem o fechamento dos aplicativos que você não precisa mais executar. Você pode fazer isso facilmente com a ajuda das etapas listadas abaixo.
- Imprensa Windows + X chave e, em seguida, clique em Gerenciador de tarefas.
- Selecione os Tarefa que está funcionando sem qualquer necessidade.
- Clique com o botão direito nele e selecione Finalizar tarefa.
- Faça isso para todos os tarefas desnecessárias.
- Depois disso, verifique quanta memória está livre. Para fazer isso, vá para o Aba Desempenho.
- Agora, execute o aplicativo novamente e verifique se o problema foi resolvido.
Dê prioridade ao Roblox
Há chances de que o Roblox não esteja funcionando, pois não está obtendo a prioridade adequada em seu sistema. Sugerimos que você dê ao Roblox uma prioridade mais alta e verifique se o aplicativo está funcionando corretamente ou não. Você pode seguir as etapas listadas abaixo para fazer isso.
- Clique com o botão direito do mouse no Ícone Iniciar na barra de tarefas e clique em Gerenciador de tarefas.
- Clique com o botão direito em robloxe, em seguida, clique em Ir para detalhes.
- Aqui, clique com o botão direito do mouse na tarefa, passe o mouse sobre Definir prioridade e depois clique Alto.
Reparar os arquivos
Se você estiver enfrentando problemas com o Roblox e o problema do Roblox continuar travando, sugerimos que você use o recurso do Windows para reparar ou redefinir suas configurações. Listamos as etapas abaixo; certifique-se de verificá-los abaixo.
- Abrir Configurações no seu sistema através Windows + eu atalho de teclado.
- Debaixo de aplicativos seção na barra lateral esquerda, clique em Aplicativos instalados.
- Procurar robloxe clique em três pontos ao lado dele.
- A seguir, clique em Opções avançadas.
- Agora, role para baixo e você encontrará a opção de Reparar; clique nele para reparar o aplicativo.
Informar o problema
Se você tentou todos os métodos acima e ainda está com o problema, é hora de entrar em contato com a equipe de suporte da Roblox. Há chances de que esse problema esteja ocorrendo especificamente no seu sistema e a equipe de suporte poderá ajudá-lo a resolver o problema. Você só precisa enviar um e-mail sobre o problema ou criar um ticket para que eles possam entrar em contato com você.
Empacotando
Se o Roblox continuar travando sempre que você tentar iniciá-lo e estiver procurando maneiras de corrigi-lo, estamos aqui para orientá-lo com isso. Listamos todos os métodos de solução de problemas de trabalho para corrigir o problema de travamento no Roblox.
CONSULTE MAIS INFORMAÇÃO:
Fonte:Itechhacks