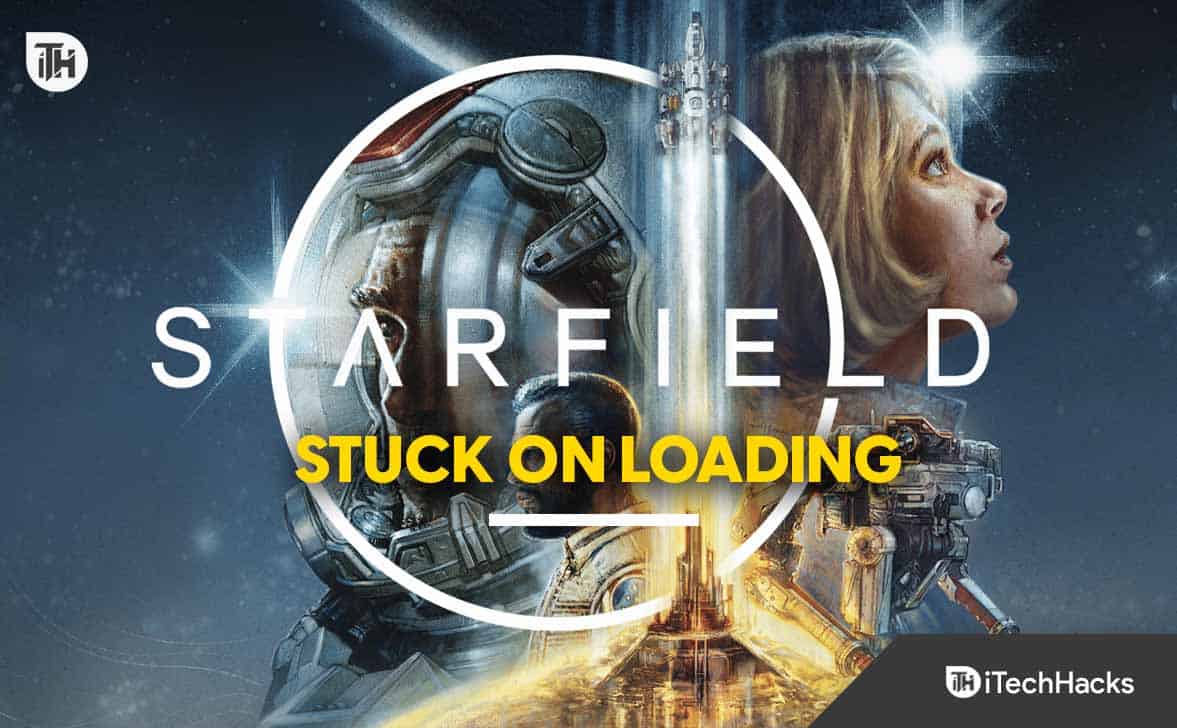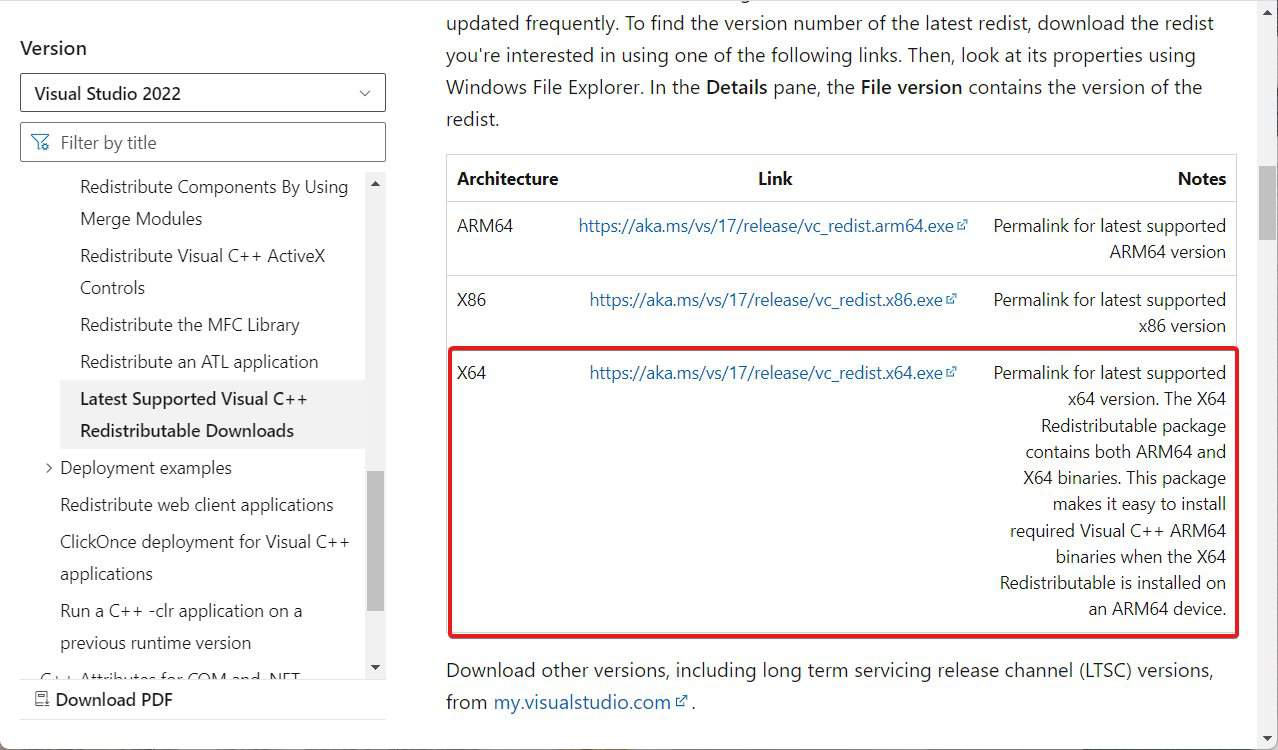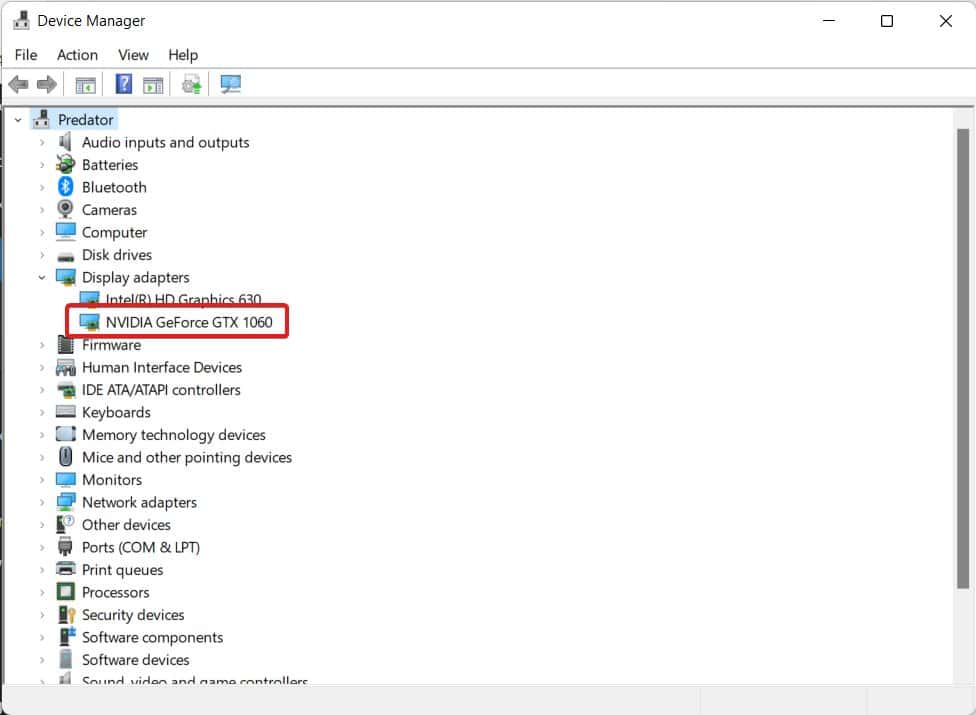Starfield é a última entrada após a lendária série Elder Scroll e outros jogos fantásticos como Skyrim. No entanto, como já vimos jogos mais recentes apresentarem muitos problemas, Starfield não é diferente. Enquanto algumas pessoas relatam que Starfield está preso na tela de carregamento, outras relatam que Starfield está congelando, atrasado e gaguejando. É por isso que aqui está nosso guia para ajudá-lo a consertar isso. Quer o seu jogo seja preso na tela de carregamento ou está atrasado, travando e gaguejando, este guia irá ajudar a todos vocês.
O que faz com que Starfield trave no carregamento?
Starfield fica preso na tela de carregamento porque não está recebendo recursos suficientes para carregar. Isso torna impossível iniciar o jogo. As principais razões pelas quais Starfield ficou preso na tela de carregamento podem ser diversas. Aqui estão os mais comuns:
- Hardware incompatível: Certifique-se de que seu PC seja capaz de executar Starfield. Se o seu PC não atender aos requisitos mínimos de sistema, Starfield ficará para sempre preso na tela de carregamento. Mesmo que comece a jogar, a jogabilidade estará entre 10-20 FPS, o que tornará o jogo impossível de jogar.
- Visual C++ redistribuível ausente: Se Starfield for o primeiro jogo que você está tentando jogar em seu PC, o Visual C++ Redistributable pode não estar presente. É melhor fazer o download antes de iniciar o Starfield.
- Incompatível com DirectX: Todo PC usado para jogos deve ter um DirectX compatível. Se você não atualiza o DirectX há muito tempo ou nunca ouviu falar dele antes, agora é hora de baixá-lo e atualizá-lo.
Esses são alguns dos problemas mais comuns que fazem com que Starfield trave no carregamento. Na seção a seguir, você aprenderá como consertar o Starlink travado na tela de carregamento.
Por que continuo preso na tela de carregamento do Starfield?
Pode haver muitos motivos para o Starfield congelar, atrasar e gaguejar. Os mais comuns deles estão listados a seguir:
- Problema de driver de GPU: Os drivers de GPU são extremamente essenciais para uma jogabilidade suave. Se você não atualiza seus drivers gráficos há muito tempo, o momento certo é agora. Alguns PCs também não possuem drivers de GPU e os resultados podem ser desastrosos.
- Aplicativos desnecessários em execução: Se você tem o péssimo hábito de minimizar aplicativos em vez de fechá-los diretamente, seu PC consome muita memória. Essa memória insuficiente resulta em travamento da tela de carregamento do Starfield.
- Jogo instalado no disco rígido: Se você instalou o jogo em um disco rígido, isso pode resultar em problemas. Isso ocorre porque os discos rígidos geralmente são mais lentos que as unidades de estado sólido. E quase todos os PCs modernos capazes de rodar títulos AAA como Starfield possuem um SSD. Instale o jogo no SSD e tente novamente.
Esses são os motivos mais comuns para Starfield travar na tela de carregamento. Se você acha que algum desses é seu problema, na próxima seção orientaremos você sobre como corrigi-lo.
Corrigir Starfield preso na tela de carregamento no PC, PS4, PS5, Xbox
Se você estiver enfrentando vários problemas no Starfield que incluem travamento na tela de carregamento, congelamento, atraso e gagueira,
Reinicie o Starfield
O primeiro passo para corrigir vários problemas com Starfield é reiniciar. Reiniciar traz vários benefícios, desde otimizar seu jogo até alocar recursos importantes. Além disso, de acordo com o conhecimento técnico normal, reiniciar é sempre a melhor solução porque não requer muito esforço, mas corrige todos os problemas que você enfrenta sem saber.
Como resultado, o jogo e verifique se o jogo está travado na tela de carregamento ou não. Caso contrário, verifique se a jogabilidade está travando, travando ou atrasando.
Reinicie o seu PC
Se reiniciar o PC não ajudar a consertar o Starfield travado ao carregar, congelar, atrasar ou travar, agora é hora de reiniciar. Se você já tentou uma reinicialização simples, agora é hora de uma reinicialização forçada. Para quem não sabe, aqui está como você pode inicializar seu PC:
- Pressione e segure o botão liga / desliga.
- Mantenha-o pressionado por 10 segundos.
- Espere até ver o logotipo do fabricante do seu PC e deixe o botão.
Seu PC agora inicializará com força e quase todos os problemas que você está enfrentando relacionados ao desempenho do jogo serão corrigidos.
Verifique se há DirectX
Se você estiver tendo problemas com Starfield e isso estiver causando vários problemas, a próxima etapa é verificar o DirectX. O DirectX é um componente essencial para jogos e renderização que ajuda a manter o fluxo suave dos jogos e outras tarefas de renderização. Aqui estão as etapas para verificar seu DirectX:
- Imprensa janelas + R chaves juntas.
- Tipo dxdiag na caixa e pressione Enter.
- Verifique o Exibição 2 aba. Se não estiver presente, prossiga.
- Acesse o site oficial do DirectX e faça o download.
- Vou ao Transferências pasta no seu PC.
- Instale-o.
Agora, reinicie o seu PC e você estará pronto para começar a jogar Starfield. Agora verifique se Starfield está travado na tela de carregamento ou não.
Atualizar Visual C++ Redistribuível
O Visual C++ Redistributable é um componente essencial quando se trata de jogos. O Visual C++ Redistributable contém códigos desenvolvidos pela Microsoft para tornar mais fáceis e possíveis jogos e outras tarefas de renderização que de outra forma não seriam possíveis.
Se você já jogou no seu PC, você já deve ter o Visual C++ Redistributable. No entanto, se esta é a primeira vez que você instala um jogo, e esse é Starfield, você precisa baixá-lo. Mas primeiro, aqui estão as etapas para verificar se você o possui:
- Clique no botão Windows.
- Clique em Configurações.
- No painel esquerdo, clique em Aplicativos > Instalar aplicativos.
- Procurar Visual C++ redistribuível.
Se você tiver um videocassete, não precisará fazer nada. Mas certifique-se de ter a versão 2017 ou não. Caso contrário, siga as próximas etapas:
- Acesse o site oficial do videocassete. Aqui está o link para ele.
- Agora, baixe a versão que diz x64.
- Depois de baixado, vá para a pasta Downloads no seu PC.
- Clique duas vezes nele para iniciar a instalação.
- Siga as instruções na tela para concluir a instalação.
Assim que a instalação for concluída, você poderá reiniciar o jogo e isso não deverá causar problemas.
Atualizar drivers de GPU
Se as correções acima não ajudaram a resolver problemas de Starfield travado na tela de carregamento, você precisa atualizar os drivers da GPU. Esses drivers são extremamente essenciais quando se trata de jogos. Os drivers de dispositivo ajudam seu PC a se conectar ao hardware e permitem que você jogue. Se você acha que não atualiza os drivers do dispositivo há algum tempo, agora é hora de atualizá-los. Aqui estão as etapas que você precisa seguir:
- Clique com o botão direito no botão do Windows e clique em Gerenciador de Dispositivos no menu pop-up.
- Expandir o Drivers de vídeo seção.
- Clique duas vezes no seu GPU dedicada nome.
- Mude para o Motoristas guia e clique em Desinstalar dispositivo.
- Agora, acesse o site oficial do fabricante do seu driver.
- Dependendo do fabricante, você precisará acessar o suporte de driver Nvidia ou AMD.
- Selecione o modelo e número do hardware da GPU e clique em Download.
- Depois de baixado, vá até a pasta Downloads do seu PC e inicie a instalação.
Assim que a GPU estiver instalada, reinicie o seu PC. Uma vez feito isso, comece a jogar Starfield e veja se algum dos problemas existe ou não. Se sim, prossiga com a próxima correção.
Verifique se há aplicativos desnecessários
Alguns usuários costumam minimizar aplicativos e programas em vez de fechá-los diretamente. Se você for um deles, isso pode causar atraso, gagueira e congelamento do Starfield. Se você estava executando aplicativos desnecessários em segundo plano, agora é hora de interrompê-los. A melhor maneira de fazer isso é usando o Gerenciador de tarefas. Caso você não esteja familiarizado com ele, siga estas etapas:
- Imprensa Ctrl + Mudança + Esc. Isso abrirá o Gerenciador de Tarefas.
- Agora, clique no Memória guia para classificá-lo dos aplicativos que consomem mais memória para os que consomem menos memória.
- Clique com o botão direito no aplicativo superior e clique em Finalizar tarefa.
- Continue fazendo isso para todos os aplicativos desnecessários que você vê em execução.
- Certifique-se de não encerrar as tarefas do File Explorer e do Antimalware Service Executable, pois isso pode tornar o seu PC instável.
Uma vez feito isso, comece a jogar Starfield e verifique se ele está atrasado ou gaguejando ou se o problema foi corrigido. Caso contrário, prossiga com a próxima correção.
Liberar arquivos temporários
Se os métodos acima não foram tão úteis, agora é hora de liberar os arquivos temporários. Esses são arquivos inúteis criados sempre que o Windows tenta executar uma tarefa.
Sempre que você executa um programa, o Windows faz uma cópia dele e o armazena como um arquivo Temp para agilizar o processo de execução. Embora seja certamente útil em alguns casos, em questões de jogos, os arquivos temporários são lixo. Aqui estão as etapas para eliminá-los:
- Clique no botão Windows.
- Agora, no painel de pesquisa, digite: %temp% e pressione Digitar.
- Será aberta uma pasta que contém todos os arquivos temporários. Imprensa Ctrl + A para selecionar tudo e pressione Mudança + Del para excluí-los permanentemente.
- Depois disso, clique no botão Windows novamente e digite %dados do aplicativo%, e pressione Digitar.
- Será aberta uma pasta que contém todos os dados do aplicativo dos arquivos temporários. Imprensa Ctrl + A para selecionar tudo e pressione Mudança + Del para excluí-los permanentemente.
Ao executar ambos, seu PC ficará rápido e garantirá que nada fique lento ou gagueje, até mesmo Starfield.
O resultado final
Bem, isso é tudo que temos aqui sobre como você pode consertar se Starfield está travado no carregamento ou atrasado, gaguejando e congelando. Esperamos que este guia tenha ajudado você. Se você ainda tiver alguma dúvida ou dúvida, comente abaixo para que possamos ajudá-lo.
LEIA TAMBÉM:
Fonte:Itechhacks