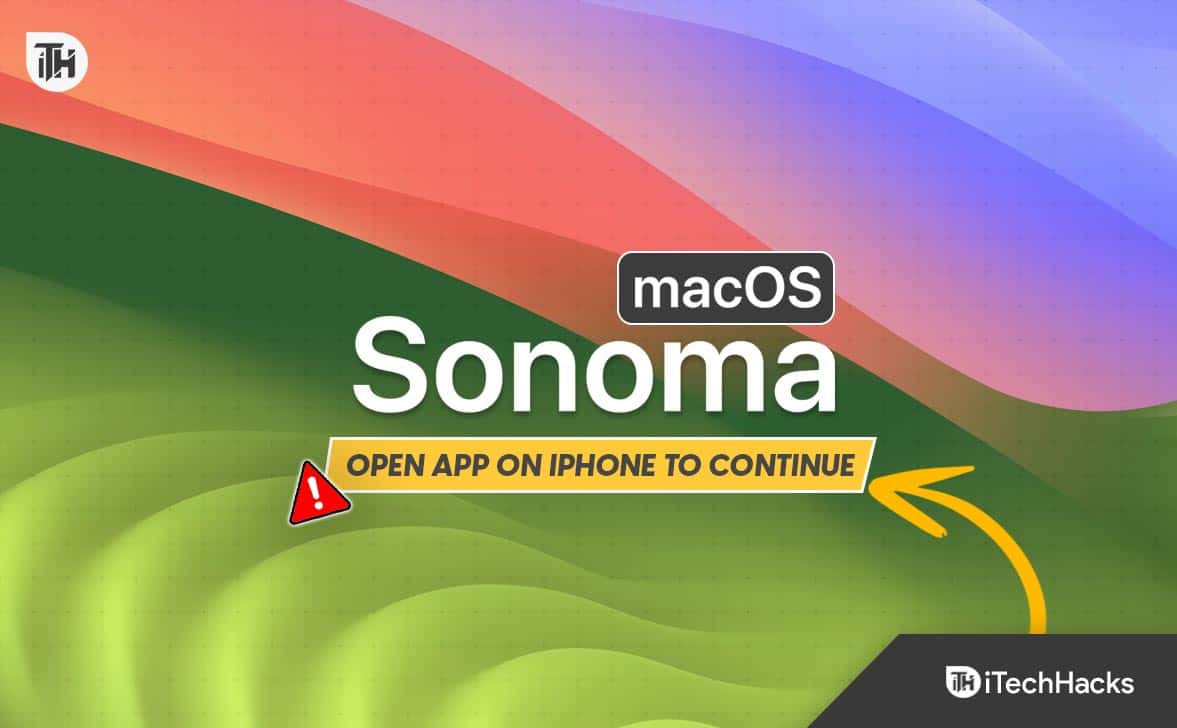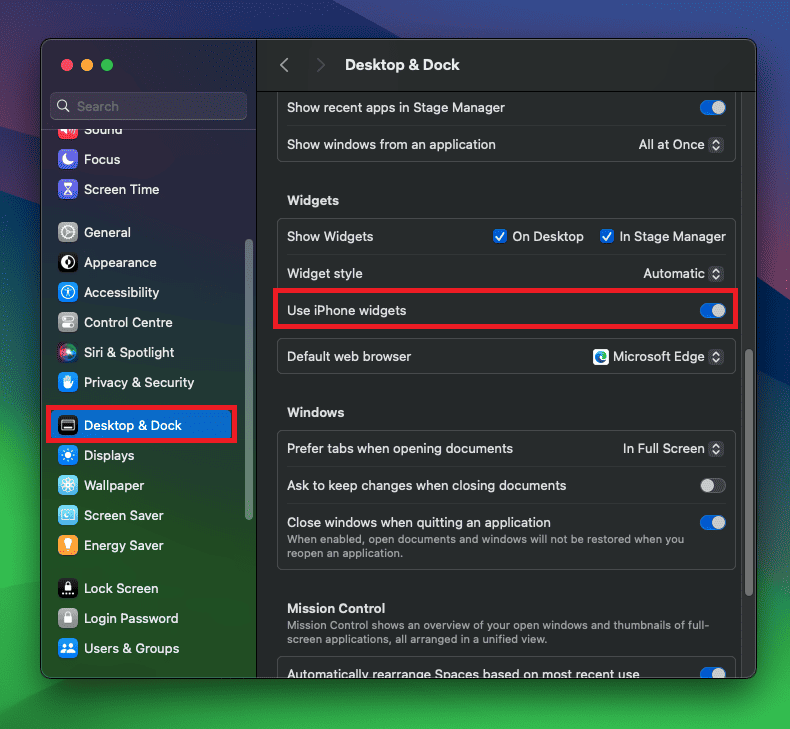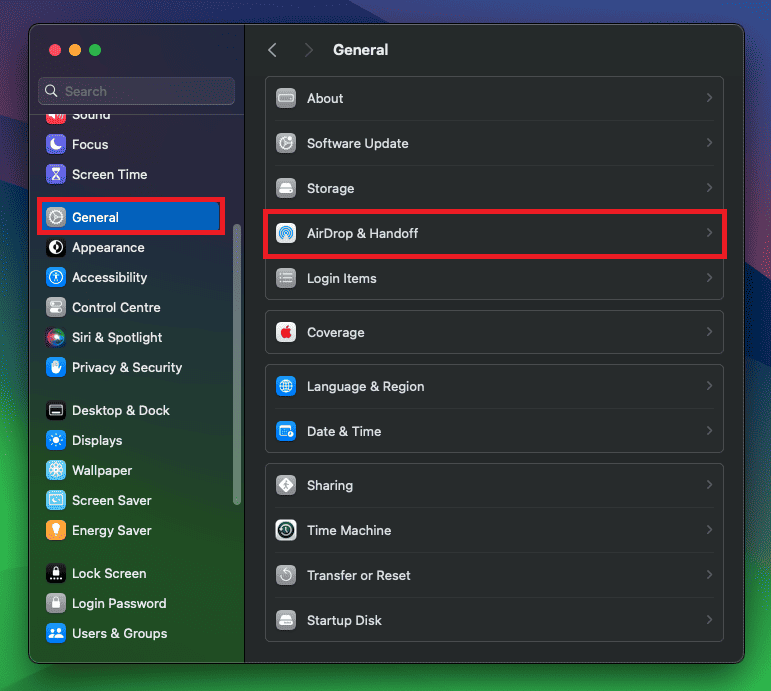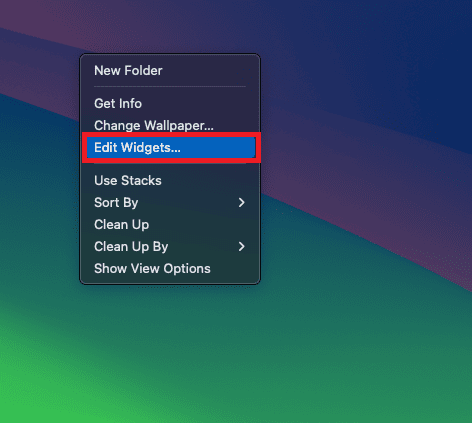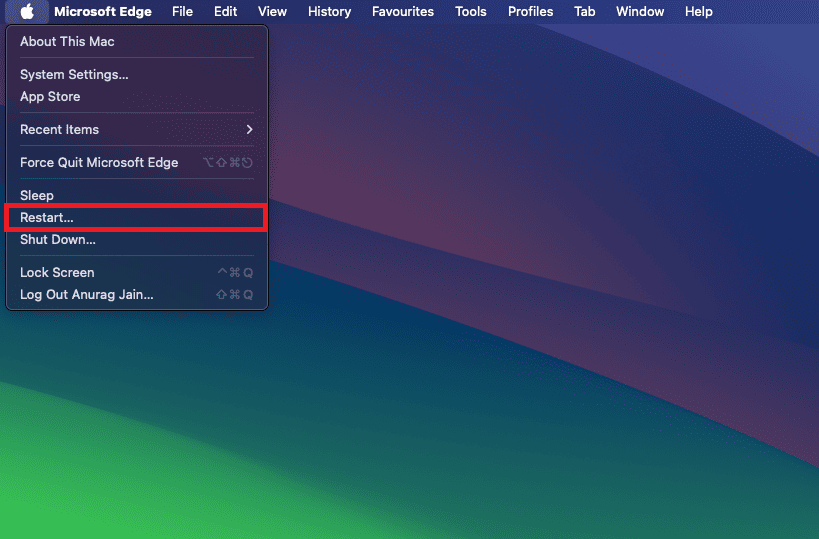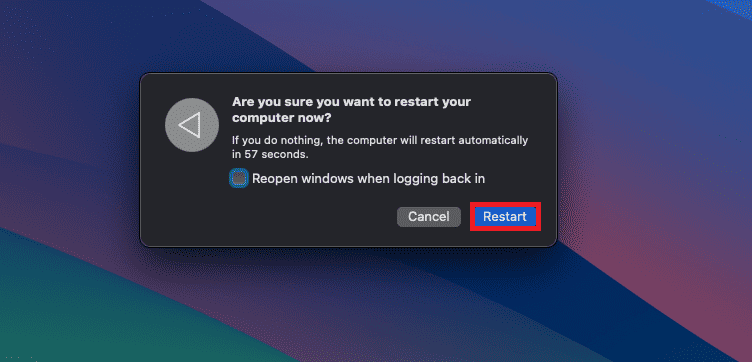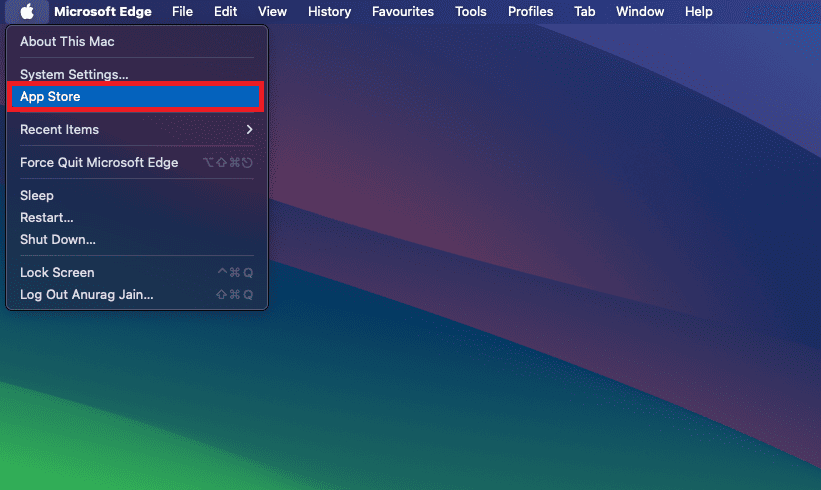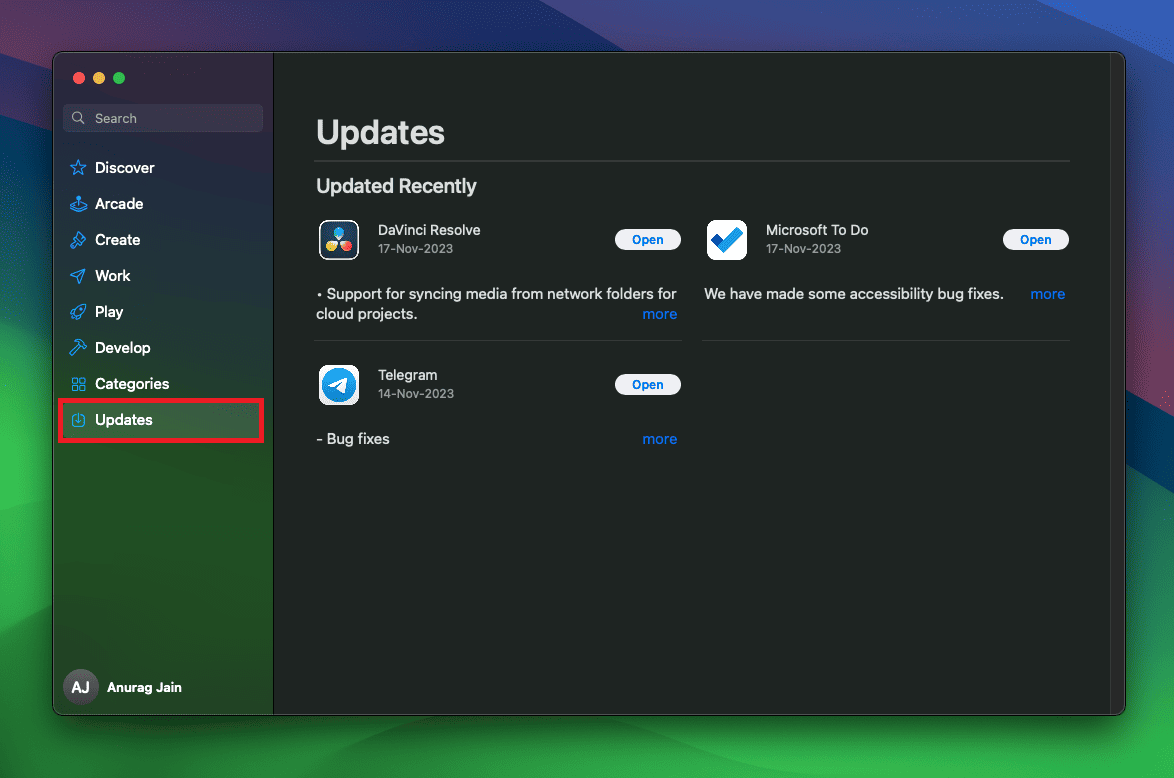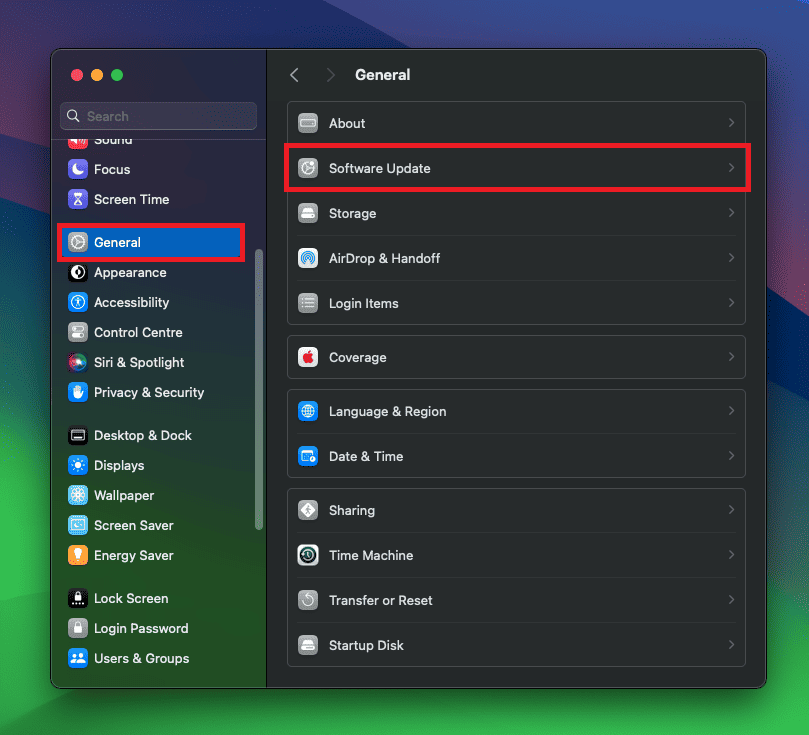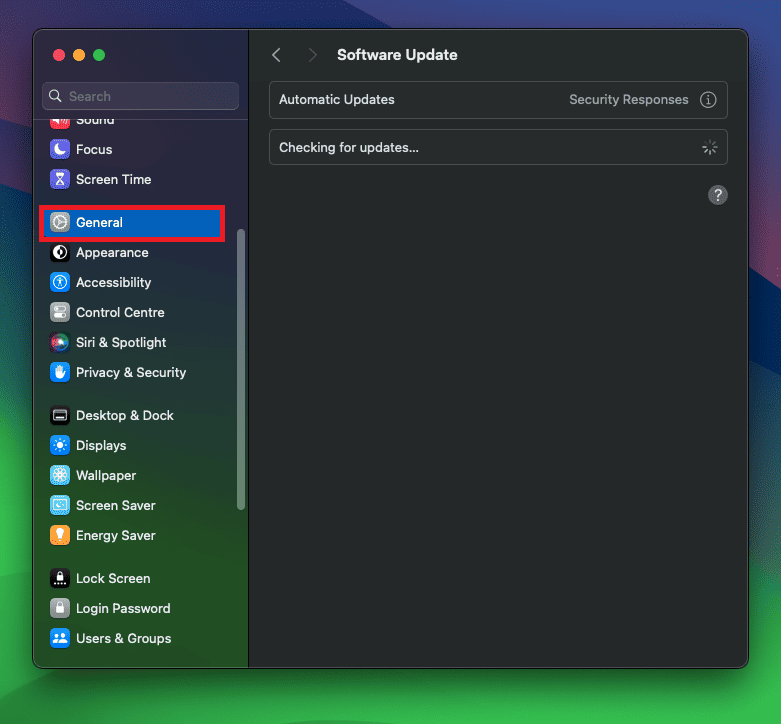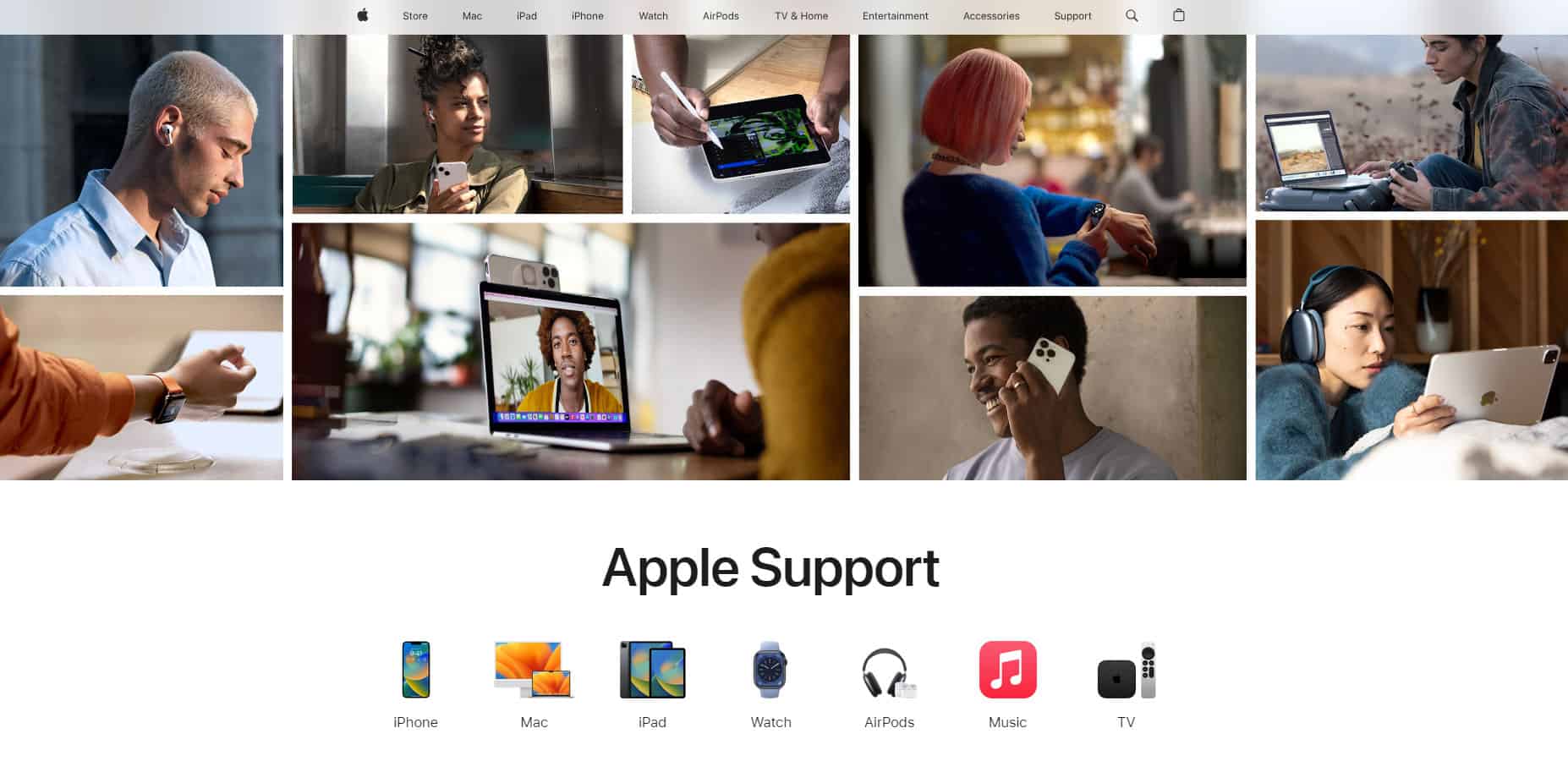O macOS 14 agora permite aos usuários adicionar widgets do iPhone ao Mac. No entanto, alguns usuários encontraram problemas ao tentar adicionar widgets do iPhone ao Mac. Os usuários relataram que os widgets adicionados ao Sonoma continuam dizendo “Abra o aplicativo no iPhone para continuar” e não funcionam corretamente.
Esse problema tem sido enfrentado por muitos usuários e eles reclamam desde o lançamento da atualização pública do Sonoma. Se você está procurando maneiras de corrigir esse problema, você está no lugar certo. Neste artigo, iremos orientá-lo sobre como corrigir esse problema e usar widgets do iPhone no Mac.
Corrigir widgets adicionados ao Sonoma dizendo “Abra o aplicativo no iPhone para continuar”
Preso com o erro ‘Abrir aplicativo no iPhone para continuar’ para os widgets adicionados ao Sonoma? Se você estiver com esse problema, siga as etapas abaixo para corrigi-lo:
1. Configure os widgets do iPhone corretamente
Certifique-se de ter configurado os widgets do iPhone corretamente. Se os widgets do iPhone não tiverem sido configurados corretamente, você não poderá usá-los no seu Mac. Você pode seguir as etapas abaixo para configurar os widgets do iPhone corretamente no Mac-
- Primeiro, certifique-se de que seu iPhone e Mac estejam conectados à mesma conta Apple.
- Além disso, conecte seu iPhone e Mac à mesma rede Wi-Fi e fiquem próximos um do outro ao configurar widgets.
- Agora, no seu Mac, pressione Comando + barra de espaçotipo Configurações de sistema, e pressione Retornar para abri-lo.
- Clique no Área de trabalho e dock no painel esquerdo e ative Use widgets do iPhone.
- Agora vá para o Em geral guia no Configurações de sistemae clique em AirPlay e transferência.
- Ative o botão de alternância ao lado do Câmera de Continuidade.
- Depois de fazer isso, clique com o botão direito em qualquer lugar da área de trabalho do seu Mac e clique em Editar widget. Isso abrirá a janela da Galeria de widgets.
- Aqui, clique no Do iPhone opção no canto superior direito.
- Você verá todos os widgets do iPhone que pode adicionar ao seu Mac.
- No painel esquerdo, clique no aplicativo cujo widget você deseja adicionar ao seu Mac.
- No lado direito procure o estilo do widget que deseja adicionar ao seu Mac e clique no widget desejado para adicioná-lo.
2. Reinicie seu Mac e seu iPhone
Se os widgets foram configurados corretamente, mas o problema persistir, reinicie o Mac e também o iPhone. O problema pode ser encontrado se houver alguns bugs temporários em qualquer um dos dispositivos. Você pode seguir as etapas abaixo para reiniciar seu Mac e seu iPhone-
Mac
- Abra o Menu Maçã no canto superior esquerdo e clique em Reiniciar.
- Clique em Reiniciar novamente para reiniciar o seu Mac.
Iphone
- Pressione e segure o Botão de energia junto com qualquer um dos botões de volume.
- Agora arraste o controle deslizante para desligar o telefone.
- Uma vez desligado, pressione e segure o Botão de energia para ligar seu dispositivo.
Veja se você pode usar os widgets do iPhone no Mac agora ou ainda está com algum problema.
3. Inicie o aplicativo no iPhone
Se o problema ainda estiver ocorrendo, tente iniciar o aplicativo cujo widget você deseja adicionar ao iPhone. Às vezes, o aplicativo precisa ser sincronizado entre o iPhone e o Mac para usar o widget e, se não estiver sincronizado corretamente, você poderá encontrar a mensagem de erro dizendo ‘Abra o aplicativo no iPhone para continuar’. Iniciar o aplicativo no iPhone forçará a atualização do aplicativo e você não deverá mais enfrentar o problema.
4. Certifique-se de que o aplicativo esteja atualizado para a versão mais recente
A próxima coisa que você pode fazer é atualizar o aplicativo cujo widget você está tentando usar no Mac. Talvez você não consiga usar os widgets se o aplicativo estiver desatualizado. Você pode seguir as etapas abaixo para atualizar o aplicativo para a versão mais recente-
- Abra o Loja de aplicativos no seu iPhone e toque no Perfil ícone.
- Debaixo de Atualizações disponíveis seção, você verá todas as atualizações disponíveis.
- Procure o aplicativo problemático e veja se sua atualização está disponível; se a atualização estiver disponível, clique no botão Atualizar botão próximo a ele para atualizar o aplicativo.
5. Atualize aplicativos Mac
Não é de admirar que aplicativos Mac desatualizados possam ser a razão de muitos problemas que você pode enfrentar no seu Mac. Mantenha seu Mac atualizado para resolver esse problema. Veja como-
- Abra o Menu Maçã no canto superior esquerdo e clique em Loja de aplicativos.
- Clique no Atualizações na barra lateral esquerda e atualize todas as atualizações no painel direito.
6. Atualize seu iPhone
Seu iPhone deve estar executando a versão mais recente para usar os widgets no Mac. Caso contrário, você continuará recebendo o erro ‘Abrir aplicativo no iPhone para continuar’ para os widgets adicionados ao Sonoma. Você pode seguir as etapas abaixo para atualizar seu iPhone-
- Vá para o Configurações aplicativo no seu iPhone.
- Agora, toque em Em geral e selecione Atualização de software.
- Toque em Baixar e instalar sob a atualização para instalá-lo; se mais de uma atualização estiver disponível, selecione a atualização que deseja instalar e toque em Baixar e instalar.
7. Atualize seu Mac
As atualizações iniciais do Sonoma apresentavam alguns bugs e problemas, mas a Apple está tentando corrigi-los a cada nova atualização do macOS lançada. Verifique se alguma nova atualização está disponível no seu Mac e instale-a; isso provavelmente deve resolver o problema. Você pode seguir as etapas abaixo para atualizar seu Mac para a versão mais recente-
- Imprensa Comando + barra de espaço abrir Pesquisa mais procuradas. Aqui, digite Configurações de sistema e pressione o Retornar chave.
- Clique no Em geral guia no painel esquerdo e clique em Atualização de software.
- Agora, o Mac irá procurar atualizações disponíveis.
- Baixe e instale as atualizações disponíveis e veja se o problema ainda persiste.
8. Reinstale o aplicativo
Esse problema é encontrado principalmente se você estiver tentando adicionar widgets de aplicativos de terceiros do seu iPhone ao Mac. Embora os aplicativos padrão do dispositivo sejam compatíveis com esse recurso, você pode ter problemas ao fazer o mesmo com aplicativos de terceiros. Você pode tentar reinstalar o aplicativo no seu iPhone para ver se isso resolve o problema-
- Toque e segure o ícone do aplicativo e depois toque no Remover aplicativo opção.
- Agora toque em Excluir aplicativo.
- Depois disso, toque em Excluir para confirmar a desinstalação do aplicativo do seu iPhone.
- Agora, abra o Loja de aplicativos no seu iPhone.
- Toque no Procurar ícone no canto inferior direito e procure o aplicativo que você desinstalou.
- Toque no Pegar botão ao lado do aplicativo nos resultados da pesquisa para instalá-lo.
- Quando terminar, abra o aplicativo no seu iPhone e configure-o.
- Agora, adicione novamente o widget ao seu Mac (você pode consultar o primeiro método para adicionar o widget do iPhone ao Mac) e veja se o problema foi resolvido.
9. Entre em contato com o suporte da Apple
Widgets adicionados no Sonoma dizendo ‘Abra o aplicativo no iPhone para continuar’ e tentei todas as etapas acima, mas nada parece resolver o problema? Nesse caso, o último recurso será entrar em contato com o Suporte da Apple para obter assistência. Para entrar em contato com a equipe de suporte, você pode visitar a página de suporte da Apple. Serão feitas algumas perguntas sobre o dispositivo que você usa e qual problema você está enfrentando antes de entrar em contato com o especialista de suporte.
Você terá a opção de obter atendimento por chat e telefone; escolha o método de sua preferência. Informe a equipe de suporte sobre o problema e eles o ajudarão sobre como corrigi-lo.
Conclusão
Obtendo ‘Abrir aplicativo no iPhone para continuar’ para os widgets do iPhone adicionados no Sonoma? O guia acima deve ajudá-lo a corrigir esse problema e você poderá usar os widgets do iPhone no seu Mac. Além disso, observe que alguns aplicativos de terceiros podem exigir permissões adicionais, portanto, você deve conceder permissões para usar os widgets no Sonoma.
Consulte Mais informação:
Fonte:Itechhacks