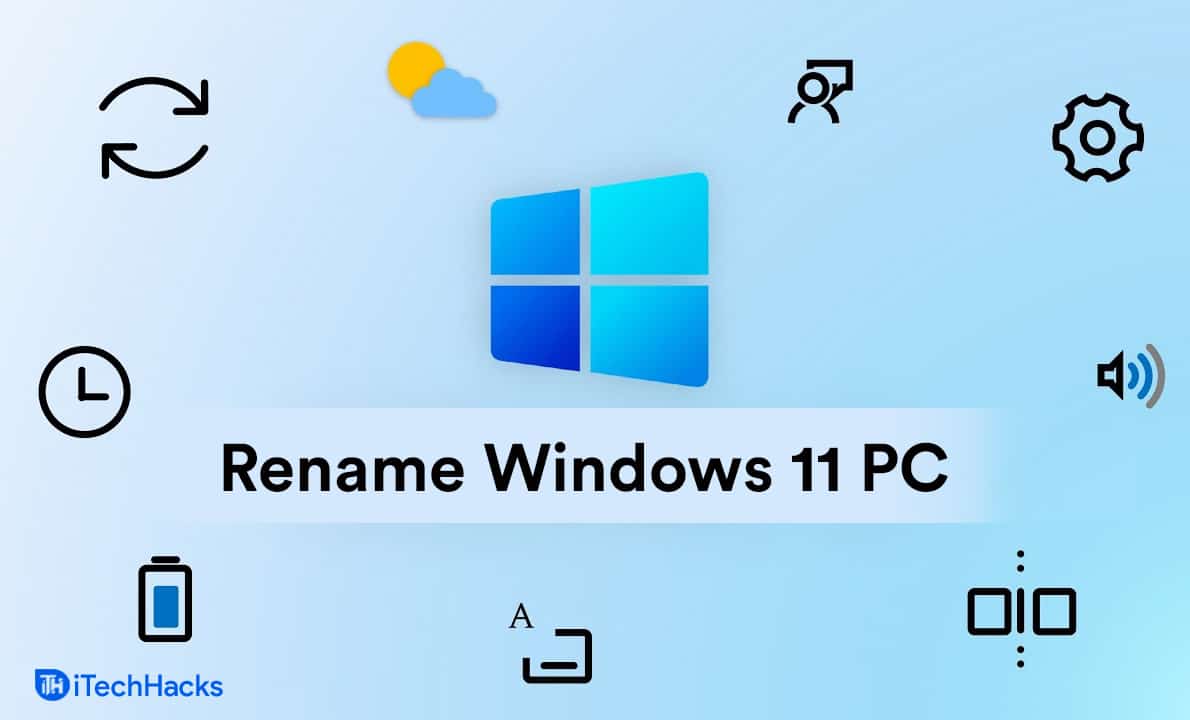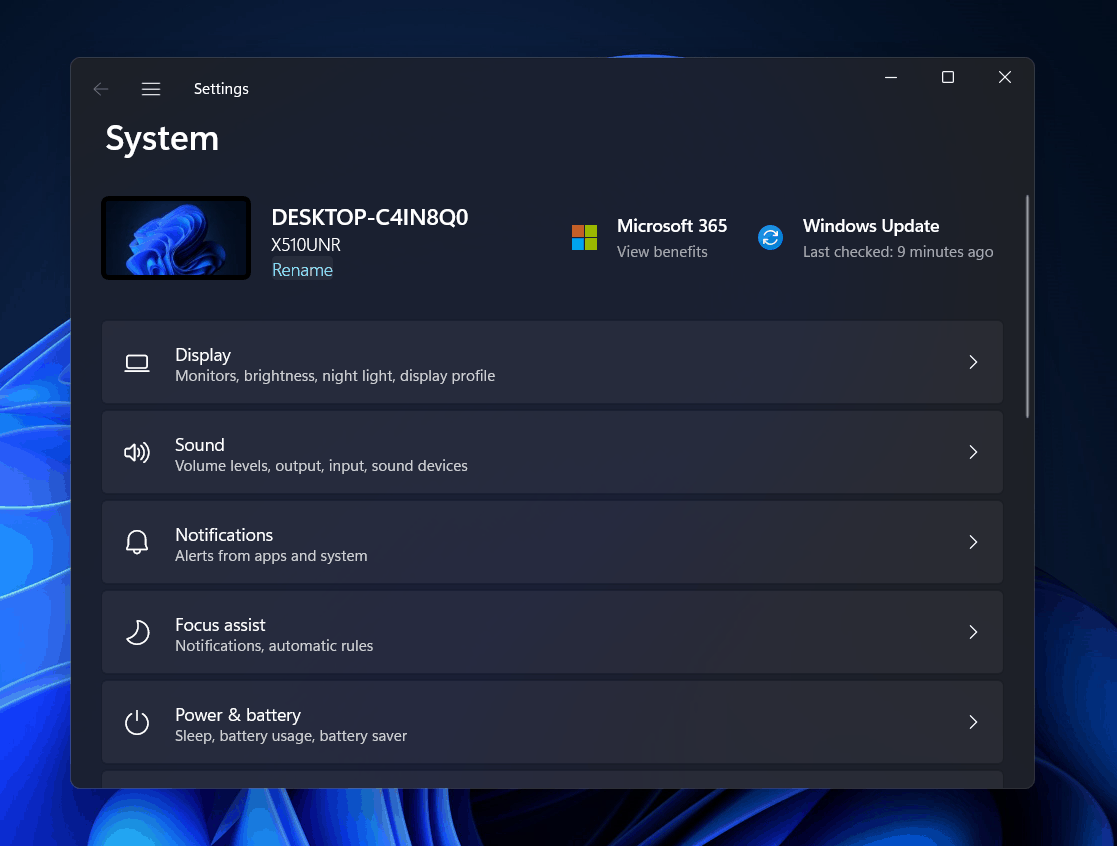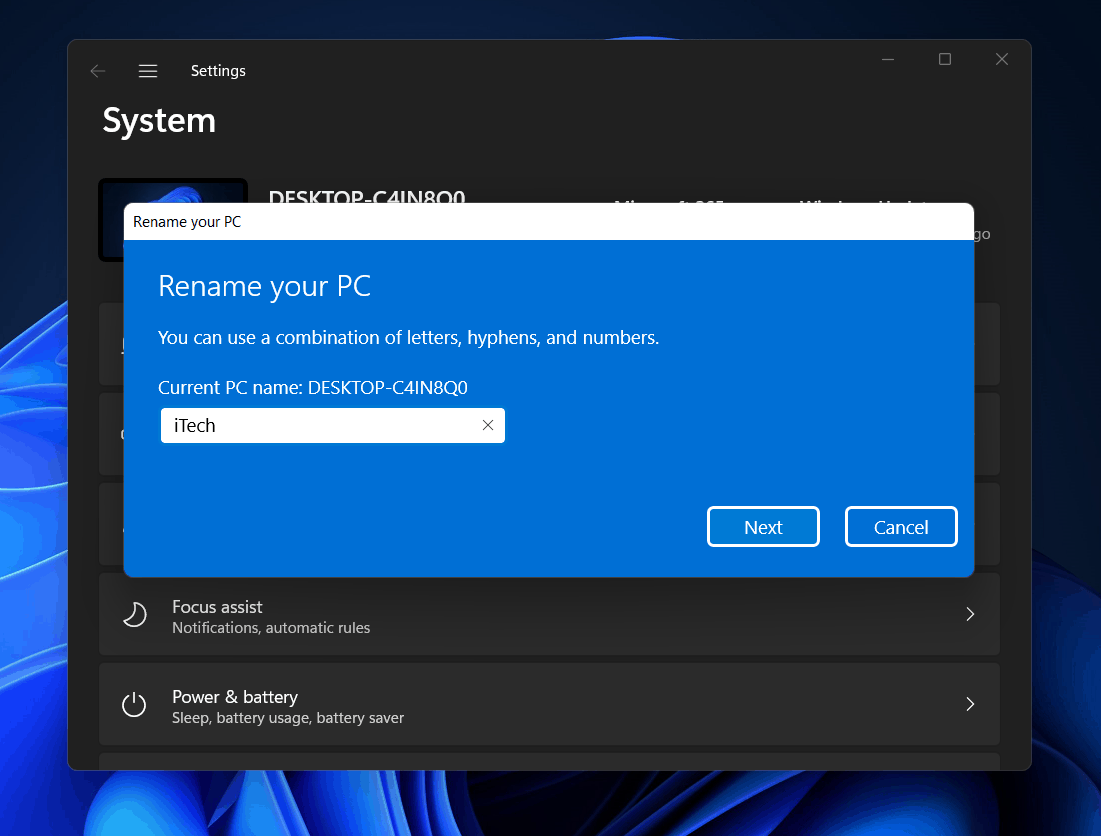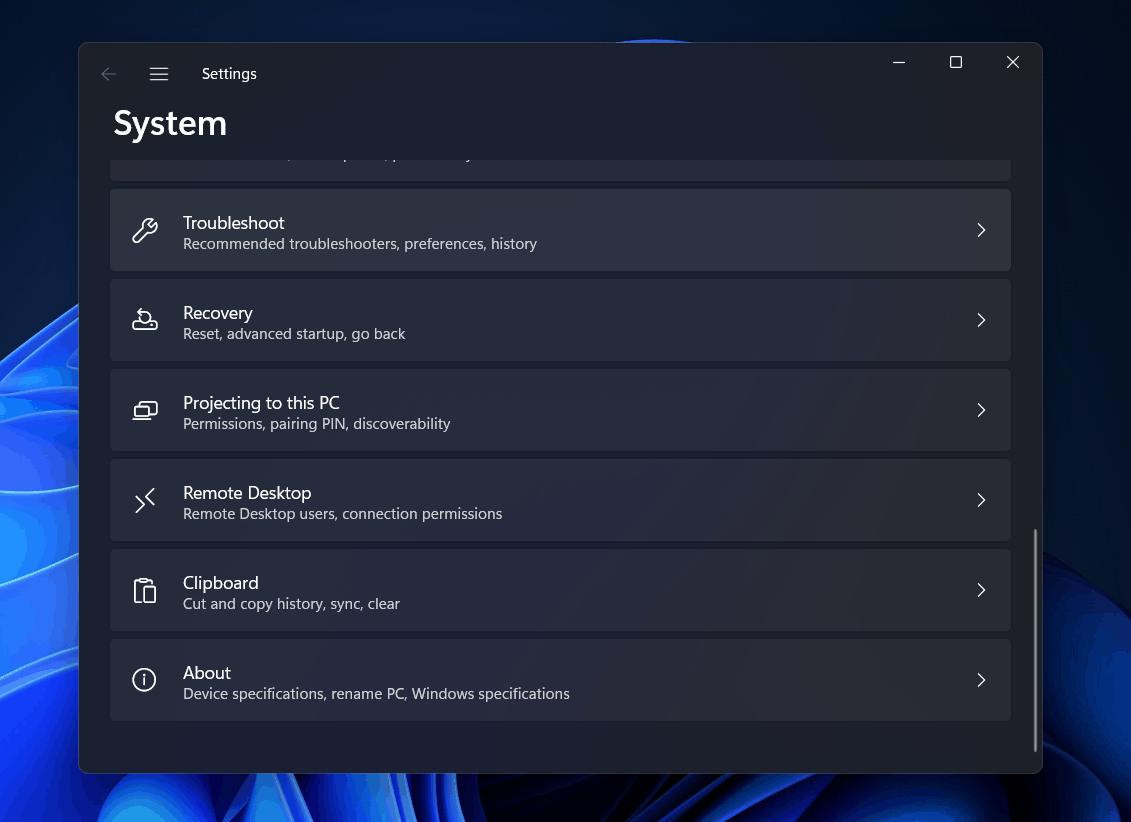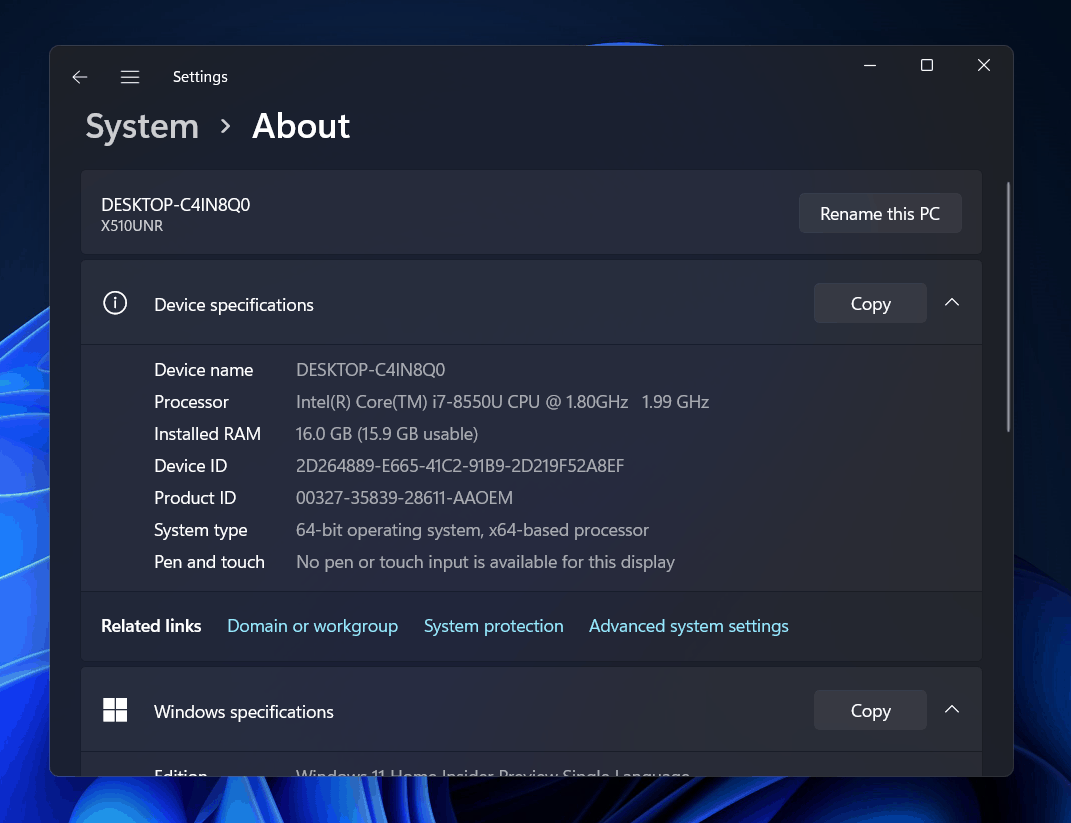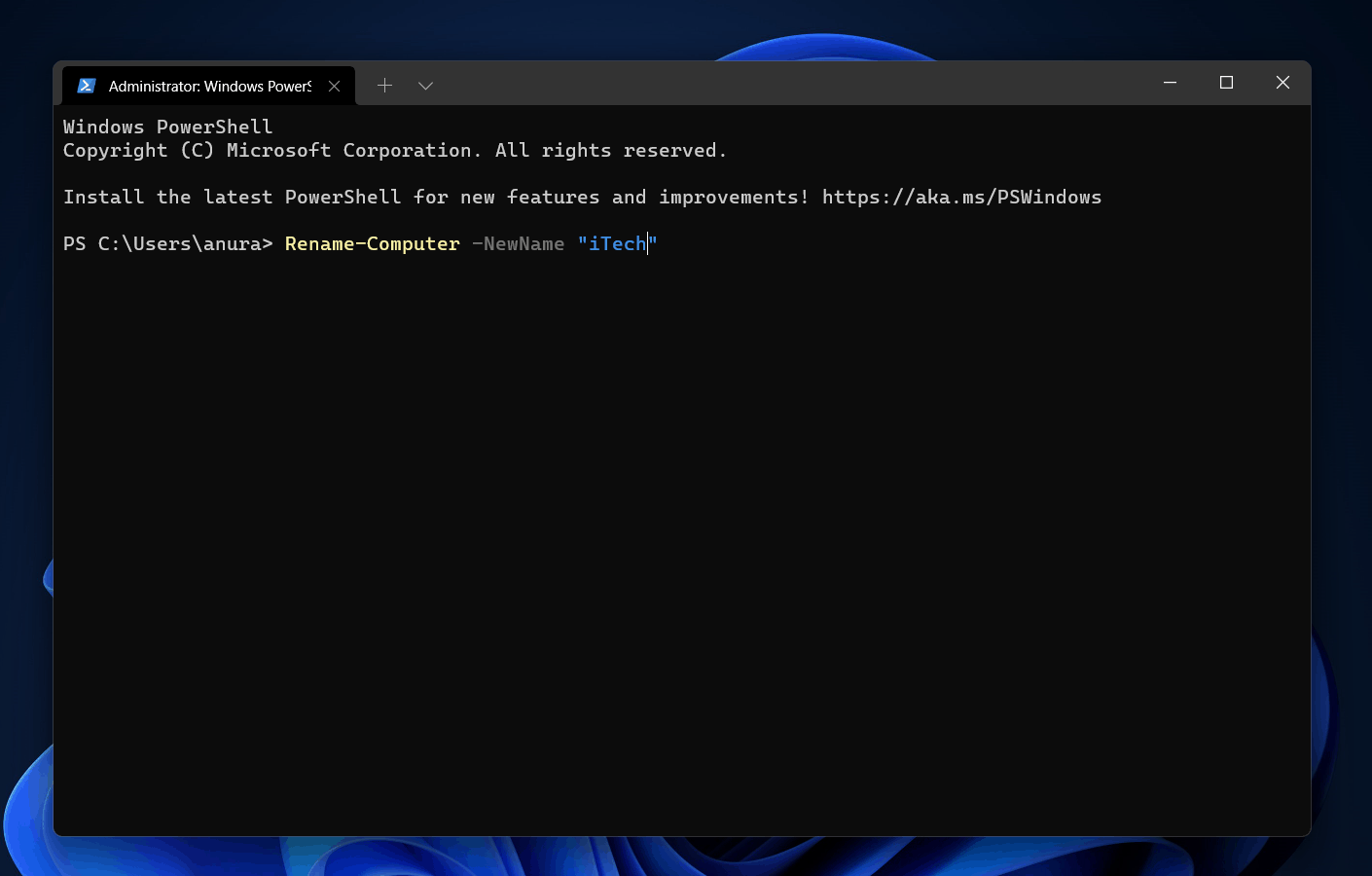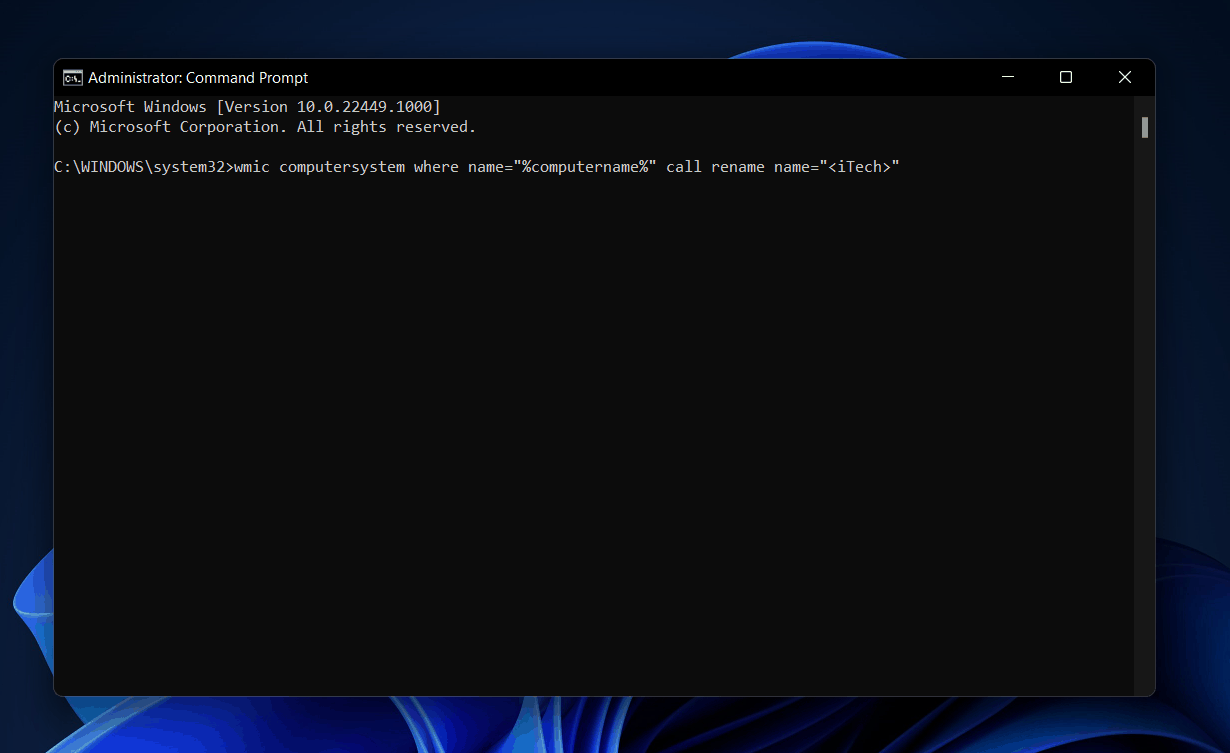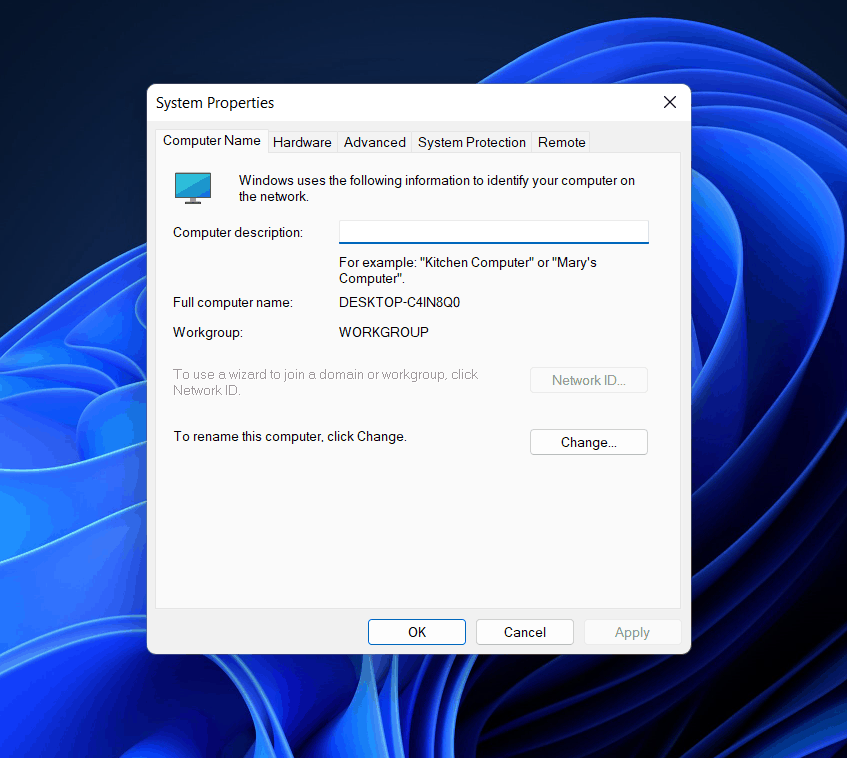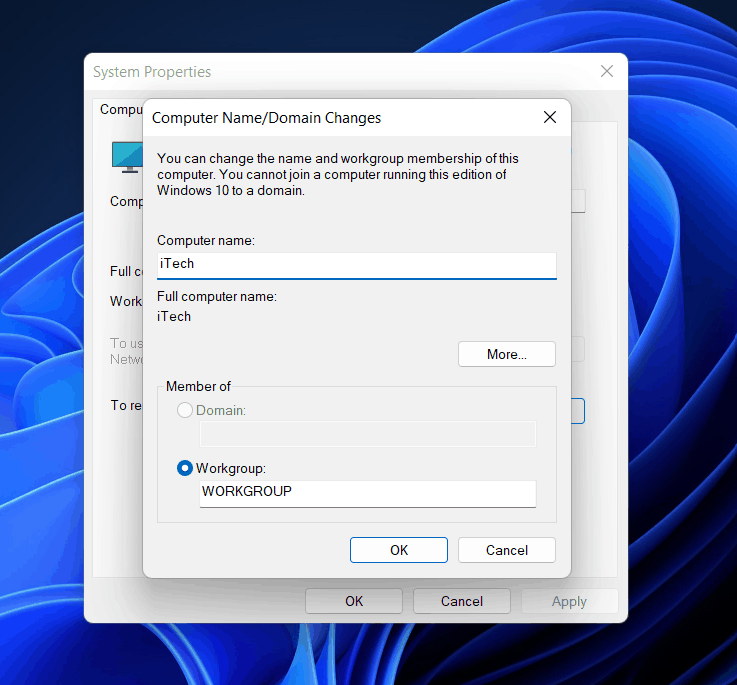Você despreza absolutamente o nome atual do seu computador e deseja alterá-lo? No Windows 11, você pode facilmente alterar o nome do seu computador e renomeá-lo como quiser. O Windows 11 adiciona uma série de novos recursos e uma nova aparência ao sistema operacional.
O Windows 11 está mais focado em facilitar as coisas para os usuários. Da navegação à alteração das configurações, tudo é muito mais fácil no Windows 11. Renomear o nome do PC também se tornou muito mais fácil no Windows 11. Alterar o nome do seu PC não é grande coisa e você pode fazer isso facilmente. No entanto, se você não sabe como renomear seu PC, estamos aqui para ajudá-lo.
Renomear PC/Computador no Windows 11
Neste artigo, discutiremos todos os métodos com os quais você pode renomear seu PC no Windows 11.
Quais são as regras para renomear seu PC?
Existem certas regras que você precisa lembrar antes de renomear seu PC no Windows 11. Essas regras decidem qual nome você pode dar ao seu PC.
- O nome que você está usando deve ter caracteres padrão, que incluem letras de A a Z (maiúsculas e minúsculas), números (0-9) e hífen (-). O nome não deve conter espaços e também não deve conter caracteres especiais, incluindo- `~@#$%^&*,
- O novo nome não deve exceder 15 caracteres.
- Seu nome não pode ser composto inteiramente de números. Deve haver uma combinação de letras e números.
Renomeie seu PC nas configurações
Existem duas maneiras de renomear seu PC nas configurações. Você pode fazer isso diretamente do Sistema seção onde seu nome aparece, ou você pode fazer isso na Sobre seção nas configurações. Estaremos discutindo os dois métodos para renomear seu PC.
Para mudar seu nome do Sistema seção, siga as etapas fornecidas abaixo-
- aperte o Windows + eu combinação de teclas para abrir o Configurações aplicativo.
- Vá para o Sistema seção no Configurações na barra lateral esquerda, se ainda não estiver nela.
- Você verá o nome do seu PC aqui. Clique em Renomear para renomear seu PC.
- Uma nova janela será aberta. Você será solicitado a inserir o novo nome que deseja definir para o PC. Digite o novo nome do PC e clique em Próximo. Você será solicitado a reiniciar o seu PC. Se você quiser reiniciar agora, clique em Reinicie agora caso contrário, você pode clicar no Reiniciar mais tarde opção para reiniciar seu PC mais tarde.
Outra maneira de fazer isso é-
- Vá para o Sobre opção no Sistema seção em Configurações.
- Aqui, clique em Renomeie este PC botão que você vê ao lado do nome do seu PC.
- Agora, na nova janela pop-up, digite o nome que deseja definir para o seu PC. Clique em Próximo para renomear seu PC para ele.
- Agora você verá duas opções- Reinicie agora e Reiniciar mais tarde. Clique em Reinicie agora para reiniciar seu PC agora mesmo ou clique em Reiniciar mais tarde se quiser reiniciar o PC mais tarde.
Renomeie o PC usando o Windows PowerShell
Você pode usar o Windows PowerShell para renomear seu PC. Para usar o Windows PowerShell para renomear seu PC, siga as etapas abaixo-
- aperte o Janelas + X combinação de teclas. Agora, no menu que se abre, selecione Terminal do Windows (Administrador) e abra-o.
- No Windows PowerShell, tipo Renomear-Computador -NewName “xyz” e bateu Digitar. Aqui, substitua xyz com o novo nome que você deseja manter para o seu PC.
- Agora você terá que reiniciar o seu PC para que as alterações ocorram.
Renomeie seu PC usando o prompt de comando
Outra forma de renomear seu PC é usando o prompt de comando. O processo é semelhante ao processo acima, onde mencionamos como você pode renomear seu PC usando o Windows PowerShell. Para renomear seu PC usando o prompt de comando, siga as etapas abaixo-
- No Menu Iniciar, procurar Prompt de comando. Clique com o botão direito no Prompt de comando nos resultados da pesquisa e clique em Executar como administrador.
- No Prompt de comando, tipo sistema de computador wmic onde nome = ”% nome do computador%” chamar renomear nome =”
” e bateu Digitar. Aqui, substitua o novo nome com o nome que você deseja manter para o seu computador.
- Agora reinicie o seu PC para fazer as alterações e o nome do computador será alterado.
Renomeando PC usando propriedades do sistema
Outra forma de renomear seu PC no Windows 11 é usando as Propriedades do Sistema. Este método foi introduzido anteriormente no Windows, que permite aos usuários alterar o nome de seu PC para o que preferirem. Para renomear seu PC usando as Propriedades do Sistema, siga as etapas abaixo-
- Abra o Correr caixa de diálogo no seu PC pressionando o botão Janelas + R combinação de teclas. No Correr caixa de diálogo, digite sysdm.cpl e bateu Digitar ou clique em OK. Isto abrirá o Propriedades do sistema janela no seu PC.
- Você estará indo para o Nome do computador guia no Propriedades do sistema. Clique aqui no Mudar botão.
- Agora, na próxima janela que se abrir, você será solicitado a inserir o nome do computador. Digite o nome do computador logo abaixo do Nome do computador seção e clique em OK.
- Você verá uma pequena janela pop-up aberta na tela com a mensagem “Você deve reiniciar o computador para aplicar essas alterações”. Clique em OK para fechar esta janela pop-up.
- Agora clique no Fechar botão para fechar o Propriedades do sistema janela.
- Em seguida, você receberá uma mensagem perguntando se deseja Reinicie agora ou Reiniciar mais tarde. Clique em Reinicie agora para reiniciar seu PC agora mesmo e clique em Reiniciar mais tarde se quiser reiniciar o PC mais tarde.
- Depois de reiniciar o seu PC, o nome dele será alterado.
GUIAS RELACIONADOS:
Conclusão
Aqui estão os vários métodos para renomear seu PC no Windows 11. Seguindo qualquer uma dessas abordagens, você pode alterar facilmente o nome do seu PC no Windows 11. Esperamos que este artigo seja útil para orientá-lo no processo de renomeação do seu PC.
Fonte:Itechhacks