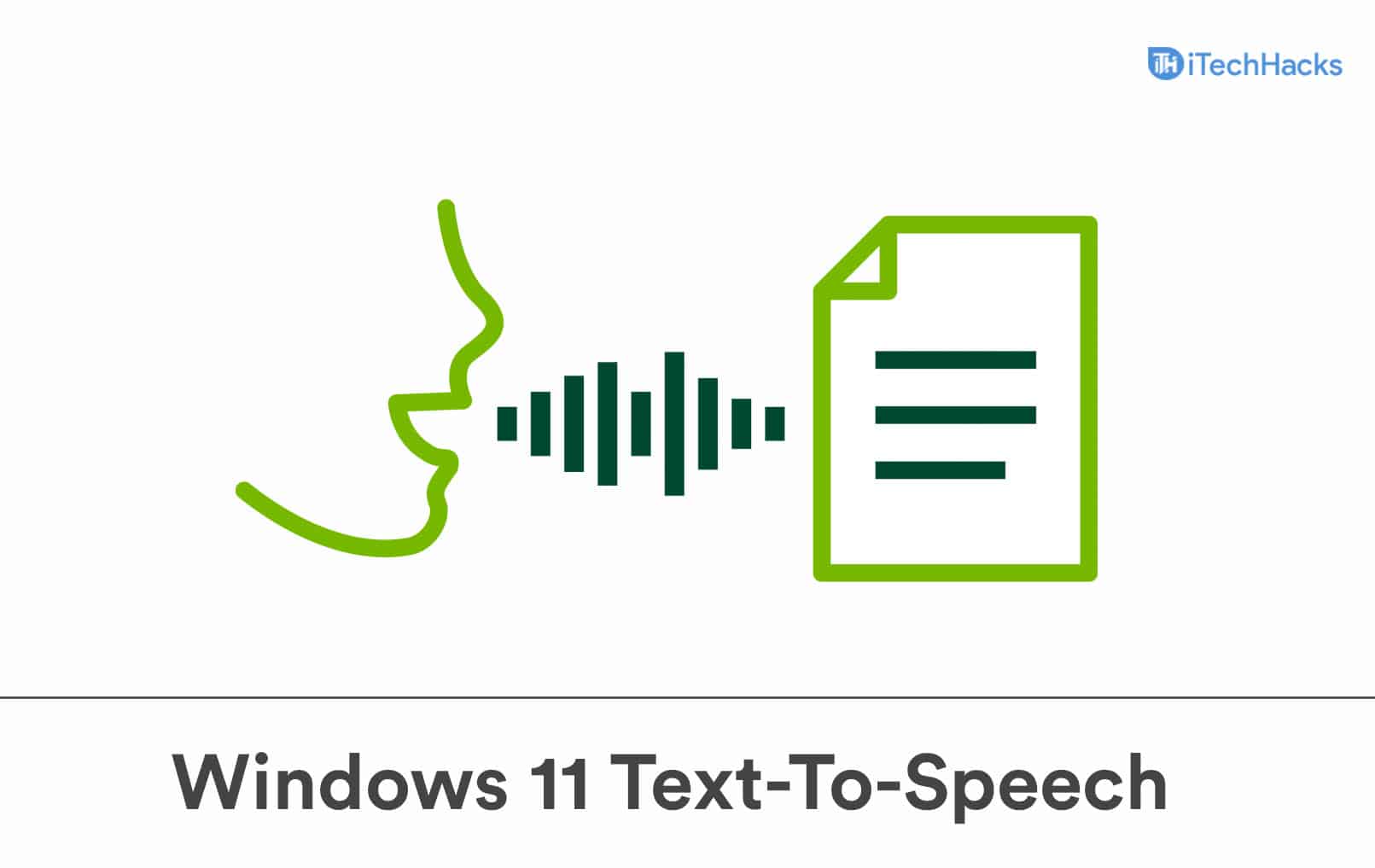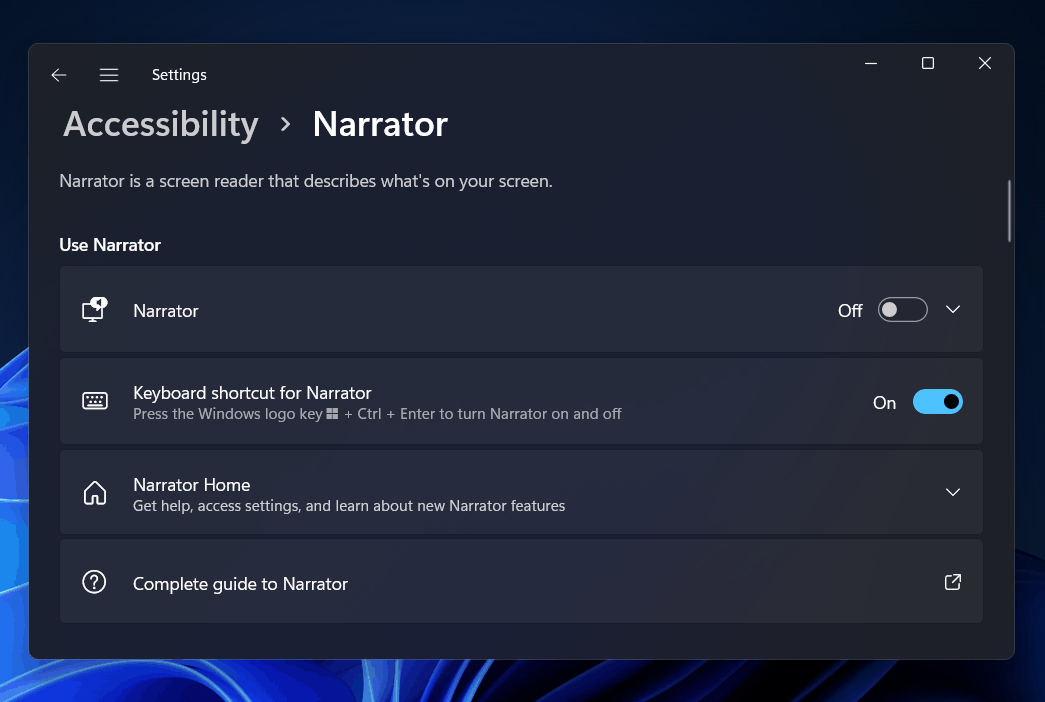Text-to-Speech (TTS) é uma ferramenta valiosa disponível no Windows que converte texto escrito em palavras faladas. Esse recurso é particularmente benéfico para indivíduos que enfrentam desafios na leitura ou preferem o aprendizado auditivo. Além disso, o TTS auxilia na escrita, edição e manutenção do foco durante o trabalho. No mundo atual, impulsionado pela tecnologia, a maioria dos dispositivos, incluindo smartphones, tablets e computadores, estão equipados com uma função de conversão de texto em fala. No entanto, a nomenclatura desse recurso pode variar entre diferentes dispositivos.
Por exemplo, pode ser referido como “conversão de texto em fala” em alguns dispositivos, enquanto outros podem rotulá-lo como “leitura em voz alta” ou “narrador”. Especificamente, se você for um usuário do Windows 11, seu PC incluirá o recurso Text-To-Speech, melhorando sua experiência de usuário ao fornecer uma versão audível do texto exibido na tela. Essa funcionalidade não apenas melhora a acessibilidade, mas também enriquece a usabilidade geral do seu dispositivo Windows.
Como ativar a digitação por voz no Windows 11
Neste artigo, discutiremos como você pode habilitar a conversão de texto em fala no Windows 11.
Habilitando conversão de texto em fala no Windows 11
Você pode ativar facilmente a conversão de texto em fala no Windows 11 usando o menu de configurações. Para ativar a conversão de texto em voz em seu PC com Windows 11, siga as etapas abaixo-
- Abra o Configurações no seu PC pressionando o botão Windows + eu combinação de teclas.
- Vá para o Acessibilidade seção da barra lateral esquerda no Configurações. Na acessibilidade, clique no Narrador opção.
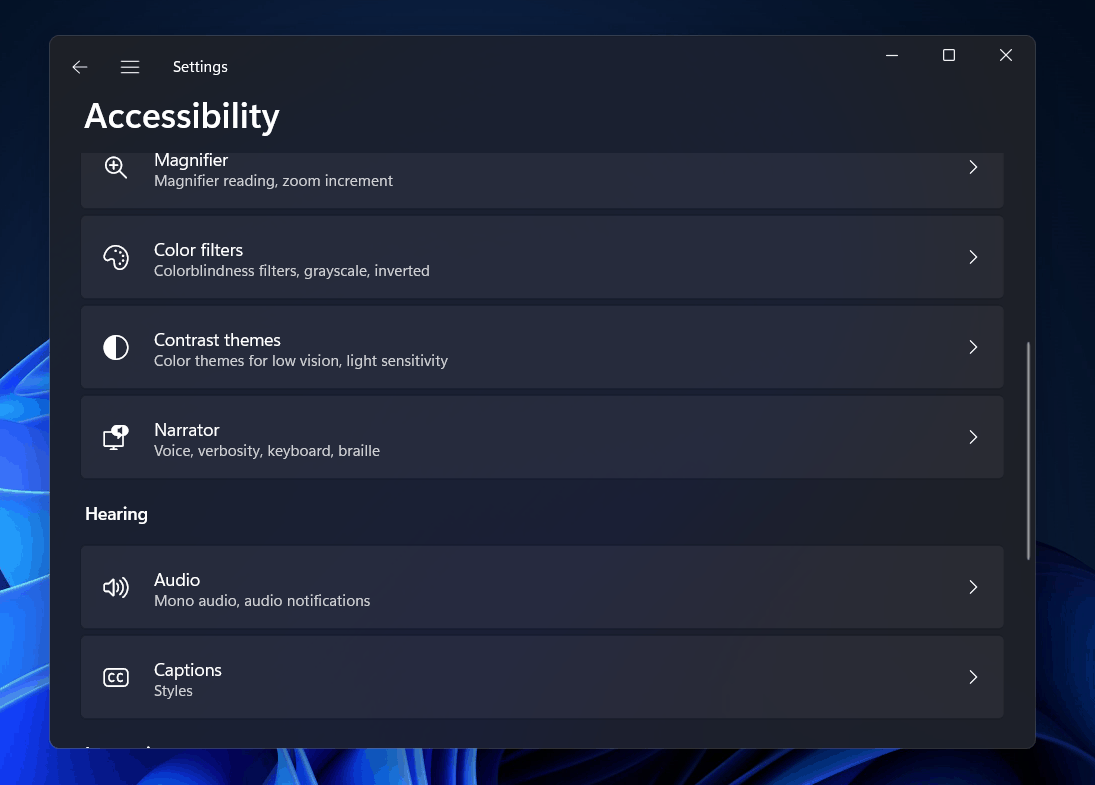
- Aqui você verá o Narrador alternar. Você pode habilitá-lo para ativar a conversão de texto em fala no Windows 11.
- Isso abrirá o Narrador aplicativo em seu PC.
- Agora, sempre que você selecionar qualquer texto, passar o mouse sobre ele ou digitar algo, seu PC irá narrá-lo.
- Na página de configurações, ative o Atalho de teclado para narrador alternar.
Agora, ao fechar o aplicativo Narrator, o recurso de conversão de texto em fala será automaticamente desativado. Sempre que desejar abrir o aplicativo Narrator novamente, você não precisará seguir as etapas acima. Habilitamos o atalho de teclado para o Narrador, o que facilitará a abertura do aplicativo Narrador. Você pode pressionar o Windows + Ctrl + Enter para abrir o aplicativo Narrator e fechá-lo.
Personalizando a conversão de texto em fala no Windows 11
Você também pode personalizar a conversão de texto em fala no Windows 11. Depois de habilitar o aplicativo Narrator em seu PC, você pode personalizá-lo de acordo com suas necessidades. Você pode personalizar todo esse recurso, desde voz até volume e tudo mais. Para personalizar a conversão de texto em fala no Windows 11, siga as etapas abaixo-
- Vá para o Narrador no Acessibilidade seção no Configurações.
- Debaixo de A voz do narrador seção, você poderá personalizar a voz, adicionar vozes, alterar o tom, alterar a velocidade da voz, alterar o volume, diminuir o volume dos outros aplicativos enquanto o Narrador está falando e também o dispositivo de saída de áudio do narrador.
- Debaixo de Verbosidade seção, você poderá controlar o nível de verbosidade, personalizar o nível de contexto para botões e controles e fazer com que o Narrador anuncie quando eu digitar.
- Você pode personalizar a tecla do narrador, o layout do teclado, ler e interagir com a tela usando o mouse, sob o botão Mouse e teclado seção.
- Você pode personalizar Cursor do narrador opções como mostrar o cursor do narrador, ativar o modo de navegação, sincronizar o cursor do Narrador e o foco do sistema, mover o cursor de texto com o cursor do narrador enquanto o Narrador lê o texto.
- Debaixo de Gerencie dados e serviços seção, você pode sincronizar as configurações do narrador no dispositivo e obter descrições de imagens, títulos de páginas e links populares.
Você pode personalizar o recurso de conversão de texto em fala em seu PC usando as etapas acima.
Perguntas frequentes
Existe recurso de digitação por voz no Windows 11?
Sim, há um recurso de conversão de texto em fala no Windows 11 que pode ser habilitado usando o aplicativo Narrator.
Como faço para usar a conversão de texto em fala do Windows 11?
Você pode ativar a conversão de texto em fala em seu PC usando o aplicativo Narrator. Você pode seguir as etapas acima para ativar esse recurso em seu PC. Além disso, você também pode personalizar o aplicativo de acordo com suas necessidades; também discutimos como você pode fazer isso no artigo acima.
GUIAS RELACIONADOS:
Palavras Finais
É assim que você pode ativar ou desativar facilmente o recurso de conversão de texto em fala em seu PC com Windows. Além disso, você também pode personalizar o Narrador usando as etapas acima. Seguindo o artigo acima, você poderá usar o Narrador ou o recurso de conversão de texto em fala em seu PC sempre que desejar.
Fonte:Itechhacks