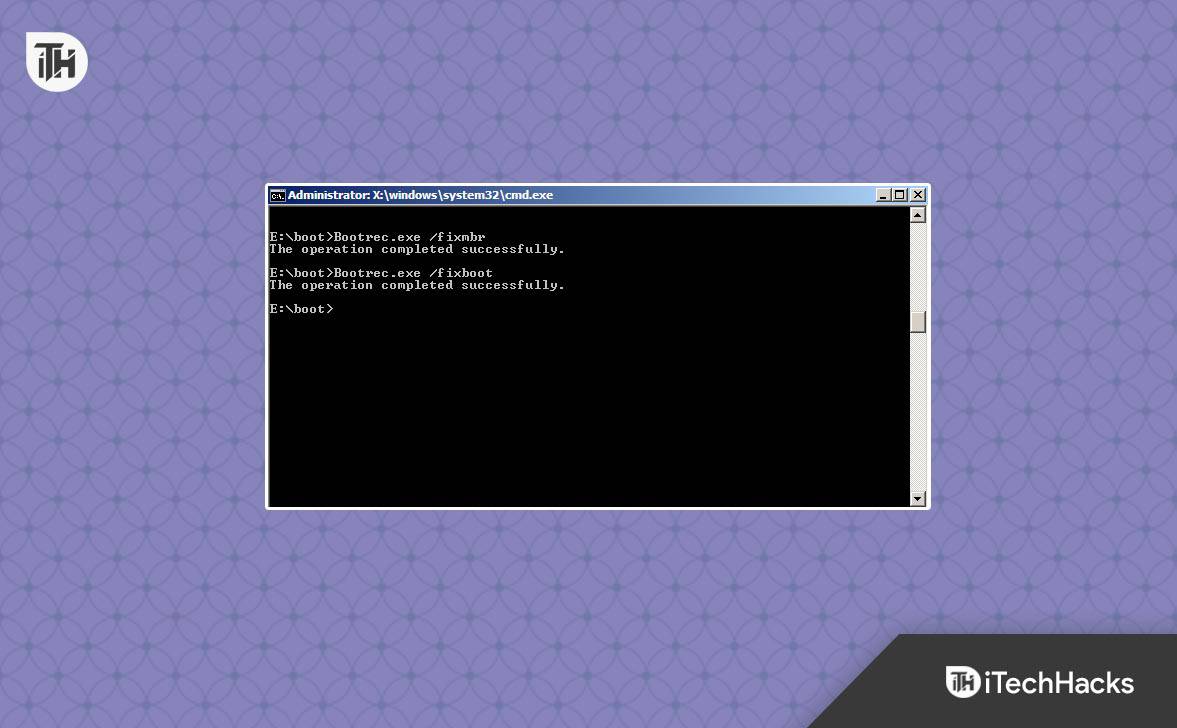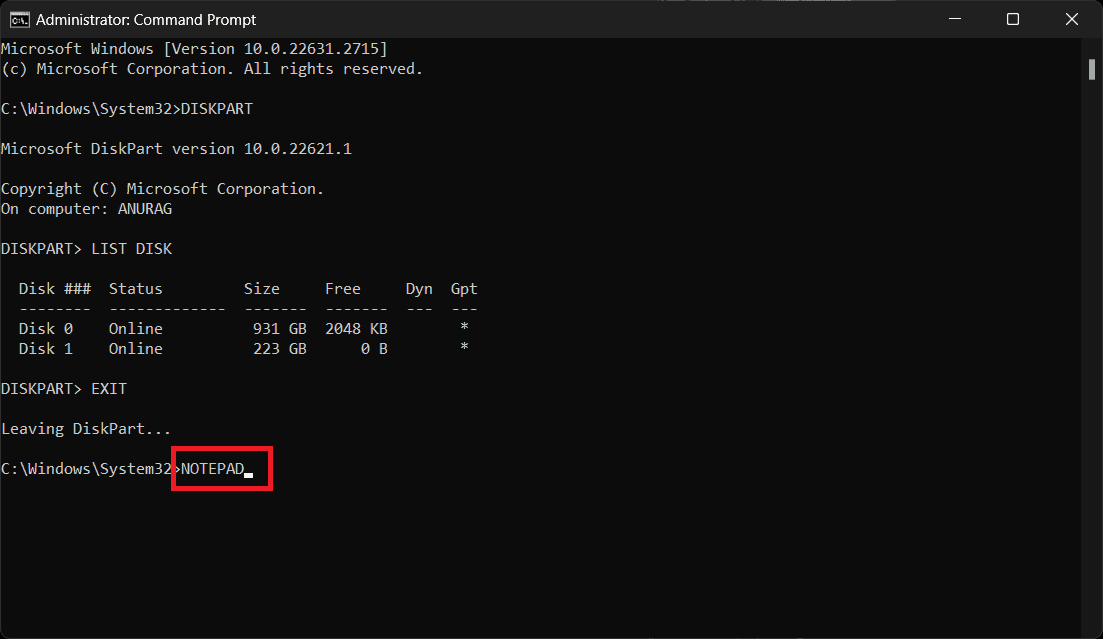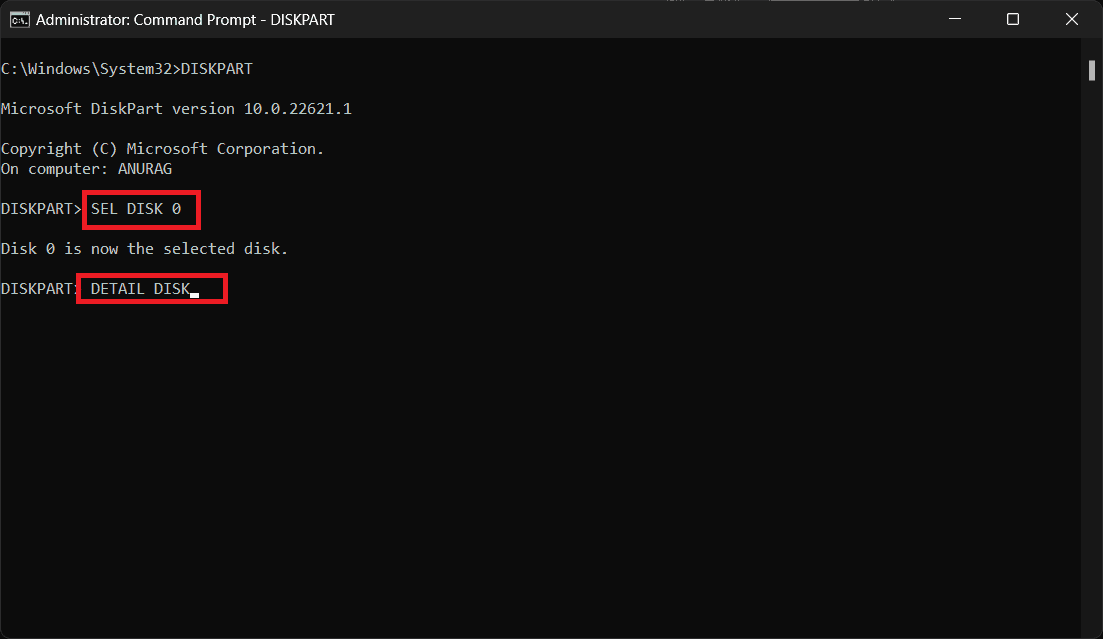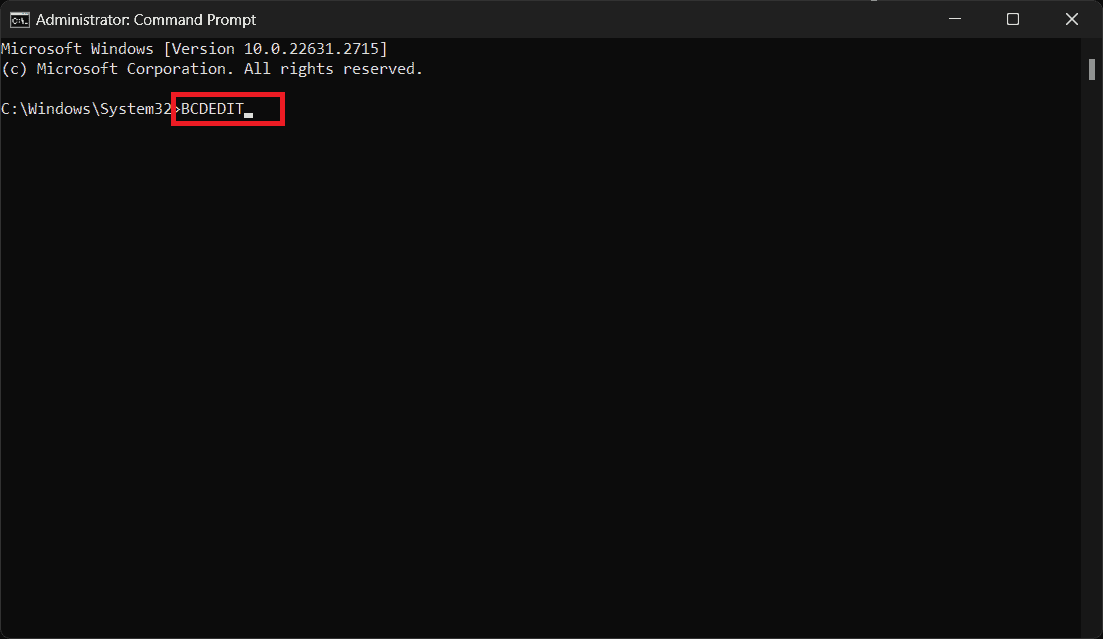Preso no loop de inicialização do Windows? Freqüentemente, o loop de inicialização do Windows causa problemas com o BCD se ele não tiver sido configurado corretamente ou estiver corrompido. A solução comum para esse problema é reconstruir o BCD e você estará pronto para prosseguir.
No entanto, você pode receber a mensagem de erro dizendo “O sistema não consegue encontrar o caminho especificado” ao tentar reconstruir o BCD. Esse problema é comum, especialmente depois de você tentar clonar o sistema ao mover para um disco diferente.
Você pode encontrar esse erro nos sistemas GPT e MBR; no entanto, a mensagem de erro pode ser diferente para o sistema MBR. Você receberá a mensagem ‘Elemento não encontrado’ ao tentar reconstruir o BCD em um sistema MBR. Então, como corrigir esse problema? Neste artigo, iremos orientá-lo sobre como corrigir BOOTREC / REBUILDBCD ‘O sistema não consegue encontrar o caminho especificado.’
Corrigir BOOTREC / REBUILDBCD O sistema não consegue encontrar o caminho especificado
Não há nada com que se preocupar se você estiver tendo esse problema e não conseguir inicializar o seu PC. Você pode seguir as etapas abaixo para corrigir o problema. Observe que estamos dividindo o processo em pequenas partes para facilitar sua compreensão e acompanhamento sem perder nenhuma parte.
1. Identifique a partição do Windows e o esquema de disco
Antes de prosseguir, você deve identificar se a partição do Windows e o esquema de disco (seja GPT ou MBR). Para fazer isso, siga as etapas abaixo-
- No prompt de comando, digite DISKPART e pressione Digitar para abrir o Diskpart.
- Agora, execute o comando LISTA DE DISCO. Isso mostrará todos os discos do seu sistema.
- Você verá um GPT coluna. Verifique qual disco tem um asterisco (*) próximo a ele na coluna GPT. Disco com asterisco significa que eles têm esquema GPT e esquema MBR.
- Agora, você deve saber em qual disco o Windows está instalado (se você tiver vários discos). Se você não sabe disso, siga as etapas abaixo para identificar o disco no qual o Windows está instalado-
- Execute o SAÍDA comando para sair do Diskpart.
- Tipo BLOCO DE ANOTAÇÕES e pressione Digitar.
- Clique no Arquivo guia no bloco de notas e clique em Abrir.
- No painel esquerdo, clique no Este PC ícone para ver todas as partições.
- Você terá que determinar qual partição contém a instalação do Windows. Para fazer isso, você pode abrir cada partição e verificar os arquivos e pastas nela contidas. A partição com a instalação do Windows terá pastas como: janelas, Usuários, arquivos de programas, Arquivos de programas (x86)etc.
- Depois de descobrir qual partição contém a partição do Windows, você pode continuar. Em geral, o Windows é instalado no ‘C‘partição.
- Feche a janela do Bloco de notas e volte para o Prompt de comando.
- Abra o Diskpart, executando o comando DISKPART.
- Execute o comando SEL DISCO 0 seguido pela DETALHE DO DISCO.
- Isso mostrará a partição no Disco 0. Veja se a partição de instalação do Windows está aqui ou não.
- Se a partição não estiver no disco, execute o comando SEL DISCO 1 e então execute DETALHE DO DISCO. Verifique a partição neste disco. Você terá que continuar fazendo isso para todos os discos até que a partição seja encontrada.
- Execute o SAÍDA comando para sair do Diskpart.
- Depois de identificar o disco com instalação do Windows, verifique se ele possui esquema GPT ou esquema MBR.
2. Identifique o sistema ou partição EFI
Vamos supor que o disco 1 tenha instalação do Windows. Estaremos executando os comandos com base no Disco 1; se o seu sistema tiver instalação do Windows em algum outro disco, você terá que substituir ‘1’ pelo número desse disco. Agora, você terá que identificar qual partição do disco é uma partição System/EFI. Para fazer isso, siga as etapas abaixo-
- Certifique-se de estar no Diskpart no prompt de comando.
- Digite e execute o comando SEL DISCO 1 para selecionar o Disco 1.
- Após este tipo e execute o comando PARTE DA LISTA para obter todas as partições do disco.
- Em seguida, execute o comando, LISTA VOL..
- Agora, depois de executar os dois comandos anteriores, verifique se alguma partição possui Tipo como Sistema ou se algum volume tiver Informações como Sistema.
- Se você não vir o sistema, terá que determinar o volume do sistema pelo formato. No esquema GPT, o formato do volume do sistema será FAT32 enquanto no esquema MBR, será NTFS. Além disso, o tamanho do volume será em torno de 100 MB nos esquemas MBR e GPT, mas o tamanho pode ir até 250-500 MB no caso do GPT. Para confirmar, você pode seguir as etapas abaixo-
- Selecione a partição digitando o comando SEL PARTE 2 e executá-lo. Aqui, substitua o 2 com a partição que você deseja verificar é um sistema ou não.
- Você terá que atribuir uma letra à partição. Faça isso executando o comando ATRIBUIR LETRA=M
- Digite e execute o SAÍDA comando para sair do Diskpart.
- Agora digite e execute o comando DIR /AM:\ para obter o conteúdo da partição M.
- A partição deve ter um Bota pasta no esquema MBR, o que significa que é uma partição do sistema. Da mesma forma, no esquema GPT, a partição do sistema terá EFI pasta.
3. Resolvendo o problema
Depois de concluir as etapas acima, tudo o que você precisa fazer é corrigir o problema ‘O sistema não consegue encontrar o caminho especificado’. Para fazer isso, siga as etapas abaixo-
- Primeiro, você terá que marcar a partição do sistema como ativa. Para fazer isso, execute os comandos fornecidos abaixo, um por um-
- DISKPART
- SEL DISCO 1 (NOTA- Aqui, substitua 0 pelo número do disco que contém a partição do Windows)
- PARTE DA LISTA
- SEL PARTE 2 (NOTA- Aqui, substitua 2 pelo número da partição do sistema)
- ATIVO
- SAÍDA
- Depois de sair do Diskpart, saia dos comandos fornecidos abaixo, um após o outro-
- BOOTREC/FIXMBR
- BOOTSECT /INT60 SYS
- BOOTREC/FIXBOOT
- BOOTREC/RECONSTRUÇÃODBCD
- BCDBOOT C:\WINDOWS (NOTA- Neste comando, C deve ser substituído pelo nome da partição de instalação do Windows)
- BCDEDITAR
- Depois de BCDEDITAR comando, o arquivo BCD será revelado indicando que o erro foi corrigido.
Conclusão
É isso com este guia; esperamos que este artigo ajude a corrigir o problema BOOTREC / REBUILDBCD ‘O sistema não consegue encontrar o caminho especificado’. Sabemos que o processo pode ser um pouco demorado e complicado, mas se você seguir corretamente as etapas acima mencionadas, poderá corrigir esse problema e usar seu PC sem problemas.
CONSULTE MAIS INFORMAÇÃO:
Fonte:Itechhacks